 常年积累的一点ug技巧.docx
常年积累的一点ug技巧.docx
- 文档编号:8009217
- 上传时间:2023-01-27
- 格式:DOCX
- 页数:28
- 大小:42.54KB
常年积累的一点ug技巧.docx
《常年积累的一点ug技巧.docx》由会员分享,可在线阅读,更多相关《常年积累的一点ug技巧.docx(28页珍藏版)》请在冰豆网上搜索。
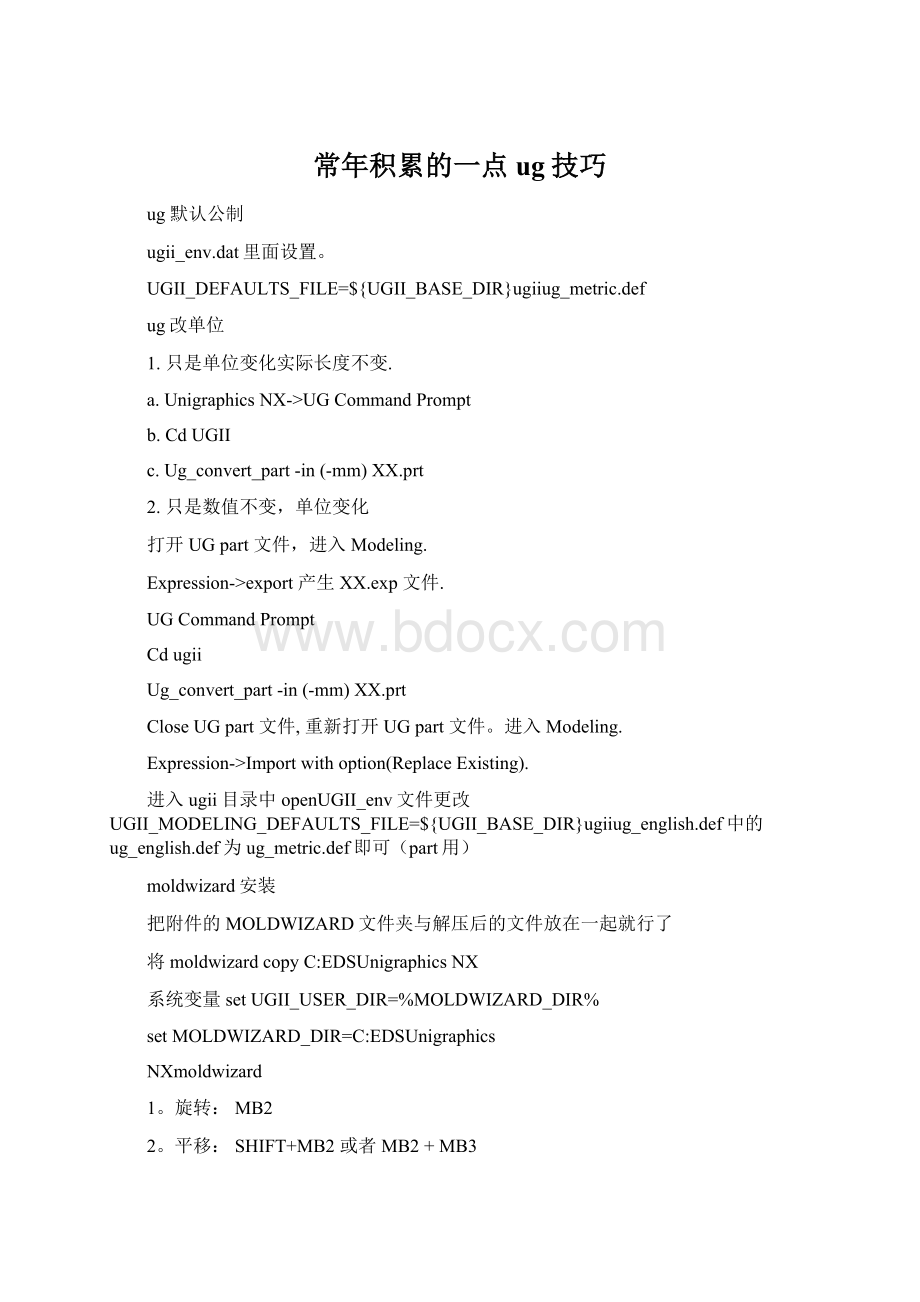
常年积累的一点ug技巧
ug默认公制
ugii_env.dat里面设置。
UGII_DEFAULTS_FILE=${UGII_BASE_DIR}ugiiug_metric.def
ug改单位
1.只是单位变化实际长度不变.
a.UnigraphicsNX->UGCommandPrompt
b.CdUGII
c.Ug_convert_part-in(-mm)XX.prt
2.只是数值不变,单位变化
打开UGpart文件,进入Modeling.
Expression->export产生XX.exp文件.
UGCommandPrompt
Cdugii
Ug_convert_part-in(-mm)XX.prt
CloseUGpart文件,重新打开UGpart文件。
进入Modeling.
Expression->Importwithoption(ReplaceExisting).
进入ugii目录中openUGII_env文件更改UGII_MODELING_DEFAULTS_FILE=${UGII_BASE_DIR}ugiiug_english.def中的ug_english.def为ug_metric.def即可(part用)
moldwizard安装
把附件的MOLDWIZARD文件夹与解压后的文件放在一起就行了
将moldwizardcopyC:
EDSUnigraphicsNX
系统变量setUGII_USER_DIR=%MOLDWIZARD_DIR%
setMOLDWIZARD_DIR=C:
EDSUnigraphics
NXmoldwizard
1。
旋转:
MB2
2。
平移:
SHIFT+MB2或者MB2+MB3
3。
缩放:
CTRL+MB2或者MB2+MB1
4。
当平移工作坐标系时通过向下按住ALT键,你可以执行精确定位。
5。
制图中,你可以在线性尺寸上用SHIFT-拖动来创建狭窄型尺寸。
6。
您可以双击在资源条中的导航器或调色板标签,以使它们跳出去并可单独放置。
7。
当作草图时,点线显示与其它对象对齐,虚线显示可能的约束。
使用MB2来锁定所建议的约束。
8。
在制图中-没有活动的对话框时,您可以拖动尺寸来移动其原点并自动判断其指引线侧。
9。
您可以按住MB2并拖动来旋转视图。
使用Shift+MB2(或MB2+MB3)来平移。
使用Ctrl+MB1(或
MB1+MB2)来放大/缩小。
甚至滑轨式鼠标都可用来缩放!
10。
在草图轮廓,您可以通过按/拖MB1来从画直线切换到划弧。
移动光标通过各象限来获取所需要的弧。
11。
在制图中,您可以在线性尺寸上用Shift-拖动来创建狭窄型尺寸。
12。
可以在任何时候双击动态工作坐标系来将其激活!
一旦被激活,您可以使用捕捉点来拖动原点,或者您可以沿轴方向来拖动,或者您可以旋转。
您也可以双击一条轴使方向逆反。
13。
在草图约束中,在选择要约束的曲线之后,系统将显示可用约束的列表。
已经应用的约束将显示为灰色。
您还可以从MB3
弹出菜单上选择约束。
14。
在制图中,动画图纸创建可以通过将先前生成的图纸模板拖动到资源条的模型中来获得。
15。
您可以选择将资源条放在屏幕一侧-左侧或右侧。
走到预设置->用户界面-资源条来改变它。
16。
在草图约束,在应用约束之后使用Ctrl-MB1以保持选择了的对象。
这允许您很容易地应用多个约束,例如:
平行和等长度同时使用。
17。
在制图中,双击任何尺寸或注释来编辑其内容。
您也可以从MB3弹出菜单来选择其它操作。
18.通过与最大化的Unigraphics一起运行,您可以方便地访问导航器和调色板,只需移动鼠标到屏幕的该侧即可。
您也可以在标签上点击来激活它们。
现在试一下!
19。
在草图,一些约束总是被显示,包括重合、在曲线上的点、中点、相切和同心的。
其它的可以通过打开“显示更多约束”来显示。
如果相关几何体太小,约束不显示。
要看到任何比例的所有约束,关闭设置“动态约束显示”。
要关闭所有约束,使用在草图约束工具条上的“不显示约束”的命令。
20。
现在当您打开包括图纸的部件时可以选择特定的图片。
21。
您可以引导组件如何装配,使其在拖动组件到图形窗时易于与组件匹配。
只要在选择装配条件之后使用在装配对话框中的MB3
弹出菜单即可。
22。
在草图中,您可以通过拖动尺寸原点来将其直接地移动到新位置。
双击尺寸来编辑其值或名称。
尺寸输入字段将显示如所示。
表达式可以被键入到该值字段。
23。
您知道图纸上的圆视图边界现在具有不同的显示表示吗?
24。
当平移工作坐标系时通过向下按住ALT键,您可以执行精确定位。
25。
屏幕一侧包括导航器和调色板的区域被称为资源条。
试一试将鼠标移到它上面看看会发生什么。
26。
如果您在设置/用户界面/资源条指定主页的URL,浏览窗口将在资源条出现,让您容易访问该网
27.PostprocessorforFanucsystem3-axiscncmillingwithmachine
time,
cutterdetailandfilename.Ifpreferthemachinetime,pleasepost
with
feedratevalue.
1,edittemplate_post.datfrom:
UnigraphicsNXMACHesourcepostprocessor
add:
fanuc,${UGII_CAM_POST_DIR}fanuc.tcl,${UGII_CAM_POST_DIR}fanuc.def
andsaveit.
2,Copythreeoftheattachedfilest
UnigraphicsNXMACHesourcepostprocessor
28.之1解决莫名其妙的错误
有时不能HOLLOW,或不能将实体加入到引用集中。
解决方法:
存盘后退出,重新起动,加载文件再进行操作。
29.之2解决不能存盘
选择FILE->UTILITIES->PARTCLEANUP
选择FILE->EXPORT->PART,在新文件中继续工作
删除某些特征:
MIRRORFEAURE,GRUOPPATTERN
30.之3解决跳出系统
重启动UG,选择HELP->ABOUTUNIGRAPHICS->SYSTEMINFO...,找到UGLOG
FILE的位置及名称及最近的*.syslog文件。
在PLAYBACKMACRO对话框中,打开相应的*.syslog文件及可恢复相应的操作。
31.之4多视图显示
选择format->layout->open
32.之5使模型半透明
选择Preference->Visualization,选择对象,单击菜单ObjectDisplay,调节透明度至合适
33.之6正视某平面
在NX2中,选择平面后按F8(其余以前版本可以选择View->Orient)
34.之7解决HOLLOW失败
试试对一些面的交线倒小的圆角
35.之8改变阵列中个别成员的位置
在特征树中单击该成员,通过ClockInstance改变位置
36.之9更改阵列方向
阵列的方向只能为当前WCS的方向,所以只能改变WCS的方向来改变阵列方向
37.之10隐藏/显示特征的父曲线
在ModelingNavigator中,右击某特征,选择ParentCurveShow/Hide
38.之11在Extrude中慎用TrimtoBody
更改前面的参数时,容易造成后续特征更新失败
39.之12SM_Punch的使用
将有关的Radius设置为0,之后加圆角,否则工程图中会出现不准确的投影
40.之13删除GroupFeature
删除前应先解散其内部特征,否则会把所有的成员特征都删除
在UGII_ENV.DAT中
把UGII_DEFAULTS_FILE=${UGII_BASE_DIR}ugiiug_english.def
改成UGII_DEFAULTS_FILE=${UGII_BASE_DIR}ugiiug_METRIC.def
就可以在开始UG时,内定值为mm
在UG_METRIC.DEF中
UG_systemColor:
为设定系统颜色
UG_initialPartDir:
为设定起始图文件位置
UG_initialGripDir:
为设定GRIP位置
UG_initialUFunDir:
为设定USERFUNCTION位置
UG_initialMacroDir:
为设定MARCO位置
UG_initialIgsDir:
为设定IGES位置
UG_initialStpDir:
为设定STEP位置
UG_initialDxfDir:
为设定DXF位置
UG_initialTransLogDir:
为设定LOG位置
UG_layersInList:
有all,selectable,objects三个,建议用OBJECTS
UG_showObjectCount:
建议ON
UG_showCategoryNames:
建议ON
Solids_undoFileSize:
4095.000UNDO暂存,最大值到4095
Solids_tolerDist_EU:
0.0010!
Inches英制公差
Solids_tolerDist_MU:
0.0254!
mm公制公差
Solids_tolerAngl:
0.5000!
degrees角度公差
Solids_FreeFormConstructionResult:
0建议若是做机构用0比较好,若是造型用1比较好。
如何在UG中输入汉字?
(2004年2月25日)
UG的中文输入有二种方法:
一、请按下列步骤输入中文:
1.建一*.txt文件,输入中文,存盘。
2.在UGDrafting模块中使用Annotation命令(菜单条Drafting
Annotation中第二项、下拉式菜单Insert----Annotation)
3.此菜单左上角第一个命令(insertfromfile…)插入*.txt文件。
此时在该菜单的上半部白色窗口可见该中文文件。
4.若没有安装中文字库,下半部黑色窗口只有方格显示。
这时,请把字体设置到chinesef,设置后白色窗口会出现
二、直接在Annotation菜单下,把字体设置到chinesef,按照word的中文输入方法输入。
UG中快捷键的设置(2004年2月25日)
快捷键的设置在该文件中:
..ugiiugmenuug_view_popup.men
用写字板打开
TFRTRI视图的设置:
找到如下几行BUTTONUG_VIEW_POPUP_ORIENT_TFRTRI
LABELTrimetric
“ACCELERATORCtrl+3“
ACTIONSSTANDARD
TOP视图的设置:
BUTTONUG_VIEW_POPUP_ORIENT_TOP
LABELTop
"ACCELERATORCtrl+T"
ACTIONSSTANDARD
上面是对TFRTRI和TOP视图设置快捷键,加引号的是修改的快捷键设置。
UG和AUTOCADd的DXF转换(2004年2月25日)
一、从AutoCAD到UG
因为AutoCAD转出的DXF文件不包含公英制单位信息,所以在Auto
CAD产生的DXF文件转入UG之前,必须进行单位设定。
修改文件dxftoug.def中的单位设定:
UNITS=Metric
(公制)或者English(英制)。
二、从UG到AutoCAD
为了使AutoCAD能识别UG的字体,在UG产生的DXF文件转入AutoCAD之前,按照以下步骤安装DXF字型文件。
将ugtodxf目录下的字型文件ugtxt.shp和ugmtxt.shp复制到AutoCAD的字库目录下。
编译(compile)字型文件,产生两个文件ugtxt.shx和ugmtxt.shx。
在将UG的drawing转成DXF时,为避免带入实体信息。
应关闭两个转换选择项
曲面(Surfaces)和实体(Solids),或修改文件ugtodxf.def如下:
...
UGI_CURVE_MASK=Points,Lines,Arcs,Conics,B-Curves,Silhouette
Curves,
SolidEdgesonDrawings,AllSolidEdges
UGI_SURF_MASK=
UGI_ANNOT_MASK=Dimensions,Notes,Labels,IDSymbols,Tolerances,
Centerlines,Crosshatching,DraftAidbyParts,
StandAloneSymbols,SymbolFonts
UGI_STRUCT_MASK=Groups,Views,Drawings,Components,ReferenceSets
UGI_SOLID_MASK=
UG使用的小经验(2004年2月25日)
一、一些需要注意规范
所谓没有规矩不成方圆。
使用UG时也需要有一定的规范(当然应根据需要来制定)。
首先是文件命名须有规律,如主数模可以用零件号命名如XXXXXX.prt而其他的文件应加上前缀或后缀如用于提供图纸的文件可加-dwg,修改的数模也须加上前缀或后缀如加-a。
如果主模型离开原部门到其他部门,也应加上前缀或后缀如到工艺部门可以加-prc。
如果违反规定命名文件对个人用户来说应做好记录,在企事业单位中则应向上级报告备案。
长期从事UG制图的人一定回体会到想找几个月前的文件有多难。
在企事业单位中对数据备份(CD-R或磁带),应做好管理。
(如果你试过从一箱子CD-R中找一个文件的话,一定会体会那种让人欲哭无泪的感觉。
)
在建模时也有需要注意的地方:
1.层的分配
层的分配当然应根据需要来制定规范,我在这里提供一个参考:
层号几何体分类
1-199Curves,Sketches,SolidGeometry
200Flatpattern(wrieframe)模型(线框)
201-239Open(optionalforrefdata,plattomgeometry)
开放用于参考数据,阴影几何体项
240增加到绘图面的绘图几何体
241-248Open(绘图项)
249Partslistcrosshatchingboundarylines剖面线文件表
250格式
251文件列表
252版本信息
253GRIP使用限制
254-256开放
而我个人认为应尽量少使用层,就经验来看,过多地使用层可能会破坏文件。
一般可将不在需要的参考放置在一层中如256。
使用类别(Layer
Category)将易于组织好你的零件和装配件,并且易于分别出各个层有些什么。
类别名中间不可有空格,可长到30个字母,可包含字母和特殊符号:
-,.,#,/,和_。
2.坐标系
坐标系的规则要简单一些:
在最后完成的产品中只使用一次的应按绝对坐标建立模型,如将被多次应用则按自身的装配定位点为原点建立模型。
零件相对ACS原点位置是由其整体形状和应用方法决定的,一般是将过ACS原点的XY平面作为零件的配合面,Z平面垂直于配合面。
例如:
如果是个螺栓,X-Y平面是螺栓头部的基面,Z轴指向螺纹线末端。
如果是个支架,X-Y平面是支架的基面,Z轴指向支架体。
补充方法:
对于矩形体,应以左下角为原点,长边为X轴。
对于圆柱体,Z轴垂直配合面,指向中心线方向。
零件若在下一级装配中会进一步被安装,ACS原点必须定位在安装孔,Z轴垂直配合面。
3.其他
所有产品主数模零件反映零件或子装配件的实际重量。
密度值必须调整到和材料特性相符。
(在CAE中将严重影响结果)
所有螺纹孔都使用攻丝尺寸。
创建螺纹时使用CreateThreads特性的ymbolicThreadType选项。
所有螺纹轴、螺柱等,建模时用螺纹线象征线标出。
使用CreateThreads特性的SymbolicThreadType选项。
前两项是出于减小文件尺寸和统一标准的考虑。
钣金件的材料厚度要保持一致,满足钣材展开规则。
当你决的某些方面的问题也应列入标准时也应列如标准并严格执行。
在开展大型工程时,规范统一的标准将大大提高效率。
当你需要执行较多的规定时,可建立一个SEED.PRT文件设置好各个规定后保存。
建立新文件时打开SEED.PRT另存为需要的文件名。
二、应用中的小技巧
1.使用不同颜色来区分零件,在颜色不够使用时可使用命名方法来区分。
在选择的时候会方便许多。
2.选择时按左键可选择下一个物体,按中键相当于按OK。
按着SHIFT时按左键可取消已被选择的物体。
3.在输入参数时按TAB可输入下一项,SHIFT+TAB可返回上一项。
4.错误操作后尽量不使用UNDO(CTRL+Z),在可能的情况下应使用删除的方法。
因为UNDO时将重新刷新图象,速度较慢。
5.将两个SHEET缝合就可以象实体一样倒角,而不必使用FACEBLEND。
UG应用技巧谈(2004年2月25日)
一、建立自己的配置、加快制图速度
1建立自己的模板文件
你可以自己建立一个文件,将所有的设置都改好,然后存盘。
以后每次要建立新文件的时候就打开模板文件,另存为你所需要的文件名。
这样,你不必每次修改你的设定。
2建立你自己的缺省文件
在许多情况下,上面的方法用不上。
比如,你的SBF文件放在某处,或你的pattern文件放在某处。
或者你打印机的设置等等。
更好的方法是修改缺省配置文件或建立自己的缺省配置文件(这是针对单位里一机多用户而言)。
NT用户建立缺省配置文件的方法是:
a、将eds140ugii目录下的文件ugii_env.dat和ug_metric.def(或ug_english.def)拷贝至自己的HOME目录下,比如:
stc/it4下。
b、建立一个新批处理文件比如ug.bat文件。
内容如下
setHOMEDRIVE=H:
————这是你放置ug文件的驱动器
setHOMEPATH=it4————这是你放置ugii_env.dat和ug_metric.def文件的目录。
d:
eds140ugiiUGICON.BAToglauto————这是你UG软件。
c、修改上述ugii_env.dat和ug_metric.def文件,将其中的参数设置为你所需要的。
这样你就完成了。
UNIX用户过程相似,只是文件名不一样。
以it4用户为例:
a、将/usr/eds140/ugii/目录下的文件.ugii_env(注意这个文件是隐含文件,你要用ls
-a才能看到)和ug_english.def拷贝到你自己的目录下
b、键入命令chmod755.ugii_envug_metric.def修改读写属性,以便你能修改他们。
c、修改这两个文件,将.ugii_env中
UGII_DEFAULTS_FILE=${UGII_BASE_DIR}/ugii/ug_english.def改为:
UGII_DEFAULTS_FILE=/stc/it4/ug_metric.def(具体路径要看你自己文件放在哪)
将文件/stc/it4/ug_metric.def内容修改为你所需要的缺省配置。
接下来就正常使用了,键入ugmenu启动UG你就可以看到你的缺省配置变了。
在这里你要注意的是:
第二句中,你无法改变驱动器号,它是和第一句的参数相关的。
另外,你仔细看一下ugii_env.dat和ug_metric.def文件,你可能会发现许多新东西。
由于这两个文件参数不对的话UG就起不来,所以每次修改之前备份一下参数可以在出错时恢复原来面目,你只要将原来的一行屏蔽掉,另拷贝一行就行了。
二、层的设置、利用
有许多人从不利用层,他们将不需要的东西blank掉。
另一些人滥用层,他们开了许多层,自己都不知道哪一层放的是什么。
其实,做一个规划,养成好的习惯对你的制图来说是十分有利的。
大多数公司都有制图标准,规定哪一层里放什么东西。
我们建议是这样的
1-29层里放solid
30-49层放sketch,每一个sketch放一层。
50-59层放置datum数据平面及数据轴
60-99层放curve及其它需要的object
100-149层放其他临时object
150-199层备用
200-249层属于制图范围层
250-256留作它用
1、层可以命名、分类
为了便于记忆以及方便他人修改,层可以命名分类。
刚开始觉得不方便,用习惯了会发现它的好处,特别是开发大型零部件时。
2、层可以方便出图。
有时,出图时要将某一层的东西关闭掉。
比如你要将汽缸的盖子打开,出一张俯视图。
或者在某些大型装配时,你只要显示某一层的内容。
3、关闭不工作的层,加快显示速度
出图时为了加快显示速度,通常可以将不需要的层关闭。
有时还需要将某些视图关闭,设为inactive
一般来说,越是大型装配,层越重要。
所以要养成好习惯。
三、用curve画的图也用装配
通常,装配是用在实体上的。
但具体情况下,curve画的图有时也需要装配。
比如,我们汽轮机总装图使用curve画的。
为了避免重画里面的转子等图,同时又要保证几个图同步修改,可以使用装配,将里面的转子输出。
为什么不用其他方法呢?
因为其他方法都有缺点。
比如,我们有些人用上面提到的层的用法,或用不同的sheet的方法,或用export生成新文件的方法等等。
但没有一个方法是正确的。
四、装配好之后还要加工,怎么办
有时我们有粗加工图,或者我们有焊后加工,需要在装配好之后加工。
这时怎么办?
UG对此作了处理,有一个功能专门为此设置,就是promotion。
在做promote之前,你必须将你的缺省文件ug_metric.def(或ug_english.def,看你用哪个)修改一下,将里面的Assemblies_AllowInterPart和Assemblies_AllowPromotions改为yes否则没法使用promotion。
五、合理建模
这个问题太大了,很难讲清楚。
我常看见有些人建模型只花了一星期,修改时花了两个星期还没改好,不得不删除了重做。
有时,模型改
- 配套讲稿:
如PPT文件的首页显示word图标,表示该PPT已包含配套word讲稿。双击word图标可打开word文档。
- 特殊限制:
部分文档作品中含有的国旗、国徽等图片,仅作为作品整体效果示例展示,禁止商用。设计者仅对作品中独创性部分享有著作权。
- 关 键 词:
- 常年 积累 一点 ug 技巧
 冰豆网所有资源均是用户自行上传分享,仅供网友学习交流,未经上传用户书面授权,请勿作他用。
冰豆网所有资源均是用户自行上传分享,仅供网友学习交流,未经上传用户书面授权,请勿作他用。


 铝散热器项目年度预算报告.docx
铝散热器项目年度预算报告.docx
