 数码照片处理法教案.docx
数码照片处理法教案.docx
- 文档编号:7983072
- 上传时间:2023-01-27
- 格式:DOCX
- 页数:21
- 大小:1.07MB
数码照片处理法教案.docx
《数码照片处理法教案.docx》由会员分享,可在线阅读,更多相关《数码照片处理法教案.docx(21页珍藏版)》请在冰豆网上搜索。
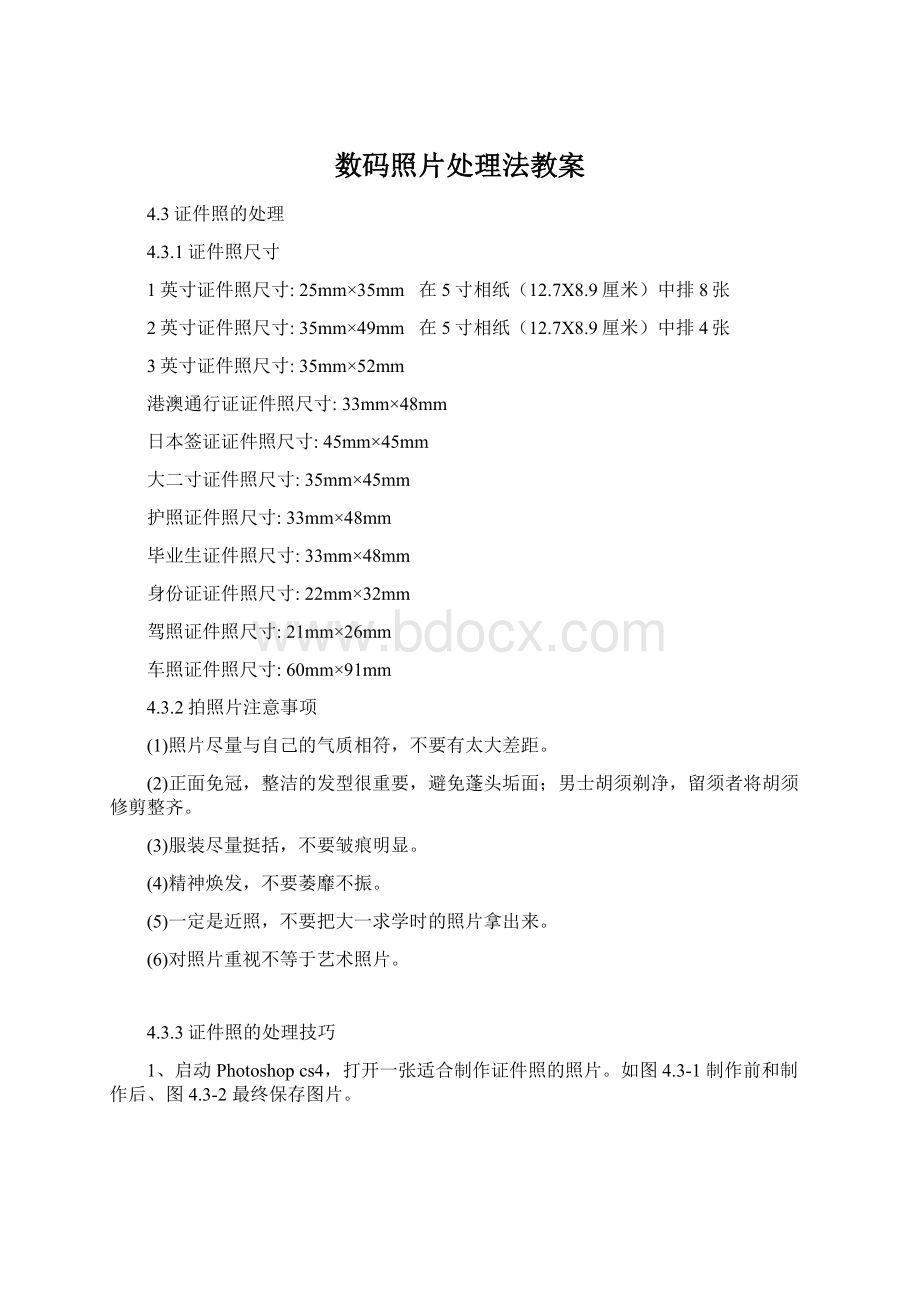
数码照片处理法教案
4.3证件照的处理
4.3.1证件照尺寸
1英寸证件照尺寸:
25mm×35mm 在5寸相纸(12.7X8.9厘米)中排8张
2英寸证件照尺寸:
35mm×49mm 在5寸相纸(12.7X8.9厘米)中排4张
3英寸证件照尺寸:
35mm×52mm
港澳通行证证件照尺寸:
33mm×48mm
日本签证证件照尺寸:
45mm×45mm
大二寸证件照尺寸:
35mm×45mm
护照证件照尺寸:
33mm×48mm
毕业生证件照尺寸:
33mm×48mm
身份证证件照尺寸:
22mm×32mm
驾照证件照尺寸:
21mm×26mm
车照证件照尺寸:
60mm×91mm
4.3.2拍照片注意事项
(1)照片尽量与自己的气质相符,不要有太大差距。
(2)正面免冠,整洁的发型很重要,避免蓬头垢面;男士胡须剃净,留须者将胡须修剪整齐。
(3)服装尽量挺括,不要皱痕明显。
(4)精神焕发,不要萎靡不振。
(5)一定是近照,不要把大一求学时的照片拿出来。
(6)对照片重视不等于艺术照片。
4.3.3证件照的处理技巧
1、启动Photoshopcs4,打开一张适合制作证件照的照片。
如图4.3-1制作前和制作后、图4.3-2最终保存图片。
图4.3-1制作前和制作后图4.3-2最终保存图片
2、借助于辅助线(打开视图—标尺),选择裁切工具(设置:
分辨率300dpi、宽度2.5cm、高度3.5cm),选取寸照图像,按回车键。
如图4.3-3裁切。
3、执行:
工具栏—磁性套索工具,选取背景区域填充白色。
选择模糊工具,涂抹人物边缘。
执行:
图像—调整—曲线—确定,进行微量调整。
如图4.3-4曲线调节。
图4.3-3裁切图4.3-4曲线调节
4、执行:
滤镜—模糊—表皮模糊—确定。
如图4.3-5照片制作完成。
图4.3-5照片制作完成
5、执行:
编辑—自定义图案
6、新建一个图像:
模式RGB,分辨率300dpi,宽度5英寸,高度:
3.2英寸。
7、执行:
编辑—填充—图案(自定义的图案)
8、选取:
文件—存储为,保存图像,保存至U盘,即可送去彩扩照片。
如图4.3-6打印稿。
4.4小景深效果制作
1、启动Photoshopcs4,打开一张少女的照片。
如图4.4-1处理前
图4.4-1处理前图4.4-2处理后
2、执行:
滤镜—模糊—表皮模糊—确定。
如图4.4-3磨皮
图4.4-3磨皮
3、执行:
滤镜—模糊—径向模糊(数量10、缩放、好)—确定,最终完成效果,保存图像。
如图4.4-4径向模糊、图4.4-5最终效果
如图4.4-4径向模糊图4.4-5最终效果
4.5素描效果制作
1、在Photoshopcs4中打开一张人物照片,按下快捷键“Ctrl+Shift+U”,把它转换成黑白颜色。
如图4.5-1处理前、图4.5-2处理后
图4.5-1处理前图4.5-2处理后
2、复制图层,得到一个副本图层。
按下快捷键“Ctrl+I”,将副本图层转换成负片效果。
如图4.5-3反相
3、将副本图层下拉菜单选为“颜色减淡”,这时图片会亮得几乎什么也看不见,不要急,慢慢来。
如图4.5-4径向模糊
4、在“滤镜”菜单下选择“模糊→径向模糊”‘模糊半径值可根据你需要的素描线条粗细深浅来设置。
最终完成效果,保存图像。
如图4.5-5最终效果
图4.5-3反相图4.5-4径向模糊图4.5-5最终效果
4.6朦胧效果制作
1、在Photoshopcs4中打开一张人物照片,执行滤镜—模糊—表皮模糊—确定,如图4.6-1原始照片,图4.6-2修改后效果。
图4.6-1原始照片图4.6-2修改后效果
2、新建一个图层,在新建图层上分别进行黑色到透明渐变两次。
如图4.6-3黑色到透明渐变调节
图4.6-3黑色到透明渐变调节
3、在渐变的图层上执行滤镜—像数化—晶格化(187)—确定,最终完成效果,保存图像。
如图4.6-4晶格化、图4.6-5最终效果
图4.6-4晶格化图4.6-5最终效果
4.7少女化妆效果
1、启动Photoshopcs4,执行滤镜—模糊—表皮模糊—确定。
如图4.7-1处理前、图4.7-2处理后。
图4.7-1处理前图4.7-2处理后
2、眼影:
利用多边形工具在新建图层上选择需要化眼影的区域(羽化5)进行蓝色到透明的渐变,选择透明度60%,如图4.7-3眼影。
3、腮红:
在又一新建图层上在需要化腮红的区域进行红色到透明的径向渐变,选择透明度50%,如图4.7-4腮红。
4、嘴唇:
利用多边形工具在新建图层上选择需要化嘴唇的区域(羽化3)进行紫色填充,选择透明度40%,如图4.7-5嘴唇。
5、最终完成效果,保存图像。
图4.7-3眼影图4.7-4腮红图4.7-5嘴唇
4.8给老人照片加框去色
1、在Photoshopcs4中打开一张人物照片,如图4.8-1处理前、图4.8-2处理后。
图4.8-1处理前图4.8-2处理后
2、用钢笔工具勾选出人物,执行选择—调整边缘,调整后确定,复制图层。
3、按下快捷键“Ctrl+Shift+U”,将图层把它转换成黑白颜色。
执行滤镜—锐化—USM锐化。
如图4.8-3抠图、图4.8.4去色锐化。
图4.8-3抠图图4.8-4去色锐化
4、在图形上加上边框,执行滤镜—纹理—木纹。
如图4.8-5加边框。
5、选择图层调整色相饱和度,图像局部曲线调整。
合并图层,最终完成效果,保存图像。
如图4.8-6部调整。
图4.8-5加边框图4.8-6局部调整
4.9老照片效果制作
1、在Photoshopcs4中打开一张人物照片,如图4.9-1处理前、图4.9-2处理后。
图4.9-1处理前图4.9-2处理后
2、选择裁切工具裁切照片,执行滤镜—锐化—USM锐化。
如图4.9-3裁切、图4.9-4USM锐化。
图4.9-3裁切图4.9-4USM锐化
3执行图像—调整—亮度/对比度。
执行滤镜—滤镜库—素描—半调图案。
合并图层,最终完成效果,保存图像。
如图4.9-5局部调节最终完成效果。
图4.9-5局部调节最终完成效果
4.10运动效果制作
1、在Photoshopcs4中打开一张人物照片,如图4.10-1处理前、图4.10-2处理后。
图4.10-1处理前图4.10-2处理后。
2、用钢笔工具勾选出人物,执行选择—调整边缘,调整后确定,复制到新的背景图层。
如图4.10-3抠图、图4.10-4更换背景。
图4.10-3抠图图4.10-4更换背景
3、复制一个新的人物图层,在原人物图层上执行滤镜—模糊—动感模糊—确定,设置透明度为80%。
合并图层,最终完成效果,保存图像。
如图4.10-5动态效果制作、图4.10-6最终完成效果。
图4.10-5动态效果制作图4.10-6最终完成效果
4.11人物海报制作
1、在Photoshopcs4中打开一张人物照片,如图4.11-1处理前、图4.11-2处理后。
图4.11-1处理前图4.11-2处理后
2、执行图像—调整—曲线,先调节照片的影调。
用羽化后的多边型套索工具选取人物后反选,执行滤镜—模糊—径向模糊。
复制一个图层执行正片叠底,使用图层蒙版调节人物影调。
如图4.11-3曲线、图4.11-4抠图、图4.11-5对背景做处理
图4.11-3曲线图4.11-4抠图图4.11-5对背景做处理
3、新建文件(分辨率150dpi、宽度45cm、高度32cm),拷贝3个原图像到新建文件。
分别对三个图层进行裁切(达到需要图像)。
如图4.11-6裁切。
图4.11-6裁切
4、调整3个图层的位置。
如图4.11-7调整位置。
图4.11-7调整位置
5、分别在三个图层上编辑文字,插入标志。
如图4.11-8编辑内容。
图4.11-8编辑内容
6、合并图层,最终完成效果,保存图像。
如图4.11-9最终完成效果。
图4.11-9最终完成效果
4.12青年照片制作
1、在Photoshopcs4中打开一张人物照片,如图4.12-1处理前、图4.12-2处理后。
图4.12-1处理前图4.12-2处理后
2、复制图层,得到二个副本图层。
按下快捷键“Ctrl+I”,将副本图层转换成负片效果。
按下快捷键“Ctrl+Shift+U”,将副本2图层把它转换成黑白颜色。
如图4.12-3复制图层、图4.12-4负片黑白片处理。
3、将副本图层下拉菜单选为“颜色减淡”,这时图片会亮得几乎什么也看不见,不要急,然后再在“滤镜”菜单下选择“模糊→高斯模糊”。
图4.12-3复制图层图4.12-4负片黑白片处理
4、将副本2图层执行滤镜—纹理—颗粒(具体数值可根据你需要的效果来设置)—确定。
将副本2图层执行正片叠底—向下合并图层—合并图层,最终完成效果,保存图像。
如图4.12-5效果制作、图4.12-6最终效果。
图4.12-5效果制作图4.12-6最终效果
4.13非主流效果制作
1、在Photoshopcs4中打开一张人物照片。
如图4.13-1处理前、图4.13-2处理后。
图4.13-1处理前图4.13-2处理后
2、裁切照片达到需要的构图。
复制两个图层,中间图层为去色效果,最上面的图层负片(参考4.11),执行滤镜—模糊—高斯模糊。
如图4.13-3裁切、图4.13-4高斯模糊。
图4.13-3裁切图4.13-4高斯模糊
3、利用图层样式—斜面和浮雕掉过制作水晶效果(根据需要调节参数)。
4、新建图层并填充青色,执行图层模式—饱和度,合并图层,最终完成效果,保存图像。
如图4.13-5裁切、图4.13-6高斯模糊、图4.13-7效果
图4.13-5裁切图4.13-6高斯模糊图4.13-7效果
4.14模糊图片变清晰和给人物替换衣服颜色
1、在Photoshopcs4中打开一张人物照片。
如图4.14-1处理前、图4.14-2处理后。
图4.14-1处理前图4.14-2处理后
2、执行滤镜—锐化—USM锐化—确定,如图4.14-3USM锐化。
3、利用魔棒工具选择人物的衣服,执行图像—调节—色彩平衡—确定,如图4.14-4选择调色。
4、根据步骤3的方法调节人物头发的颜色,如图4.14-5局部调节。
图4.14-3USM锐化图4.14-4选择调色图4.14-5局部调节
5、执行滤镜—模糊—表皮模糊—确定。
合并图层,完成效果,保存图像,如图4.14-6表皮模糊、图4.14-7最终效果。
图4.14-6表皮模糊图4.14-7最终效果
4.15照片合成效果制作
1、在Photoshopcs4中打开多张人物照片素材,如图4.15-1素材,图4.15-2最终效果。
图4.15-1素材
图4.15-2最终效果
2、新建一个(分辨率150、宽50CM、高25CM)文件,分别把五张素材复制到新建文件中,根据主题移动到相应位置,改变相应大小。
分别在五张素材图层中应用图层蒙版调节图像重叠部分,如图4.15-3建立图层蒙版。
图4.15-3建立图层蒙版
3、分别在五张素材图层中应用图层蒙版调节局部图像。
如图4.15-4动感模糊,图4.15-5图层蒙版处理。
图4.15-4动感模糊图4.15-5图层蒙版处理
4、合并所有图层,执行图像—调整—渐变映射,如图4.15-5调节色相。
图4.15-5调节色相
5、复制图层,执行滤镜—模糊—动感模糊,进行图层模式调节,如图4.15-6饱和度。
6、应用文字工具编辑主题文字(要调节字体、大小、行间距、字间距),如图4.15-7文字编辑。
7、合并图层,最终完成效果,保存图像。
图4.15-6饱和度图4.15-7文字编辑
4.16移花接木
1、在Photoshopcs4中打开一张人物照片,和素材。
如图4.16-1处理前,图4.16-2最终效果。
图4.16-1处理前图4.16-2最终效果
2、把人物照复制到素材中,调节透明度。
按Ctrl+T进行人物大小和方向的调节,如图4.16-3调节方向。
3、新建图层蒙版对人物进行边缘修改(蒙版使用中注意前景色为黑色,被景色为白色),如图4.16-4图层蒙版修改边缘。
图4.16-3调节方向图4.16-4图层蒙版修改边缘
4、执行图像—调节—色彩平衡—确定,是人物色彩和背景色彩吻合。
合并图层,最终完成效果,保存图像,如图4.16-5调节色彩,图4.16-6最终效果。
图4.16-5调节色彩图4.16-6最终效果
4.17水彩画效果制作
1、在Photoshopcs4中打开一张人物照片。
如图4.17-1处理前,图4.17-2处理后。
图4.17-1处理前图4.17-2处理后
2、根据需要裁切照片,执行图像—调节—阴影/高光。
利用修复画笔工具对背景做局部修改,如图4.17-3阴影/高光调节,图4.17-4局部修改。
图4.17-3阴影/高光调节图4.17-4局部修改
3、利用多边形套索工具选取背景后去色,执行滤镜—KPTeffects—水彩画—确定(按需要调节相应参数)。
如图4.17-1去背景,图4.17-2水彩画。
4、合并图层,最终完成效果,保存图像。
如图4.17-2最终效果
图4.17-1去背景图4.17-2水彩画图4.17-2最终效果
4.18儿童照色阶、影调调节
1、在Photoshopcs4中打开一张人物照片,如图4.18-1处理前,图4.18-2处理后。
图4.18-1处理前图4.18-2处理后
2、执行图像—调整—阴影/高光调节。
利用套索工具选择背景执行图像—调整—亮度/对比度调节。
如图4.18-3阴影调节,图4.18-4对比度调节。
图4.18-3阴影调节图4.18-4对比度调节
3、通过反选,选择人物,执行图像—调整—色阶,执行滤镜—模糊—表皮模糊。
如图4.18-5调整色阶,图4.18-6表皮模糊。
4、合并图层,最终完成效果,保存图像。
图4.18-5调整色阶图4.18-6表皮模糊
- 配套讲稿:
如PPT文件的首页显示word图标,表示该PPT已包含配套word讲稿。双击word图标可打开word文档。
- 特殊限制:
部分文档作品中含有的国旗、国徽等图片,仅作为作品整体效果示例展示,禁止商用。设计者仅对作品中独创性部分享有著作权。
- 关 键 词:
- 数码照片 处理 教案
 冰豆网所有资源均是用户自行上传分享,仅供网友学习交流,未经上传用户书面授权,请勿作他用。
冰豆网所有资源均是用户自行上传分享,仅供网友学习交流,未经上传用户书面授权,请勿作他用。


 对中国城市家庭的教育投资行为的理论和实证研究.docx
对中国城市家庭的教育投资行为的理论和实证研究.docx
