 遥感数字图像处理ENVI期末考试实验报告.docx
遥感数字图像处理ENVI期末考试实验报告.docx
- 文档编号:7877825
- 上传时间:2023-01-26
- 格式:DOCX
- 页数:20
- 大小:7.04MB
遥感数字图像处理ENVI期末考试实验报告.docx
《遥感数字图像处理ENVI期末考试实验报告.docx》由会员分享,可在线阅读,更多相关《遥感数字图像处理ENVI期末考试实验报告.docx(20页珍藏版)》请在冰豆网上搜索。
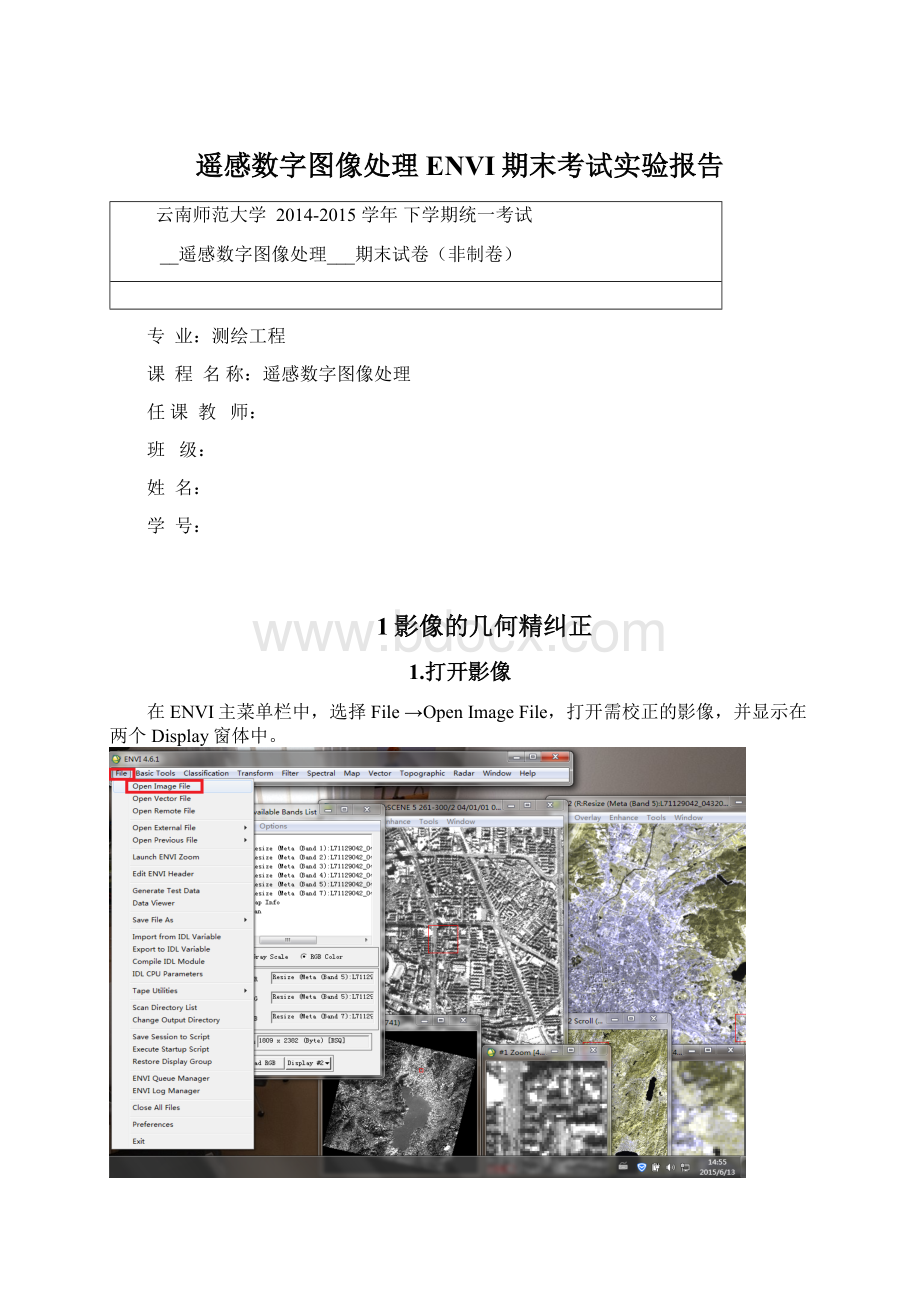
遥感数字图像处理ENVI期末考试实验报告
云南师范大学2014-2015学年下学期统一考试
__遥感数字图像处理___期末试卷(非制卷)
专业:
测绘工程
课程名称:
遥感数字图像处理
任课教师:
班级:
姓名:
学号:
1影像的几何精纠正
1.打开影像
在ENVI主菜单栏中,选择File→OpenImageFile,打开需校正的影像,并显示在两个Display窗体中。
2、启动几何纠正模块
1.在ENVI主菜单中,选择Map→Registration→SelectGCPs:
ImagetoImage,弹出ImagetoImageRegistration几何纠正模块对话框。
2.选择显示参考影像(SPOT文件)的Display为基准图像的(BaseImage),显示需校正影像(TM文件)的Display为待纠正图像(WarpImage)(如图所示)。
点击OK按钮,弹出GroundControlPointSelection对话框,进行地面控制点的采集,如图所示。
3、采集地面控制点
在图像几何纠正过程中,采集地面控制点是一项重要和繁重的工作,直接影响最后的纠正结果,在实际操作中要特别认真和具有耐心。
3.在GroundControlPointSelection对话框中,选择Options→SetPointColors,设置或修改GCP在可用和不可用状态的颜色。
4.在两个Display中移动方框位置,寻找明显的地物特征点作为输入GCP。
5.在Zoom窗口中,点击左小下角第三个按钮,打开定位十字光标,将十字光标分别移到基准影像与待纠正影像相同地物点上。
6.在GroundControlPointSelection上,单击AddPoint按钮,将当前找到的点进行收集。
利用同样的方法继续寻找其余的点,当选择控制点的数量达到3时,RMS被自动计算。
GroundControlPointSelection上的Predict按钮可用,这时在基准图像显示窗口上面定位一个特征点,单击Predict按钮,纠正图像显示窗口上会自动预测区域,适当调整一下位置,点击AddPoint按钮,将当前找到的点收集。
随着控制点数量的增多,预测点的精度越来越精确。
7.选择Option→AutoPredict,打开自动预测功能,这时在基准图像显示窗口上面定位一个特征点时,纠正图像显示窗口上会自动预测。
当选择一定数量的控制点之后(至少3个),可以利用自动找点功能。
8.选择Option→AutomaticallyGeneratePoints,选择一个匹配波段,如选择信息量多Band5,单击OK按钮。
9.在AutomaticTiePointMethodParameter对话框中。
这里设置Tie点的数量(NumberofTiepoints):
60;其他选择默认参数(如图所示),点击OK按钮。
10.在GroundControlPointsSelection上,单击ShowList按钮,可以看到选择的所有控制点列表。
选择ImagetoImageGCPList上的Option→OrderPointsbyError,按照RMS值由高到低排序。
对于RMS过高,意识直接删除,选择此行,按Delete按钮;二是在两个图像的ZOOM窗口上,将十字光标重新定位到正确的位置,点击ImagetoImageGCPList上的Update按钮进行微调。
当RMS值小于1个像素时(根据实际情况判断最小RMS值),点的数量足够且分布均匀,完成控制点的选择。
11.选择File→SaveGCPstoASCII,将控制点保存。
4、选择纠正参数并输出结果
此处ENVI提供两种输出方式:
WarpFile和WarpFile(asImageMap)
12.WarpFile方式
13.在GroundControlPointsSelection上,选择Options→WarpFile,选择需纠正图像。
14.在纠正参数对话框中,设置纠正参数;
相关参数说明:
15.重采样选择双线性(Bilinear),背景值(Background)为0。
16.OutputImageExtent:
默认是根据基准图像大小计算,可以进行适当调整。
17.选择输出路径和文件名,单击OK按钮。
WarpFile纠正方式得到的结果影像,它的尺寸大小、投影参数和像元大小(如果基准图像有投影)都与基准图像一致。
18.WarpFile(asImageMap)方式
19.选择Options→WarpFile(asImageMap),选择纠正文件(TM文件)。
20.投影参数不变,在X和Y的像元大小输入30m,按回车键,图像输出大小自动更改。
21.OutputImageExtent:
默认是根据基准图像大小计算,可以进行适当调整。
22.设置输出路径和文件名,单击OK按钮。
5、检验纠正结果
检验纠正结果的基本方法是:
同时在两个窗口中打开图像,其中一幅是纠正后的图像,一幅是基准图像,通过视窗链接(LinkDisplays)及十字光标或者地理链接(GeographicLink)进行关联。
在显示纠正结果的Image窗口中,从右键快捷菜单中选择GeographicLink命令,选择需要链接的两个窗口,打开十字光标进行查看。
2.基于矢量边界的裁剪
1.选择全色波段窗口下的Overlay-RegionofInterest.
2..如图所示将区域画出,并保存shp。
3.选择ENVI工具Basictools-SubsetDataViaROIs。
选择文件名并保存。
4.利用shp裁剪多波段图像
选择File-OpenVectorFile
5.打开后如图,点击ok。
选择需要进行裁剪的图像窗口#2,点击ok。
选择
后选择第一项后点击ok选择第一项后点击ok
5.同理,选择ENVI工具Basictools-SubsetDataViaROIs。
选择文件名并保存。
6.如图所示为才裁剪好的全色波段(左)和多波段图像(右);
3.自动融合
1)在ENVI的主菜单选择Transform→MageSharpening→HSV。
变换前后对比如图所示
4.手动融合
为了理解处理过程,选择进行手动数据融合。
第一步,SPOT-XS多波段的彩色影像转换到色度、饱和度、数值(hue-saturation-value)彩色空间。
将全色波段高分辨率的SPOT影像替换数值(value)波段,并将其拉伸到0至1之间以满足正确的数据范围。
再将从SPOT-XS多波段影像中获取的色度、饱和度以及从全色SPOT影像中获取的数值进行反变换,转回到红·绿·蓝彩色空间。
这个过程将产生出一幅输出影像,其包含了从SPOT-XS多波段影像中获取的颜色信息以及从全色SPOT影像中获取的空间分辨率信息。
正变换
1)从ENVI的主菜单选择Transform→ColorTransform→RGBtoHSV,
然后选择调整过大小的SPOT-XS多波段数据作为输入的RGB影像。
输入要输出的文件名,点击OK执行变换。
2)作为灰阶影像或RGB彩色影像,来显示色度、饱和度和数值的影像。
如图所示。
2.拉伸变换
1)从ENVI的主菜单选择BasicTools→StretchData,
单击工lon_spot文件,然后点击OK。
在DataStretching对话框的OutputData部分中,在Min文本框中输入0,Max文本框中输入1,并输入一个输出文件名。
单击OK将全色SPOT影像的数据拉伸为浮点型,范围为0到并保存文件。
拉伸前后对比:
反变换
1)从ENVI主菜单选择Transform→ColorTransform→HSVtoRGB,
选择转换过的SPOT-XS多波段影像的Hue和Saturation波段作为变换的H和S波段。
2)选择拉伸过的全色SPOT影像作为变换的V波段,点击OK。
在HSVtoRGBParameters对话框中输入要输出的文件名,点击OK进行反变换。
HSV正变换和HSV反变换前后对比:
4.显示结果
1)在可用波段列表中点击RGBColor单选按钮,并按顺序点击反变换后的R、G、B波段。
再点击LoadRGB按钮来显示一幅经过融合的SPOT-XS多波段/全色SPOT的彩色影像。
2)显示融合后的影像,选择Tools→Link→LinkDisplays将融合后的影像,同调整过大小的SPOT-XS多波段影像以及SPOT的全色影像连接起来。
使用动态叠加来分析比较这些影像。
- 配套讲稿:
如PPT文件的首页显示word图标,表示该PPT已包含配套word讲稿。双击word图标可打开word文档。
- 特殊限制:
部分文档作品中含有的国旗、国徽等图片,仅作为作品整体效果示例展示,禁止商用。设计者仅对作品中独创性部分享有著作权。
- 关 键 词:
- 遥感 数字图像 处理 ENVI 期末考试 实验 报告
 冰豆网所有资源均是用户自行上传分享,仅供网友学习交流,未经上传用户书面授权,请勿作他用。
冰豆网所有资源均是用户自行上传分享,仅供网友学习交流,未经上传用户书面授权,请勿作他用。


 广东省普通高中学业水平考试数学科考试大纲Word文档下载推荐.docx
广东省普通高中学业水平考试数学科考试大纲Word文档下载推荐.docx
