 小学四年级信息技术下册全册教案.docx
小学四年级信息技术下册全册教案.docx
- 文档编号:7873321
- 上传时间:2023-01-26
- 格式:DOCX
- 页数:34
- 大小:26.81KB
小学四年级信息技术下册全册教案.docx
《小学四年级信息技术下册全册教案.docx》由会员分享,可在线阅读,更多相关《小学四年级信息技术下册全册教案.docx(34页珍藏版)》请在冰豆网上搜索。
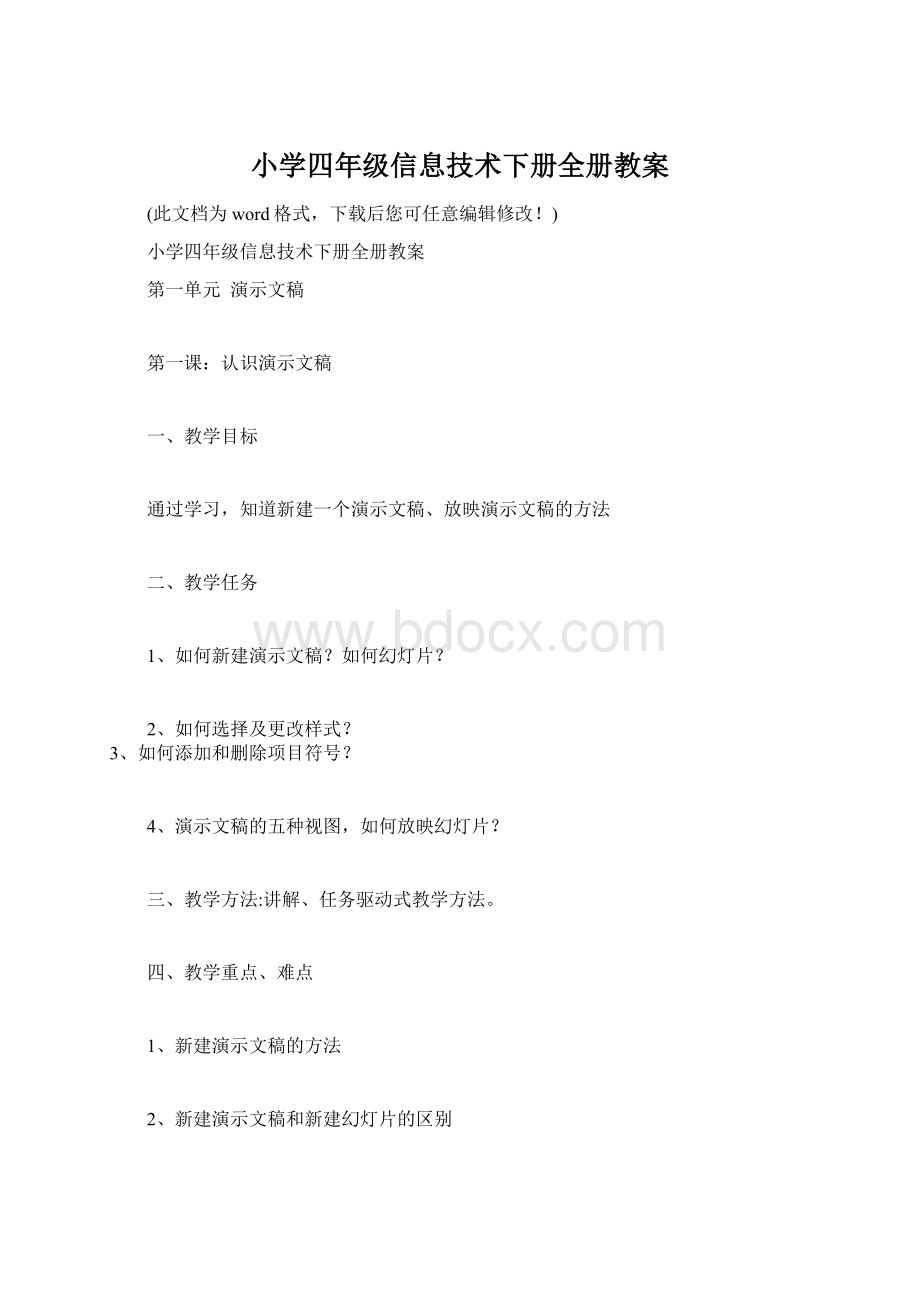
小学四年级信息技术下册全册教案
(此文档为word格式,下载后您可任意编辑修改!
)
小学四年级信息技术下册全册教案
第一单元 演示文稿
第一课:
认识演示文稿
一、教学目标
通过学习,知道新建一个演示文稿、放映演示文稿的方法
二、教学任务
1、如何新建演示文稿?
如何幻灯片?
2、如何选择及更改样式?
3、如何添加和删除项目符号?
4、演示文稿的五种视图,如何放映幻灯片?
三、教学方法:
讲解、任务驱动式教学方法。
四、教学重点、难点
1、新建演示文稿的方法
2、新建演示文稿和新建幻灯片的区别
3、选择和更改样式
4、添加和删除项目符号
五、教学过程
(一)复习
讲解上节课作业:
新学期打算
(二)新授:
新建演示文稿
1、简介PowerPoint,启发学生打开软件的方法:
a、开始菜单打开,b、桌面快捷方式打开。
学生练习。
2、简介新建演示文稿的方法。
a、打开软件-新建空演示文稿-选择样式,b、找开软件后,点击新建按钮c、点击文件菜单-选择空演示文稿,学生练习。
3、选择版式,填写标题和副标题,学习改变版式。
学生练习。
4、学习添加项目符号,学习改变项目符号。
学生练习
5、新建幻灯片,对比新建幻灯片和新建演示文稿的不同。
添上小诗《春夜喜雨》。
学生练习。
6、讨论如何放映演示文稿?
演示文稿有五种视图方式,其中使用放映方式就可以从当前的幻灯片开始放映,要从头开始放映,要选择“幻灯片放映”菜单-“开始放映”。
7、以自己的名字为文件名,保存文件。
(三)新建PPT文件,要求写一首古诗。
新建一个演示文稿,建立两张幻灯片,内容为古诗。
(四)小结:
请同学们说说今天学习了哪些知识?
让学生回答。
对今天课程中有哪些不理解的地方,请举手提问。
教师一一解答。
第二课:
美化演示文稿
一、教学目标
通过学习,知道如何为演示文稿设置背景、如何插入文本框、应用设计模板的方法,知道如何对幻灯片进行复制、删除等操作。
二、教学任务
1、如何新建为演示文稿排版,设置颜色,设置背景?
2、如何插入文本框?
3、如何应用设计模板?
4、如何对幻灯片进行复制、删除等操作?
三、教学方法:
讲解、任务驱动式教学方法。
四、教学重点、难点
1、幻灯片排版要求
2、如何应用设计模板
五、教学过程
(一)复习
讲解上节课作业:
古诗朗读
(二)新授:
给幻灯片加背景
1、了解幻灯片的美化知识:
幻灯片要让人看起来舒服,需要制作者将它进行美化,大家谈谈自己的意见:
a、排版要求:
上紧下松、与边缘有距离,文字和图片有疏有密,文字和背景形成色彩的对比 b、色彩要求:
协调统一,让人的眼睛看上去比较舒服。
2、学习如何给幻灯片加背景?
要求:
背景:
与前景相比,要浅淡。
学会选择单色、渐变色、图案、图形等方法来改变幻灯片的背景。
改变背景的方法如下:
3、打开同学们上次做的文件,添加背景色。
4、学习文本框的插入方法。
新授:
在PPT中,文本的插入与Word有很大不同,Word中可直接插入,PPT中要插入在文本框里。
让熟悉的同学上台找出文本框,选择横向文本框,从文件接收柜里找出两首古诗,分别插入在两个文本框里。
子夜吴歌
李白
长安一片月,
万户捣衣声。
秋风吹不尽,
总是玉关情。
何日平胡虏,
良人罢远征。
采莲曲
王昌龄
荷叶罗裙一色裁,
芙蓉向脸两边开。
乱入池中看不见,
闻歌始觉有人来。
5、学习如何应用设计模板
要做到使一个演示文稿的各个幻灯片之间显得协调一致,我们可以借用演示文稿的一项非常好用的功能,那就是应用设计模板。
方法一:
对于已建立的演示文稿,在幻灯片的页面上单击鼠标右键,选择【应用设计模板(K)】,然后选择模板。
方法二:
如果新建演示文稿,单击菜单【文件(F)】-【新建(N)】-【设计模板】,然后选择合适的设计模板。
6、学习如何复制、删除幻灯片、如何撤消操作?
在下图方式下,我们可以复制或者删除幻灯片。
当我们做了误操作时,我们还要熟练使用撤消操作。
7、作业,继续制作演示文稿-古诗朗诵,认真修改每一张幻灯片,要求:
没有错字,美观,应用一个设计模板。
做完后,大声朗读,看谁能很快背出?
四、小结:
说说今天学习了哪些知识?
有没有不懂的问题要问?
第三课:
在幻灯片中插入图片
一、教学目标
通过学习,知道如何在幻灯片中插入图片、艺术字、自选图形和剪贴画。
二、教学任务
1、为妈妈制作一张三八节贺卡,插入图片,剪贴画,艺术字、自选图形等。
三、教学方法
讲解、任务驱动式教学方法。
四、教学重点、难点
1、插入图片或文字后,如何使用图片工具栏来处理图片?
2、插入自选图形后,如何设置自选图形的格式?
五、教学过程
(一)谈话引入
在上节课的“古诗集”演示文稿中,幻灯片里只有文字,今天我们将为它们插入图片和艺术字。
(二)新授
1.设疑探究:
要修改幻灯片,首先必需打开演示文稿。
还记得我们是如何打开保存在计算机中的Word文件吗?
试试这样的方法是不是也同样能打开已经保存的PowerPoint文件。
2.汇报结果:
成功的同学来说说你用了什么样的方法?
(如果学生没有讲到书上介绍的方法,引导学生看书。
)
(三)插入图片
1.任务(图片):
在PowerPoint中插入图片的方法与在Word中插入图片的方法类似。
你能运用在Word中学过的方法在第2张幻灯片中插入一张来自图片文件夹中的图片吗?
2.学生作业展示。
3.修改图片:
看来PowerPoint和Word具有很多共同的地方。
请同学们把书打开到15页,自学第4、5步,将插入的图片进行“透明”和“移动”的处理。
4.试一试你还能对图片进行哪些改变。
(四)插入艺术字
刚才我们进行了插入图片的操作,说到插入,你还想到了哪些操作?
艺术字是我们通常用来美化字体的一种操作,它的操作方法和Word中的也极为相似。
请同学们自学课本16页“动手做”。
图片有“图片工具栏”,艺术字也有“艺术字工具栏”,试一试你还能对艺术字进行哪些改变。
(五)小结
说说今天学习了哪些知识?
有没有不懂的问题要问?
第四课:
在幻灯片中插入声音和影片(第一课时)
一、教学目标
通过学习,知道如何在幻灯片中插入合适的声音和影片。
二、教学任务
1、制作一张古诗朗诵的幻灯片,在网上搜索合适的声音和影片,并插入进来。
三、教学方法:
讲解、任务驱动式教学方法。
四、教学重点、难点
1、如何上网搜索合适的声音,并插入幻灯片中。
五、教学课时:
第二课时
六、教学过程
(一)复习
讲解上节课作业:
绘制交通图
要求:
用矩形、圆角矩形、梯形、圆形等工具绘制交通图。
(二)新授:
在网上查找合适声音,并下载。
(20分钟
1、教师讲明今天的学习任务:
在网上查找声音,并插入幻灯片中,用红蜘蛛将《春夜喜雨》的古诗和视频发给同学们,要求同学们改名为4X班XXX,准备今天的练习。
2、教师打开示范课件,古诗《春夜喜雨》,想做得更完美点。
插入朗诵的声音和视频。
3、学习上网查找声音文件-《春夜喜雨》
4、学生练习下载这首古诗(注意:
声音文件的格式,大小),如果下载不下来,说明链接有错,重新下载。
5、学习将下载到的声音文件插到文件里。
(三)学习如何插入影片。
提醒学生也可以在网上查找,但是很费时间,老师提供了一部视频供学生插入,试着自己插入。
(四)小结
今天的学习内容,难点如下:
1、如何查找声音?
2、如何插入声音和视频?
第四课:
在幻灯片中插入声音和影片(第二课时)
一、教学目标
通过学习,知道如何在幻灯片中插入合适的声音和影片。
二、教学任务
1、制作一张古诗朗诵的幻灯片,在网上搜索合适的声音和影片,并插入进来。
三、教学方法
讲解、任务驱动式教学方法。
四、教学重点、难点
1、如何上网搜索合适的声音,并插入幻灯片中。
五、教学过程
(一)复习
复习上节课查找声音的方法,很快在网上找一首古诗朗读-登鹳雀楼
复习如何在幻灯片里插入声音和影片
(二)新授:
如何插入控件,用来播放声音和影片。
教师讲解:
用上节课的方法插入声音或影片,我们播放的时候没有办法控制它,只能或者播放,或者停下。
如果要控制它的播放进度,我们要使用其他的办法。
那就是插入mideaplayer的插件。
(三)学习用控件的方法插入视频文件。
(5分钟)
第一步:
调出控件工具箱
第二步:
选择“WindowsMediaPlayer”控件。
第三步:
在幻灯片上按住鼠标左键拖放,画一个“WindowsMediaPlayer”控件。
第四步:
在插入的控件上单击鼠标右键,选择【属性(P)】,指定控件播放的声音(或影片)文件。
如图1-4.10所示。
(四)练习:
制作一张幻灯片《登鹳雀楼》
1、教师讲明今天的学习任务,在幻灯片里写下《登鹳雀楼》这首诗,在网上找到声音,能找到视频的同学找到视频,用插入控件的方法插到幻灯片中。
要求:
A、应用设计模板B、以艺术字做标题C、版面编排大方美观 D、插入声音文件。
(五)小结
今天的学习内容,难点如下:
1、如何查找声音?
2、如何插入声音和视频?
3、如何插入控件来播放声音和视频?
第五课:
设置超链接
一、教学目标
学习在幻灯片中设置链接,幻灯片间的链接、演示文稿间的链接,幻灯片与网页的链接。
二、教学任务
1、制作三张古诗朗诵的幻灯片,设置链接。
三、教学方法
任务驱动式教学方法。
四、教学重点、难点
1、如何设置各种链接:
本文件、其他PPT文件、其他文件或网站。
五、教学准备:
演示文稿《古诗四首》,并发到学生的文件接收柜里。
六、教学过程:
(一)新课引入,设置超链接
你们喜欢上网吗?
为什么呢?
因为:
网页中有大量的超链接,我们可以选择自己喜欢的主题,直接浏览它的网页;也给我们查找各种资料提供了很大的方便。
知道吗?
在演示文稿里也可以实现这样的功能,有了超链接,你就可以自由选择自己想看的内容啦。
想不想让你的幻灯片更加地人性化?
1、教学提示
打开演示文稿“骆驼与羊的故事”,指定第1张幻灯片为当前幻灯片。
2、设置文字超链接
教师点拨:
选定文字对象“尺有所短,寸有所长”;
选择“幻灯片放映”菜单中的“动作设置”命令,打开“动作设置”对话框;
打开下拉列表,单击“幻灯片”选项,选择你所要链接的幻灯片。
在观看放映时,鼠标指针放在有超链接的文字上会变成“手形”。
(二)设置动作按钮
1.教学提示
当我们用超链接从第1张直接跳转到第6张时,如果你想返回第1张或前面几张,可以在第6张添加“动作按钮”。
其操作方法与文字链接有相似之处。
2、设置动作按钮
在幻灯片视图中,选定第6张幻灯片──执行“幻灯片放映”菜单里的“动作按钮”命令(或选择“绘图”工具栏中“自选图形”下的“动作按钮”),根据提示,选择一种合适的按钮。
这时自动弹出“动作设置”对话框,然后选择所要链接的幻灯片(如第1张)。
(三)设置链接文件
1.教学提示
同学们已经学会了两种建立超链接的方法,你有没有想过它们有什么共同点吗?
还可以同其他演示文稿或其他文件链接吗?
(都是对演示文稿中的幻灯片进行链接。
)
2.链接到文件
其实,我们还可以设置幻灯片中的对象和其他文件建立超链接。
选定第1张幻灯片中的标题文字“中华传统美德格言”,然后用学过的方法打开“动作设置”对话框,选定“超级链接到”选项,在下拉列表中选择“其他文件”,观看效果。
(四)小结
我们已经学到了关于PowerPoint的许多本领,今天的知识更加让你的演示文稿变得更加聪明!
请将你的学习心得说出来,与大家一同分享吧。
1.我学会了设置文字的超链接,它不仅可以和幻灯片链接,还可以和我的文件、和我喜爱的网页链接。
2.我学会了用“动作按钮”来进行链接,让我的演示文稿变得更加灵活。
第六课:
插入表格与数据图表
一、教学目标:
1.能够制作表格形式的幻灯片。
2.学会在幻灯片中插入组织结构图。
3.掌握修改表格和组织结构图的方法。
二、教学重难点:
1、能够制作表格形式的幻灯片;学会在幻灯片中插入数据图表。
2、掌握修改表格和数据图表的方法。
三、教学过程
(一)插入表格
1.引出表格菜单
还记得我们在Word中遇到表格问题时是如何做的吗?
(表格菜单→插入表格)
2.插入“表格”版式的幻灯片。
其实在PowerPoint中除了可以沿用这样的操作外,还可以利用选择相应的版式来实现。
请同学们打开PowerPoint,仔细观察“选择版式”对话框,找找与之相关的版式。
看来大家发现了不少与表格因素相关的版式。
这就是我们今天学习的第一个任务──建立“表格”版式的幻灯片。
3.自学操作
请同学们把书打开到28页,自学“动手做”。
4.在操作过程中,有没有发现和在Word中插入表格时类似的窗口?
(都有“插入表格”对话框,需要输入“行数”和“列数”。
)
5.插入表格后,如果发现比需要的少了一行或一列,你知道该怎么处理吗?
6.总结:
(老师示范)如果发现表格与预期的行列不符,可以用鼠标选中其中某一行或列,右击鼠标选择“插入行”或“插入列”,然后用鼠标调整表格的总体大小就可以了。
(二)美化表格
表格和文字一样也可以进行对齐方式、颜色、底纹等美化操作。
请你回忆Word中学习过的修饰方法,看看能不能对表格进行美化。
学生汇报。
(基本不能采用Word中的方式进行修饰。
)
1.引出“设置表格格式”命令
表格是有边框的,在Word中我们曾经学过格式菜单中的“边框和底纹”,现在格式菜单中有没有?
(没有)
但是,却有了什么命令?
(设置表格格式)
请你试一试运用这个命令能否对表格进行适当的美化。
可以进行哪些方面的美化?
(线型样式、边框颜色、粗细、表格填充颜色等美化。
)
2.自学“表格和边框”工具栏
除了这种方法,书上还为我们介绍了使用“表格和边框”工具栏的方法。
请同学们把书打开到30页和31页,自学“动手做”。
在操作前,老师提示:
在工具栏中找不到的工具可以在什么菜单中调出来?
(视图菜单→工具栏)
通过这个工具栏的操作,你发现还能对表格进行哪些方面的美化?
(对齐方式、外侧框线、行列均分等)
(三)插入数据图表
1、教师示范:
用表格表示数据虽然清楚,但不够生动,人们有时用柱形图来表示表格数据。
在幻灯片中插入柱形图的操作方法是:
单击菜单【插入(I)】->【图表(H)】,后续操作如图1-6.3所示。
图右上方的“支持者人数”是图的说明,叫图例。
选择它,按键盘上的【Delete】键可以将它删除。
关闭表格窗口,幻灯片就变成如图所示。
2、学生练习:
制作一个柱形图表。
3、学习将柱形图表改变成饼形图、环形图。
1)教师示范如何修改编辑柱形图。
第一步:
在柱形图上单击右键,选择【chart对象(O)】->【打开(O)】,出现图表的编辑窗口。
然后单击菜单【图表(C)】->【图表类型(T)】。
如图1-6.7所示。
2)第二步:
在【图表类型】窗口选择饼图。
第三步:
单击菜单【图表(C)】->【图表选项(O)】。
修改图表的标题、图例和数据标志等。
如图所示。
3)试一试,将柱形图表改变成饼图。
(三)学生练习:
制作唐诗朗诵图表。
作业要求:
1、用艺术字作标题-唐诗朗诵。
2、用文本框作说明-各组支持者人数。
3、幻灯片加上自己喜欢的应用设计模板。
4、制作三个图表,分别是:
柱形图、饼形图、环形图。
(四)小结
第七课:
使用向导创建演示文稿
一、教学目标
1、了解使用向导创建演示文稿可以提高制作演示文稿的速度,也可以借鉴别人的思想。
2、如何使用内容向导?
3、学会关心父母、朋友,写几张充满感激祝福之情的贺卡祝福语。
二、教学任务
1、使用贺卡向导,制作几张贺卡,并添加自己的语言,使贺卡充满感情。
三、教学方法
任务驱动式教学方法。
四、教学重点、难点
1、使用向导创建演示文稿。
2、写上充满感激祝福之情的祝福语。
五、教学课时:
第一课时
六、教学过程:
(一)复习(5分钟)
1、讲解上节课作业:
在幻灯片中插入图表。
出现问题:
(二)新授:
1、展示教师课件:
漂亮的贺卡
引入:
不同的贺卡代表我们对不同人的祝福,PPT能帮我们非常快速地制作出这些幻灯片。
2、新授如何使用向导创建文稿?
使用内容提示向导有两种方法:
方法一:
启动PowerPoint时选择内容提示向导,如图1-7.1所示。
方法二:
单击PowerPoint菜单【文件(F)】->【新建(N)】,选择【内容提示向导】。
如图所示。
按照向导的提示,输入“演示文稿标题”等内容。
如图所示。
最后生成了一个演示文稿。
如图所示。
3、编辑幻灯片
利用内容提示向导生成的演示文稿,色彩、结构都很好,但内容则需要修改。
资料充实的演讲才会有说服力。
资料收集的途径很多,例如:
上网查、上图书馆查。
将收集到的资料整理后,添加到前面生成的演示文稿中,形成自己的演示文稿。
单击菜单【视图(V)】->页眉和页脚(H)】,可以编辑幻灯片的页眉和页脚。
如图1-7.7所示。
(三)练习,创建一张贺卡幻灯片
要求:
1、去除情人节的那一页。
2、每页加上充满感激祝福之情的祝福语。
3、保存到教师指定的文件夹中。
\\pcroom3\2008JYXX\4nj\第N次作业中。
(四)小结
今天的学习内容,难点如下:
1、选好贺卡向导,选择加页眉和标题。
第八课 制作交通安全演示文稿
一、教学目标
1、学会设计演示文稿的流程
2、学会上网收集资料
二、教学任务
1、确定以“注意交通安全”为主题,制作演示文稿,准备下节课演讲。
三、教学方法
任务驱动式、小组协作式教学方法。
四、教学重点、难点
1、设计演示文稿的流程
2、如何上网收集资料
五、教学课时:
第一课时
六、教学过程:
(一)复习
1、复习用向导制作幻灯片,讲解上节课作业:
上节课我们制作了贺卡幻灯片,大部分同学都制作得很令老师满意,但是,有少数同学存在如下问题:
1、署名没有修改,2、给谁祝福没有说明,3、祝福语太简单,不太感人。
(二)新授:
1、制作交通安全演示文稿,要准备些什么?
引入:
交通事故是当今社会最可怕的、最容易夺去我们幸福生活的事故,同学们从小就要树立交通安全意识,懂得交通安全知识,今天,我想请同学们做一个演示文稿,告诉大家要遵守交通规则,要懂得交通安全知识,树立交通安全意识。
那么,你会做吗?
因为同学们还小,所以,如果老师只提出要你们做,你们也许做得不够好。
那么制作一张交通安全演示文稿,需要做哪些准备呢?
1、确定目的-让同学们树立交通安全意识,懂得交通安全知识。
2、确定内容:
近年来交通事故的数据、交通事故的案例、如何遵守交通规则,了解交通标志等等。
1、向听众展示交通事故数据,让大家感受交通事故的可怕。
2、向听众展示交通事故事例。
3、谈谈交通事故的原因。
3、如何减少交通事故?
上网查找近年来(2005\2006\2007)交通安全事故数据。
并保存到PPT里。
操作步骤:
打开搜索网页,如XX。
输入关键字:
2006全国交通事故。
找到合适页面后,复制文字如下:
将上图文字粘贴到PPT里。
作业要求:
1、查找多一些交通事故的数据,然后阅读,整理,保存在PPT里。
2、保存到教师指定的文件夹中。
\\pcroom3\2007zuoye\4nj\第N次作业中。
(三)小结(2分钟)
今天的学习内容,难点如下:
1、如何查找交通事故的数据,并保存到PPT里。
第九课 做一个成功的演讲者
一、教学目标
1、整理第八课的演示文稿,使每一页内容清楚,排版美观。
2、分组进行演讲练习。
二、教学任务
1、以“交通安全”为主题,进行演讲练习。
三、教学方法
任务驱动式、小组协作式教学方法。
四、教学重点、难点
1、分组分工协作,共享资料。
2、了解演讲的技巧,进行演讲练习。
五、教学过程:
(一)复习
1、讲解部分作业,了解优秀作业,修改自己作业。
教师讲解:
一个优秀的交通安全文稿,包括五个部分:
1、封面,告诉大家你的演讲题目。
2、全国交通安全事故的数据。
3、安全事故的案例。
4、交通事故的原因。
5、交通安全知识。
交通标志、如何避免安全事故等。
学生打开自己的作业,修改后,再保存好。
- 配套讲稿:
如PPT文件的首页显示word图标,表示该PPT已包含配套word讲稿。双击word图标可打开word文档。
- 特殊限制:
部分文档作品中含有的国旗、国徽等图片,仅作为作品整体效果示例展示,禁止商用。设计者仅对作品中独创性部分享有著作权。
- 关 键 词:
- 小学 四年级 信息技术 下册 教案
 冰豆网所有资源均是用户自行上传分享,仅供网友学习交流,未经上传用户书面授权,请勿作他用。
冰豆网所有资源均是用户自行上传分享,仅供网友学习交流,未经上传用户书面授权,请勿作他用。


 如何打造酒店企业文化2刘田江doc.docx
如何打造酒店企业文化2刘田江doc.docx
