 基于java的图书馆管理系统毕业设计含源文件.docx
基于java的图书馆管理系统毕业设计含源文件.docx
- 文档编号:7851466
- 上传时间:2023-01-26
- 格式:DOCX
- 页数:14
- 大小:405.79KB
基于java的图书馆管理系统毕业设计含源文件.docx
《基于java的图书馆管理系统毕业设计含源文件.docx》由会员分享,可在线阅读,更多相关《基于java的图书馆管理系统毕业设计含源文件.docx(14页珍藏版)》请在冰豆网上搜索。
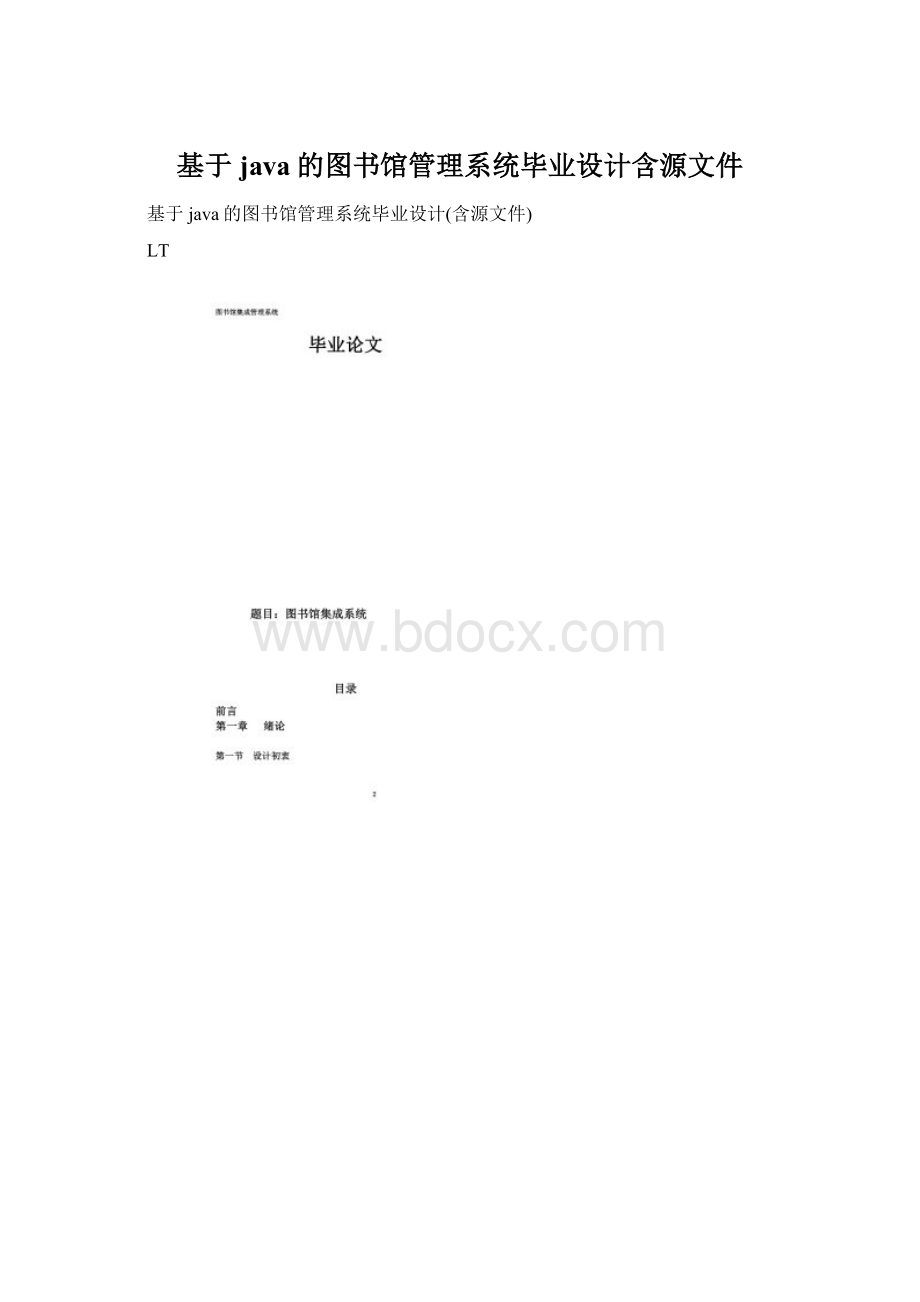
基于java的图书馆管理系统毕业设计含源文件
基于java的图书馆管理系统毕业设计(含源文件)
LT
成为人们查找信息的重要场所。
二十一世纪是信息的时代,所以信息的交换和信息流通显 的特别重要。
因此、图书馆使用计算机来管理成为必然。
第一章绪论
第一节设计初衷
第二节设计任务
第三节JAVA介绍
JAVA是INTERNET开发的一个强大的工具,它是一个C++的简化版本。
JAVA是一门"简单的、面向对象的、强类型的、编译型的、结构无关的、多线程(multi-threaded)的、垃圾自动收集的、健壮的、安全的、可扩展的语言。
本系统使用的是美国微软公司的MICROSOFTVISUALJ++6.0。
MICROSOFTVISUALJ++6.0是用于JAVA编程的WINDOWS集成环境。
在VisualJ++中,用户可以创建、修改、编译、运行、调试和封装应用程序,所有这些操作都在单一的环境中进行。
Visualj++6.0介绍Java的Windows基础类(WFC),这个新的应用程序框架访问MicrosoftWindowsAPI,允许用户用Java编成语言编写全特性的Winndows应用程序。
WFC也包装在InternetExplorer4.0中执行的动态HTML对象模型,这就让用户能够动态地操作在客户和服务器两者上的HTML。
用户可以很方便地在VisualJ++内访问数据。
通过添加WFC数据控件在FormsDesigner中的窗体上,可以快速配置数据检索和显示的方式。
VisualJ++通过ActiveXDataObject(ADO,ActiveX数据对象)控件来访问数据,这是用于WFC应用程序的数据编程模块。
ADO对象的内核包含Connection(连接)、Command(命令)和Recordset(记录集)对象,利用它们,可以连接到数据库和检索记录集。
ADO还提供DataSource组件,该组件将Conntect,Command和Recordset对象的功能组合到一起。
ADO通过DataBinder组件支持数据绑定。
该组件从Recordset或DataSource组件中绑定字段到WFC控件的属性中。
第四节编程运行环境
硬件环境:
CPU:
INTERMMX166
内存:
64 M
硬盘:
2.1 G
软件环境:
操作系统:
WINDOWS98
显示设置:
800X600真彩色16位
应用软件:
MICROSOFTVISUALJ++6.0MICROSOFT Access
第五节系统简介
本设计是为图书馆集成管理系统设计一个界面,图书馆集成管理系统是用MICROSOFTVISUALFoxpro6.0来建库(因特殊原因该用 MICROSOFT Access来建库)。
它包括:
中文图书数据库;
西文图书数据库;
发行商数据库;
出版商数据库;
读者数据库;
中文期刊数据库;
西文期刊数据库;
中文非印刷资料库;
西文非印刷资料库;
典藏库;
流通库;
预约库;
流通日志库;
因此,在设计图书馆集成管理系统的界面时,它也应包括对每一个库操作的界面(因建库的原因这里只包括了中文图书数据库,发行商数据库,读者库的界面)。
其中,中文图书数据库又包括管理中文图书数据库、按正题名、索书号、原版刊号、邮局发行号、本馆采购号、现刊排架号查询的界面。
发行商数据库又包括发行商数据库管理和发行商数据库浏览的界面。
读者库又包括读者库管理和读者库浏览的界面。
第二章系统实现
第一节系统设计流程
(一)建库;
1 建发行商数据库;
2 建中文图书数据库;
3 建读者库;
(二)设计相应的操作界面;
界面设计流程图:
第二节系统实现过程
(一)建库;
1 发行商数据库建立;
首先,打开MICROSOFT Access,出现新建数据库的对话框,选择新建空数据库,按下确定键。
接下来出现一个新的对话框,选择新的数据库的保存路径,然后输入文件名,单击创建。
接着,出现一个新的对话框,选择创建表,输入表的名称并单击新建。
在新的对话框中选择设计并单击确定,在新的对话框中对表的字段进行设计,依次输入字段名和设置字段的属性。
它包括的字段及其属性有:
供应商ID(数字)
供应商名称(文本)
联系人姓名(文本)
供应商地址(文本)
供应商邮政编码(数字)
输入完毕之后,设置主关键字(供应商ID)并以主关键字建立索引,退出返回上一个对话框。
选择查询并单击新建,对刚建的表建立相应查询表。
然后存盘退出。
这样,供应商数据库基本建成。
2读者库和中文图书数据库的建立;
与发行商数据库建立步骤一样,读者库包括的字段及其属性有:
读者借书证号(数字)
读者姓名(文本)
读者国籍(文本)
读者生日(日期/时间)
读者出生地(文本)
读者借书索书号(数字)
读者借书情况(是/否)
附注(文本)
将读者借书证号设置为主关键字,以主关键字建立索引。
中文图书数据库包括的字段及其属性有:
中文图书邮局发行号(数字)
中文图书正题名(文本)
中文图书原版刊号(数字)
中文图书现刊排架号(数字)
中文图书索书号(数字)
中文图书本馆采购号(数字)
中文图书发行商名(文本)
中文图书书目数据(文本)
中文图书主题词(文本)
中文图书库存数量(数字)
中文图书库存总量(数字)
将中文图书索书号设置为主关键字,以中文图书索书号建立索引。
分别设置读者库和中文图书数据库的查询表。
建立读者库和中文图书数据库之间的关系
在MicrosoftAccess窗体主选单中选择工具,出现一个下拉菜单,在下拉菜单中选择关系并单击,进入关系设计窗体,建立读者库的索书号和中文图书数据库的索书号之间的关系。
(如图)然后存盘退出。
建库部分的工作已经完成。
关系图
(二) 设计界面
从Windows98启动MICROSOFTVISUALJ++6.0,在出现的对话框中选择新建ApplicationsWizard工程,在Name栏中输入该工程的名称TS,在Location栏中输入工程的保存路径,然后单击打开,在接下来的对话框中选择FormBasedApplication,单击下一步,出现一个新的对话框是选择添加一些控件到窗体中,在这里什么都不选,直接单击下一步,来到的窗体是设置生成文件的类型,这里将文件类型设置为EXEfile-allowsyourprogramtobestarteddirectlyfromacommandline(当编译项目时,它创建一个exe文件,它能够用来运行应用程序的单独的文件)后,单击下一步,来到新的对话框ApplicationWizardSummary,它是查看自己的设置,单击ViewReport(查看报告),如果要保存就按Save按钮,然后按Finish(完成)来创建该项目。
应用程序在FromsDesigner中被打开。
1 主界面设计
主界面
当前面的步骤操作完毕后,一个项目的折叠视图出现在ProjectExplorer。
在ProjectExplorer中,扩展该项目节点。
一个带有默认文件名Form1.Java的文件已经添加到该项目上。
在Properties(属性)窗口中选择Form1Form 来设置它的属性。
在Backcolor上设置背景颜色为Controltext,在Text上输入TS,将Windowstate设置为Maximized,然后,再设置一些其它的属性,例如:
字体、forecoler、icon、StartPosition 等等。
将控件添加到窗体中
在ProjectExplorer中的TS.java上双击在FormsDesigner中打开的窗体。
在Toolbox(工具箱)中选择WFCControls(WFC控件)选项卡。
选择控件Label添加到窗体中。
设置该控件的属性,将Name设置为label1,再在Text中输入“欢迎进入图书馆集成管理系统”,然后设置Label1的其它属性,设置完后将控件拖到窗体中的适当位置。
在WFCControls中选择Picturebox控件添加到窗体中。
设置控件的属性,将Name设置为Picturebox1,在Image中找到要插入的图片路径,将图片查入。
然后设置Picturebox1的其它属性。
在窗体中调整图片的大小和适当的位置。
在WFCControls中选择Button控件添加到窗体中。
设置该控件的属性,将其命名为Button1,在Text中输入“进入图书馆集成管理系统”,再设置Button1的其它属性并在窗体中将Button1放到适当的位置。
以上设置完毕,为Button1添加事件处理程序。
使用Porperties窗口来将处理程序添加到控件(Button1)的事件中。
单击在Properties窗口中的Events(事件)工具栏按钮来显示Button1控件的事件,或者在窗体中双击控件Button1也可以进入该控件的事件处理程序中,输入
Project3Project3frm;
Project3frm=newProject3();
Project3frm.show();
事件是单击Button1,进入一个新的窗口(Project3)。
到此为止,主界面的设计完成。
2 次界面设计
次 界 面
在项目文件当中添加一个新的窗体(Project3)。
首先在Project菜单中选择AddForm项,弹出一个新的对话框,击中Form项,然后在Name项中输入新窗体的名称为Project3。
再单击打开,这样窗体Project3就被添加到项目文件中。
在Properties中设置窗体(Project3)的属性,在Text栏中输入“图书馆集成管理系统”,在WindowState一拦中选择Maximized项,再设置窗体的其它属性(如:
字体、背景颜色、StartPosition等等的属性)。
Project3窗体的属性设置完毕。
它可以通过按钮控件Button1(进入图书馆集成系统)单击来呼出。
下面我们为窗体(Project3)添加控件。
首先,在WFCControls中选中MainMenu控件,并将其拖到窗体当中。
在窗体顶部出现一个可视的标记“TypeHere”。
在菜单中输入标题,可视的标记直接显示在所需输入文本位置的右側,在缺省位置的文本框中输入菜单的标题(例如:
输入采购就加入了采购菜单)。
添加所有的菜单。
为菜单添加一个访问的快捷键。
访问快捷键就是Alt键和一个字母键,使用快捷键,可以不通过鼠标访问菜单中的各项。
每加入一个菜单标题或者一个菜单项,就相当于为窗体创建了一个新的控件。
对于这些控件,其缺省名称就是在menuItem后面加上一个在窗口当中创建次序号的数码(例如:
在窗口当中,第一个创建的控件其名称就为menuItem1,第二个创建的控件其名称为meunItem2)。
我在这里就使用的是这种方法。
既然每一个菜单标题或者菜单项,就相当于一个控件,那么它也就有自己的属性。
下面我就应为它们设置各自的属性。
分别为每一个菜单设置它们的checked、enabled、MDIList、mergeOrder、mergeType、name、radioCheck、shortcut、text、visible等等属性。
为控件添加事件处理程序后面再做。
到此为止,我已经为窗体(Project3)添加了一个菜单控件。
再在WFCControls中选中Label控件,将其添加到Project3窗口中,为该控件设置相应的属性。
同前面一样打开Properties来设置其属性,在Text一栏中输入“读者自上”,在Name中输入label2,然后设置控件的字体、背景颜色等等属性。
以同样的方法在窗口中再添加Label1、label3控件,并分别设置它们各自的属性,在Label1的Text属性中输入“馆员守则 热情主动的服务态度 认真负责的敬业精神 实事求是的思想作风 开拓创新的进取精神自觉严格的组织纪律 团结友爱的同志关系文明礼貌的道德风尚”,在Label3的Text属性栏中输入“服务第一”。
然后设置它们其它属性。
见图――次界面。
这样,对次界面的设计完成。
3完成对各菜单操作并访问数据库
(1)发行商数据库管理
发行商数据库管理它分为两部分――发行商数据库管理(添加和删除)和发行商数据库管理查看。
因此,这里要设计两个相应的界面。
第一部分 发行商数据库管理(添加和删除)
发行商数据库管理(添加和删除)
在VisualJ++内可以很方便的访问数据。
通过添加WFC数据控件到在FormsDesigner中的窗口上,可以快速配置数据检索和显示的方式。
VisualJ++通过ActiveDataObject(ADO,Active数据对象)控件来访问数据,这是用于WFC应用程序的数据编程模块。
ADO对象的内核包含Connection(连接)、Command(命令)和Recordset(记录集)对象,利用它们,可以连接到数据库和检索记录集。
ADO还提供DataSource组件,该组件将Connection,Command和Recordset对象的功能组合到一起。
ADO通过DataBinder组件支持数据绑定。
DataGrid和DataNavigator控件可以直接影响记录集。
先建立一个新的窗口(Form2),建立窗口的方法同前面建立新窗口的方法一样,这里就不再做详细介绍。
当窗口Form2被添加到项目中后,我们就应该为它设置属性。
在text一栏中输入“发行商数据库管理”,windowsState属性设置为“Normal”。
然后再为窗口(form2)设置其它的属性。
当我们为窗口设置完属性后,下一步就应该为窗口添加各种控件。
首先,从WFCConttrols中选择dataSource控件(我们使用DataSource控件来检索数据,因为DataSource控件只检索数据,但不显示它们,所以在运行窗体时该控件不可见),将其放到窗口(Form2)中的适当位置。
要连接到数据库,我们须设置DataSource控件的connectionString属性。
在窗体上选择DataSource控件。
在Properties窗口中,打开connectString属性,然后按省略号(...)按钮来打开DataLinkProperties对话框。
这里我使用MICROSOFT Access,所以直接访问MICROSOFT Access的.Mdb文件。
在Provider选项卡中选择MICROSOFTJet3.51OLEDBprovider。
在Connect选项卡中,输入数据库的完整的路径和文件名,或者单击省略号(...)按钮来查看该文件。
建立和数据库的连接。
要查询该数据库,设置DataSource控件的commandText属性为一个SQL串。
例如,要从表中检索所有命名为Products的记录,输入Select*fromproducts。
现在我们已经检索出了一个记录集,必须使用DataBinder控件或DataGrid控件绑定它。
为该datasource控件命名为DataSource1,然后在设置它的一些其它属性。
在窗体中添加一个Databinder控件(DataBinder控件从记录集中绑定字段到其它控件的属性中。
当属性绑定时,它将自动以当前记录中该字段的值设置。
与DataSource控件一样,DataBinder控件在窗体运行时也不显示,它只管理绑定操作,而不显示数据)和Edit控件。
在窗体上选择DataBinder,并且设置它的datasource属性,在Properties窗口中,选中dataSource属性。
在下拉列表内,选择DataSource1控件名。
DataBinder控件的绑定bindings属性标识了当前已经定义的绑定。
下面可以使用控件的属性页或其绑定编辑器设置这些属性。
使用绑定编辑器创建绑定,在窗体上选择DataBinder控件。
在Properties窗口中,单击bindings(绑定)属性,然后单击省略号(...)按钮。
要在绑定编辑器中加入绑定,按Add(对于每个所要添加的绑定,单击Add)。
然后再单击OK。
在Properties窗口中,展开Bindings属性。
每个绑定按照他的index(索引)顺序列出来,索引指出了添加绑定的顺序(第一个绑定的索引为0)。
要定义该绑定,展开它的索引条目。
单击fieldName(字段名)。
在下拉列表中,单击绑定的数据字段名。
单击target(目标)。
在下拉列表中,选择Edit控件名。
单击PropertyName(属性名)。
在下拉列表中,选择文本属性。
现在,创建了绑定,就可以添加DataNavigator控件到窗体上,它用来浏览记录。
在窗体上添加Button按钮(共5个)。
它们的text属性分别设置为“添加”、“删除”、“刷新纪录”、“更新”、“关闭”。
然后再设置这5个Button(按钮)的其它属性。
为每一个Button(按钮)都添加各自的事件处理程序,使其完成各自功能。
到此为止,我们已经完成了发行商数据库管理(添加/删除)的界面(如图)的设计。
实现了与发行商数据库的连接,并实现了对发行商数据库的基本操作(如:
添加、删除、刷新纪录、更新和关闭)。
在回到窗口Project3,在窗口Project3中的菜单中找到发行商数据库管理管理(添加/删除)的菜单。
双击打开,出现一个文本编辑框,在其中输入对该菜单的事件处理程序。
使单击该菜单即弹出窗体Form2。
第二部分 发行商数据库查看
在项目中添加一个新的窗体(Form1),并为该窗口设置属性,在text一栏中输入“发行商数据库管理”,windowsState属性设置为“Maximized”。
然后,再为窗口设置其它属性。
下面就该为窗体添加各种控件。
在WFCControls 中选择DataSource控件添加到新的窗口中,将其放到
窗口(Form1)中的适当位置。
要连接到数据库,我们须设置DataSource控件的connectionString属性。
在窗体上选择DataSource控件。
在Properties窗口中,打开connectString属性,然后按省略号(...)按钮来打开DataLinkProperties对话框。
这里我使用MICROSOFT Access,所以直接访问MICROSOFT Access的.Mdb文件。
在Provider选项卡中选择MICROSOFTJet3.51OLEDBprovider。
在Connect选项卡中,输入数据库的完整的路径和文件名,或者单击省略号(...)按钮来查看该文件。
建立和数据库的连接。
要查询该数据库,设置DataSource控件的commandText属性为一个SQL串。
在WFCControls中选择DataGrid控件(DataGrid控件从记录集中绑定字段,并且在连续的行和列中显示这些数据。
在设置控件的dataSource属性到DataSource控件时,该控件自动出现。
在DataGrid控件中显示的数据总是与在记录集中的数据同步,反之亦然。
记录集的cursorType和lockType属性确定数据是否动态反映数据库中的数据,及在记录集中的数据是否能够改变)。
将该控件放到窗体中的合适位置。
绑定DataGrid控件到记录集。
设置DataGrid控件的DataSource属性,在属性窗口中,单击dataSource属性,在下拉式列表中,选择DataSource控件名。
注意,DataGrid控件在设计视图中显示活动数据。
记录集中的当前记录由网格对应行标题中的标记来标识。
在窗体中添加DataNavigator控件(DataNavigator控件允许用户改变在记录集中的当前记录。
这要将DataNavigator控件与其他数据绑定控件,如DataBinder控件,一起使用。
DataBinder控件绑定其他控件的属性到记录集中的字段上。
该属性从记录集的当前记录(最初是开头的记录)中获得数据。
使用绑定到同一个记录集上的DataNavigator控件来移动到其他的记录上),可以快速在网格中浏览。
访问列属性通过在Properties窗口中设置DataGrid控件的属性,可以快速配置该控件的外观和功能。
在网格中的每列也有自己的属性设置,可以在网格属性中访问它们。
具体实现,在Properties窗口中,展开DataGrid控件的columns(列)属性。
每一列按它在网格中的索引列出,索引指出显示列的顺序(第一列的索引为0)。
要显示列属性,展开它的索引条目。
在默认情况下,DataGrid控件为基本记录集中的每一字段包含一列,并且列按照记录集中字段的顺序列出。
但是,可以在DataGrid控件已经创建之后很简单地添加、删除和重新安排列。
还可以将数据格式应用到列中,用来显示数字、日期或逻辑值。
DataGrid控件提供了列编辑器,用来在网格中添加、删除和重新安排列。
默认情况下,基本记录集中的每个字段都绑定到网格中的某一列上,并且列按照字段在记录集中的顺序排列。
在Properties窗口中单击DataGrid控件的columns属性,打开列编辑器。
然后单击省略号(…)按钮。
要添加列,单击Add。
在列表中选择列,并且单击Remove(删除)来删除列。
选择所要移动的列,然后单击Up(向上)和Down(向下)来重新安排列。
当完成了添加、删除和重新安排列的操作时,单击OK。
到此为止,我们已经完成了发行商数据库管理(查看)的界面(如图)设计。
实现了与发行商数据库的连接,并实现了对发行商数据库的浏览。
在回到窗口Project3,在窗口Project3中的菜单中找到发行商数据库管理管理(查看)的菜单。
双击打开,出现一个文本编辑框,在其中输入对该菜单的事件处理程序。
使单击该菜单即弹出窗体Form1。
(2)查询和管理中文图书数据库
查询中文图书数据库窗口要实现的主要功能是对中文图书数据库进行管理和查询。
中文图书数据库的管理包括“添加”、“删除”、“刷新纪录”、“更新”、“关闭”的操作;中文图书数据库的查询分6种,它们分别是按正题名查、按索书号查、按原版刊号查、按邮局发行号查、按本馆采购号查、按现刊排架号查。
设计这几个窗体的方法和步骤与发行商数据库相似。
(3)读者库管理和浏览
读者库管理和浏览实现了对读者库的操作,读者库管理包括“添加”、“删除”、“刷新纪录”、“更新”、“关闭”的操作。
读者库浏览分为两种方法,它们是按借书证号浏览和按姓名浏览。
设计这几个窗体的方法和步骤与发行商数据库相似。
(4)借还管理
外 借 管 理
在借还管理这一部分中,我们要实现的功能是在中文图书数据库和读者库之间建立关系。
当一个读者从中文图书数据库中找到了自己所要的书时。
系统就在这一读者和该书之间建立一个关系。
从而实现读者从中文图书数据库中借书的功能。
当读者要还书时,只需取消读者和该书之间的关系,这样一来就实现了还书的功能。
实现借还管理,在项目中添加各种控件,包括DataSource、DataGrid、DataNavigator和DataBind
- 配套讲稿:
如PPT文件的首页显示word图标,表示该PPT已包含配套word讲稿。双击word图标可打开word文档。
- 特殊限制:
部分文档作品中含有的国旗、国徽等图片,仅作为作品整体效果示例展示,禁止商用。设计者仅对作品中独创性部分享有著作权。
- 关 键 词:
- 基于 java 图书馆 管理 系统 毕业设计 源文件
 冰豆网所有资源均是用户自行上传分享,仅供网友学习交流,未经上传用户书面授权,请勿作他用。
冰豆网所有资源均是用户自行上传分享,仅供网友学习交流,未经上传用户书面授权,请勿作他用。


 铝散热器项目年度预算报告.docx
铝散热器项目年度预算报告.docx
