 苹果电脑Mac系统启动U盘制作与使用教程图文详解.docx
苹果电脑Mac系统启动U盘制作与使用教程图文详解.docx
- 文档编号:7828230
- 上传时间:2023-01-26
- 格式:DOCX
- 页数:15
- 大小:1.57MB
苹果电脑Mac系统启动U盘制作与使用教程图文详解.docx
《苹果电脑Mac系统启动U盘制作与使用教程图文详解.docx》由会员分享,可在线阅读,更多相关《苹果电脑Mac系统启动U盘制作与使用教程图文详解.docx(15页珍藏版)》请在冰豆网上搜索。
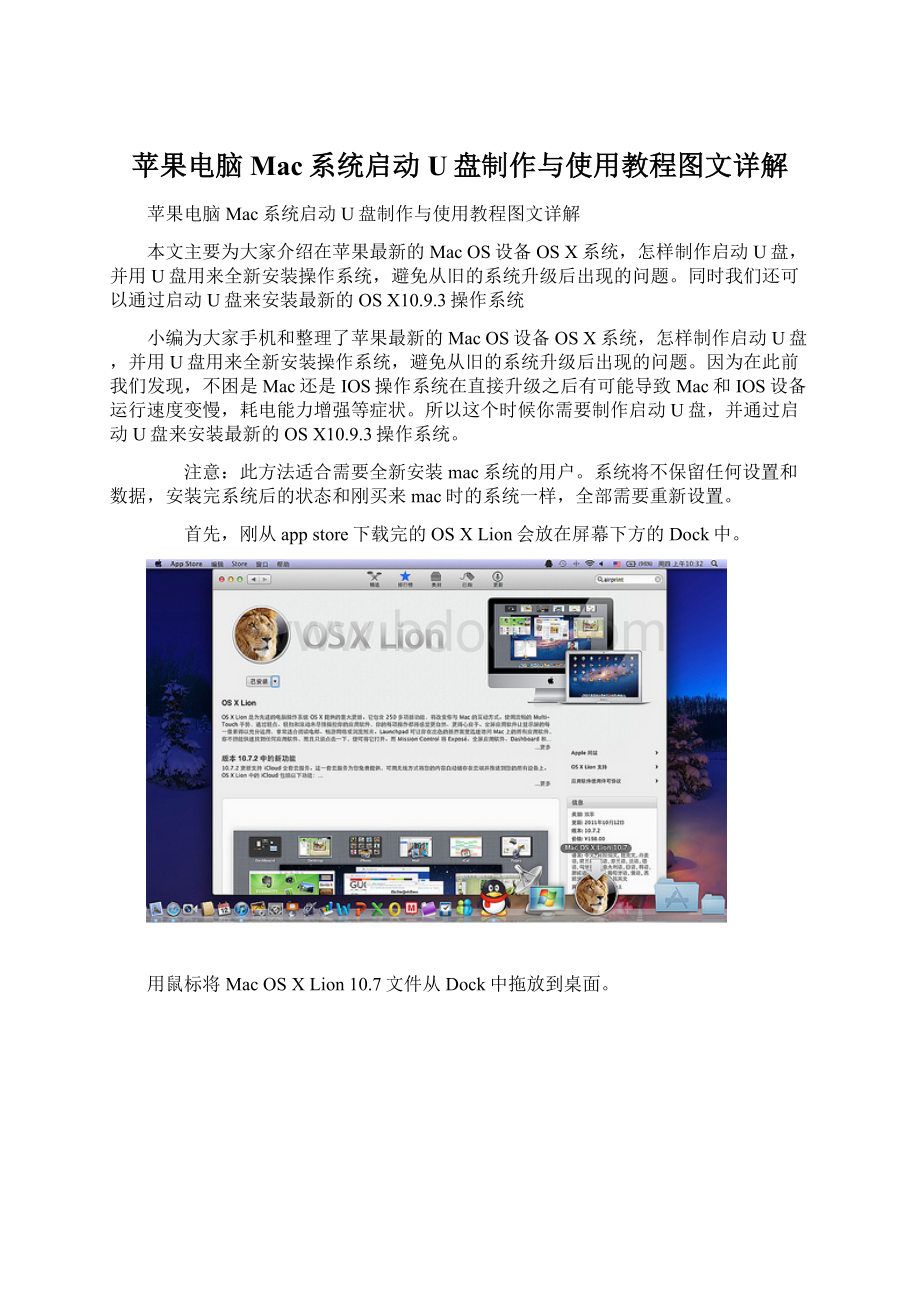
苹果电脑Mac系统启动U盘制作与使用教程图文详解
苹果电脑Mac系统启动U盘制作与使用教程图文详解
本文主要为大家介绍在苹果最新的MacOS设备OSX系统,怎样制作启动U盘,并用U盘用来全新安装操作系统,避免从旧的系统升级后出现的问题。
同时我们还可以通过启动U盘来安装最新的OSX10.9.3操作系统
小编为大家手机和整理了苹果最新的MacOS设备OSX系统,怎样制作启动U盘,并用U盘用来全新安装操作系统,避免从旧的系统升级后出现的问题。
因为在此前我们发现,不困是Mac还是IOS操作系统在直接升级之后有可能导致Mac和IOS设备运行速度变慢,耗电能力增强等症状。
所以这个时候你需要制作启动U盘,并通过启动U盘来安装最新的OSX10.9.3操作系统。
注意:
此方法适合需要全新安装mac系统的用户。
系统将不保留任何设置和数据,安装完系统后的状态和刚买来mac时的系统一样,全部需要重新设置。
首先,刚从appstore下载完的OSXLion会放在屏幕下方的Dock中。
用鼠标将MacOSXLion10.7文件从Dock中拖放到桌面。
右键单击MacOSXLion10.7,选择“显示包容”。
在“Contents”文件夹中进入“SharedSupport”文件夹并找到“InstallESO.dmg”文件。
双击运行“InstallESD.dmg”文件并等待加载完成。
启动Finder,进入“应用程序”-“实用工具”-双击“磁盘工具”。
插入U盘(至少8G容量)。
单击U盘名称,选择“分区”,在分区布局选项中选择“1个分区”,名称建议使用数字“1”,格式选择“MacOS扩展(日志式)”,之后进入“选项”。
分区方案选择“GUID分区表”。
单击“好”回到分区界面,单击“应用”对U盘进行分区和格式化。
U盘格式化完成后选择“恢复”选项。
将刚才格式化好的U盘“1”拖拽到目的磁盘右边的栏目中,在将“MacOSXInstallESD”拖拽到源磁盘右边的栏目中,单击“恢复”。
在弹出的提示框中单击“抹掉”。
正在向U盘考入文件。
注:
估计时间与U盘速度有关。
启动U盘制作完成后U盘的盘符由原来的“1”变成了“MacOSXInstallESD”了。
下面就可以利用此U盘启动并安装Lion系统了.
插入U盘开机,长按“option”键进入启动界面,选择黄色的“MacOSX”就可以引导系统进行安装了。
插入启动U盘后,开机时长按option键。
进入启动项界面。
选择黄色硬盘图标,MacOSX,单击向上的箭头进入下一步。
选择需要使用操作系统的语言,单击向右的箭头。
选择磁盘工具,下面的步骤是将之前硬盘中的数据彻底抹掉。
选择需要安装系统的硬盘,默认选择第一块硬盘,单击“分区”,分区布局推荐选择“1个分区”,名称无所谓,格式选择“MacOS扩展(日志式)”,单击“应用”。
在弹出的确认对话框中单击“分区”。
分区结束后单击屏幕左上角的红叉,关闭磁盘工具。
系统会退回到MacOSX使用工具界面。
选择“重新安装MacOSX”,单击“继续”。
在此确认界面中单击“继续”。
在软件许可协议界面中单击“同意”。
在弹出的确认对话框中单击“同意”。
选择刚才分区的硬盘,单击“安装”。
系统开始准备安装。
系统自动重启之后开始安装。
系统安装完成后会自动重启。
系统启动后就看到了“欢迎”界面。
之后的操作就和刚买来新的Mac一样设置即可。
- 配套讲稿:
如PPT文件的首页显示word图标,表示该PPT已包含配套word讲稿。双击word图标可打开word文档。
- 特殊限制:
部分文档作品中含有的国旗、国徽等图片,仅作为作品整体效果示例展示,禁止商用。设计者仅对作品中独创性部分享有著作权。
- 关 键 词:
- 苹果电脑 Mac 系统启动 制作 使用 教程 图文 详解
 冰豆网所有资源均是用户自行上传分享,仅供网友学习交流,未经上传用户书面授权,请勿作他用。
冰豆网所有资源均是用户自行上传分享,仅供网友学习交流,未经上传用户书面授权,请勿作他用。


 铝散热器项目年度预算报告.docx
铝散热器项目年度预算报告.docx
