 怎样扫描打印一寸照片.docx
怎样扫描打印一寸照片.docx
- 文档编号:7820424
- 上传时间:2023-01-26
- 格式:DOCX
- 页数:14
- 大小:635.57KB
怎样扫描打印一寸照片.docx
《怎样扫描打印一寸照片.docx》由会员分享,可在线阅读,更多相关《怎样扫描打印一寸照片.docx(14页珍藏版)》请在冰豆网上搜索。
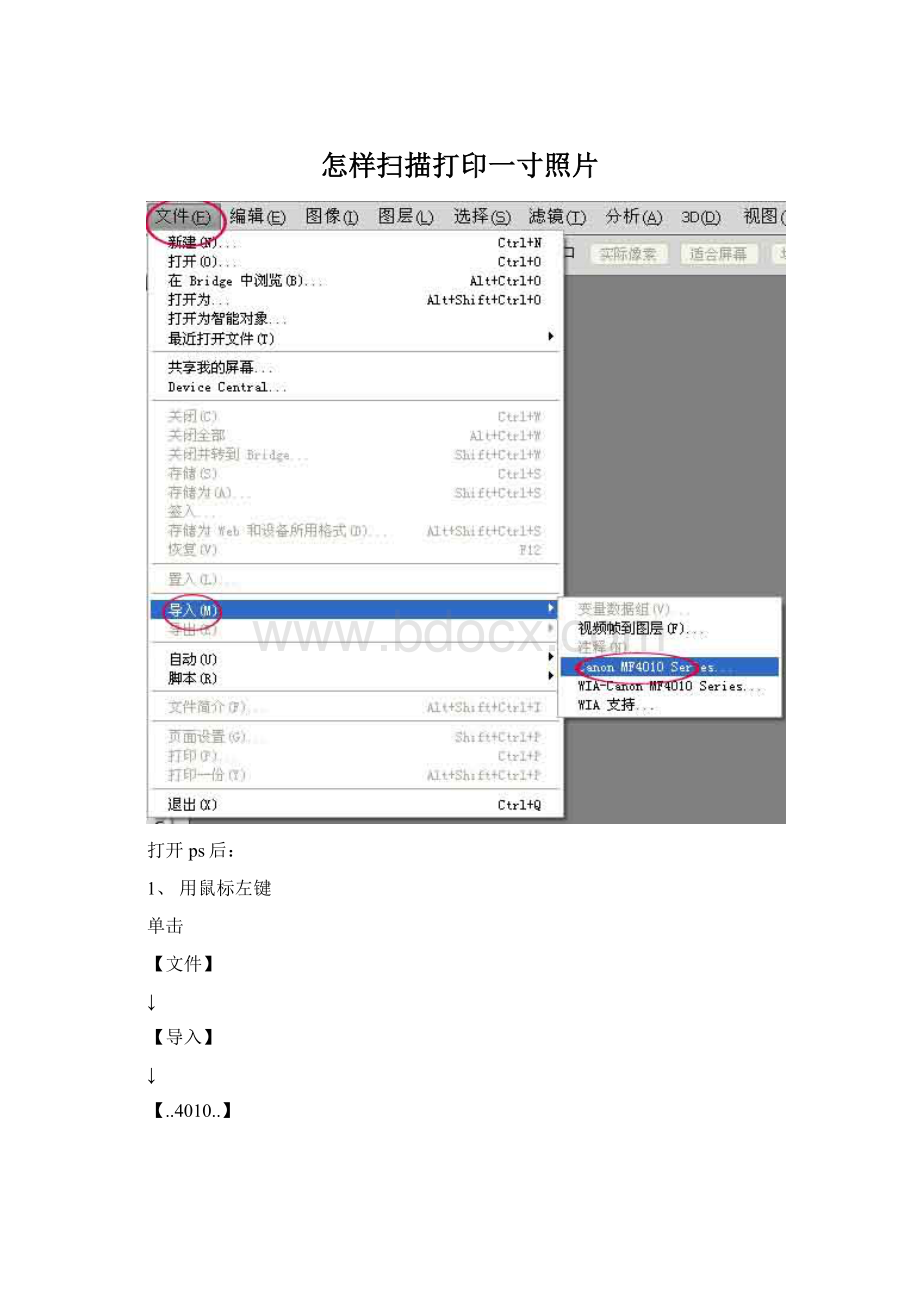
怎样扫描打印一寸照片
打开ps后:
1、用鼠标左键
单击
【文件】
↓
【导入】
↓
【..4010..】
2、【图片来源】选择【相片(彩色)】
↓
【选择目标】选择【打印300】
↓
用鼠标左键单击扫描.
单击扫描后会出现以下界面,不用管他,等待就行了。
.
当ps出现下面的图像后,我们就可以编辑了
首先:
用【矩形选框工具】将照片选中
(左边圈着的就是矩形选框工具)
按着鼠标左键不放,往图片所在地拉,会形成一个矩形虚线(如左图所示),当虚线将图片选中后,松开鼠标左键,单击鼠标右键会出现左图所示,这是选中【通过拷贝的图层】,用鼠标左键单击。
然后我们便能看到在右边的图层里出现了一个新的图层。
接着,用鼠标左键单击【图像】选择【画布大小】
这时将会弹出一个单独的画布界面,我们可以看到现在的画布大小是【21.59】和【29.7】
.
然后将画布大小改为【宽度14.8】和【高度10.5】
点击确定
确定后会出现如左图所示的弹窗,点击继续就好了。
接着就会出现左图所示的情况,继续编辑…
裁好画布,改变照片大小。
按【Alt】+【V】+【E】会出现如左图所示画面。
【垂直】不变,将【位置】改为】【2.5】
我们可以明显的看到图中出现一条竖直的标线。
在次按【Alt】+【V】+【E】会出现如左图所示画面。
用鼠标左键单击【水平】接着将位置改为【3.5】,单击确定
在左图中的长方形空白就是一寸照片尺寸,接着把照片裁剪一下
选择移动工具,用鼠标左键选中照片,按着鼠标不放,拖动照片到选区,如右图
接着用【矩形选框工具】将标线所标示的选区选择,如左图所示。
接着点击鼠标右键,找到【通过剪贴的图层】用鼠标左键单击它。
这是我们可以看到在ps右边工具栏的图层里,出现【图层2】也就是我们需要的一寸照片。
接着,用鼠标左键单击【图层1】。
接着用鼠标左键单击【垃圾箱】
出现这样一个弹窗,点击确定。
再次选择【移动工具】
用鼠标单击【显示变换控件】
取消选择【显示变换控件】这一步对后边复制图层用有利。
接着,用鼠标左键快速双击照片,按这【ctrl】+【alt】开始复制图层,
如左图。
如左图,复制完8个照片后,继续用【移动工具】
在照片左边的空白地方按着鼠标左键不放,往右边拉,会出现一个矩形的虚线,虚线所触及到的照片,就是所选中的照片,在这里,把照片全部选中后
松开鼠标,在任意一个照片上按着鼠标左键不放,将照片居中。
如左图
这是,基本上,可以说是完成了,直接打印就好了
- 配套讲稿:
如PPT文件的首页显示word图标,表示该PPT已包含配套word讲稿。双击word图标可打开word文档。
- 特殊限制:
部分文档作品中含有的国旗、国徽等图片,仅作为作品整体效果示例展示,禁止商用。设计者仅对作品中独创性部分享有著作权。
- 关 键 词:
- 怎样 扫描 打印 照片
 冰豆网所有资源均是用户自行上传分享,仅供网友学习交流,未经上传用户书面授权,请勿作他用。
冰豆网所有资源均是用户自行上传分享,仅供网友学习交流,未经上传用户书面授权,请勿作他用。


 铝散热器项目年度预算报告.docx
铝散热器项目年度预算报告.docx
