 cad如何文字标注与注释.docx
cad如何文字标注与注释.docx
- 文档编号:7790162
- 上传时间:2023-01-26
- 格式:DOCX
- 页数:14
- 大小:374.18KB
cad如何文字标注与注释.docx
《cad如何文字标注与注释.docx》由会员分享,可在线阅读,更多相关《cad如何文字标注与注释.docx(14页珍藏版)》请在冰豆网上搜索。
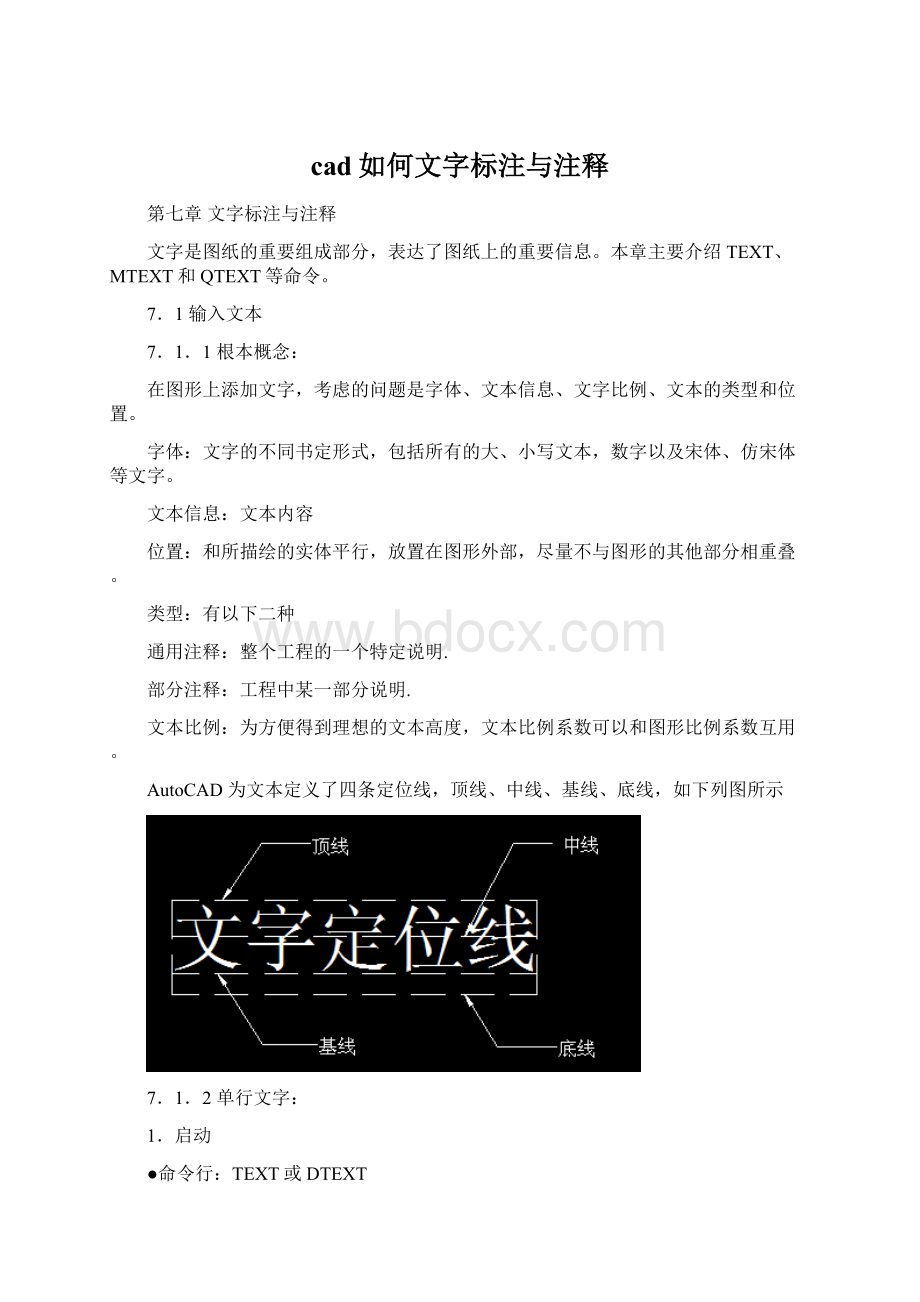
cad如何文字标注与注释
第七章文字标注与注释
文字是图纸的重要组成部分,表达了图纸上的重要信息。
本章主要介绍TEXT、MTEXT和QTEXT等命令。
7.1输入文本
7.1.1根本概念:
在图形上添加文字,考虑的问题是字体、文本信息、文字比例、文本的类型和位置。
字体:
文字的不同书定形式,包括所有的大、小写文本,数字以及宋体、仿宋体等文字。
文本信息:
文本内容
位置:
和所描绘的实体平行,放置在图形外部,尽量不与图形的其他部分相重叠。
类型:
有以下二种
通用注释:
整个工程的一个特定说明.
部分注释:
工程中某一部分说明.
文本比例:
为方便得到理想的文本高度,文本比例系数可以和图形比例系数互用。
AutoCAD为文本定义了四条定位线,顶线、中线、基线、底线,如下列图所示
7.1.2单行文字:
1.启动
●命令行:
TEXT或DTEXT
●菜单:
绘图→文字→单行文字
2.操作方法
激活命令后,命令行提示如下:
起点:
在绘图区单击确定起点,提示如下:
对正:
文字定位方式
对齐:
文字基线的两个端点来指定文字的宽度和文字方向
系统将输入的文字写在两点之间,文字行的斜角由两点的连线确定,根据两点的间隔、字符数自动调节宽度,字符串越长,字符越小。
调整:
指定两点和文字高度来确定文字的区域和方向
在调整方式下,文字高度是一定的,字符串越长,字符就越窄。
中心:
指定文字基线的中心点来定位文字。
中间:
指定文字外框的中心来定位文字。
右:
指定文字基线的右侧端点来定位文字。
其余9种定位方式,见P206图7-4所示。
操作实例
P206页“图7-5TEXT命令〞应用演示
7.2构造文字款式
款式是利用“文字款式〞对话框进展设置
对话框启动方式
●菜单:
格式→文字款式
●命令行:
ST或STYLE
●文字款式管理器按钮
〔需翻开“款式〞工具栏〕
1、款式处理
(1)单击“新建〞按钮,缺省值为“款式1〞
(2)删除款式:
选取需删除的款式名,单击“删除〞按钮。
(3)重命名款式
选取需重命名的款式名,单击“重命名〞按钮。
使用“格式〞菜单下“重命名〞或命令行中输入REN
2、选择字体
使用大字体激活时,系统将提供计算机内所有程序的字体。
使用大字体未激活时,系统只提供AutoCAD2004内的字体。
选定一个高度,那么“文字款式〞对话框创立的所有文本都使用这个高度值。
3、确定文字大小
注释性:
指定文字为可注释性〔CAD2021新功能,7.5节详解〕
文字方向与布局匹配:
指定图纸空间视口中的文字方向与布局方向匹配
高度:
设置文字的高度
4、效果
颠倒效果
反向效果
垂直效果
宽度比例
倾斜角度
7.3多行文字
p212图7-15堆叠效果设置.dwg
TEXT和DTEXT命令的文字功能比拟弱,这就给编译明细表和技术要求等大段文字带来费事。
CAD提供了MTEXT命令来增强对文字的支持,很像Word字处理程序。
多行文字的启动方式
●命令行:
MTEXT
●菜单:
绘图→文字→多行文字
●工具栏:
绘图工具栏的多行文字按钮
可设置字体、文字高度、粗体、斜体、下画线、上画线堆叠
输入插入符“^〞、正向斜杠“/〞、和磅符号“#〞可启用自动堆叠
需选中要堆叠的字符,再选中堆叠工具
1/2→
1#2→
+^-0.01→±0.01
符号%%p0.01→±0.01
符号30%%d→300
符号%%c20→¢20
选中堆叠文字后右击→选“堆叠特性〞可进展堆叠设置〔堆叠文字功能目前不支持中文字符。
〕
输入文字后右击→可选“背景遮罩〞
7.4编辑文字
7.4.1编辑文字
1.DDEDIT方法
启动方法
●命令行:
DDEDIT
●菜单:
修改→文字
激活命令后,提示选择注释对象
假如选择单行文字,弹出编辑文字对话框
假如选择多行文字,那么显示“文字格式〞编辑器。
2.DDMODIFY方法
系统弹出“特性〞选项板,然后选择文字,可以修改文字的颜色、线型、图层、文字款式、对齐、宽度等。
7.4.2快速显示文字
在图形中,假如输入过多文字,会使缩放、刷新等操作变慢。
CAD提供了QTEXT命令,用于简化文本绘制,加快图形操作。
p216图7-22快速显示文字.dwg
以下操作需“视图菜单下重生成〞
QTEXT=OFF
QTEXT=ON
7.5注释与注释性
●目的:
使用此特性,用户可以自动完成缩放注释的过程,从而使注释可以以正确的大小在图纸上打印或显示。
●可设置注释特性的对象:
文字、标注、图案填充、公差、多重引线、块
●如何设置注释性:
在“特性〞选项板中更改注释性特性。
下列图是在选项板中设置文字的注释性。
演示输入文字“Thisisanexample〞,然后设置注释性。
关闭特性,鼠标指向文字时显示:
假设将比例设为1:
2,再鼠标指向文字时显示:
说明文字对象支持多个支持比例〔支持1:
1、支持1:
2〕
●设置注释比例的步骤
1〕单击注释比例箭头
2〕菜单“修改〞→“注释性对象比例〞→“添加/删除比例〞,如下列图
3〕输入OBJECTSCALE→选择注释对象的回车,显示下列图,可添加比例
7.6表格
启动表格命令
●命令行:
TABLE
●菜单:
绘图→表格
●工具栏:
“绘图〞工具栏→表格按钮
1、创立表格
Ø从空表格开场:
单元款式设置如下列图
绘图如下:
Ø自数据链接〔可以将表格数据链接至MicrosoftExcel中的数据〕
〔步骤如下列图〕
Ø从数据提取创立表格:
〔新功能专题学习:
表格→实时表格→从图形中提取数据〕
使用数据提取向导,可以从图形中的对象〔包括块和属性〕提取特性数据和图形信息。
可以将提取的数据链接至MicrosoftExcel电子表格中的信息,并输出到表格或外部文件。
在本例中,将提取每个公寓单元的面积,以创立表格。
2、表格的编辑和修改〔P227〕
锁定和解锁单元
使用夹点修改表格〔P228〕:
按比例修改行高、列宽、打断
使用夹点修改表格单元〔P228〕:
修改行高、列宽
修改表格的列宽或行高〔P229〕〔需选中单元格〕
拖动夹点可修改列宽或行高、右击可插入行、列或删除单元格所在行、列。
拖动右下角填充柄,可自动填充
使用“特性〞选项板可修改单元宽度和高度
在表格中合并单元
3、表格款式的设置〔P230〕
定义或修改表格款式
菜单“格式〞→“表格款式〞→可新建或修改
假设新建出现“新建表格款式对话框〞〔P233图7-53〕
- 配套讲稿:
如PPT文件的首页显示word图标,表示该PPT已包含配套word讲稿。双击word图标可打开word文档。
- 特殊限制:
部分文档作品中含有的国旗、国徽等图片,仅作为作品整体效果示例展示,禁止商用。设计者仅对作品中独创性部分享有著作权。
- 关 键 词:
- cad 如何 文字 标注 注释
 冰豆网所有资源均是用户自行上传分享,仅供网友学习交流,未经上传用户书面授权,请勿作他用。
冰豆网所有资源均是用户自行上传分享,仅供网友学习交流,未经上传用户书面授权,请勿作他用。


 对中国城市家庭的教育投资行为的理论和实证研究.docx
对中国城市家庭的教育投资行为的理论和实证研究.docx
 四川三项制度政策培训(2015)PPT课件下载推荐.ppt
四川三项制度政策培训(2015)PPT课件下载推荐.ppt
 必备!新房装修预算表(含超详细装修用品清单)表格文件下载.xls
必备!新房装修预算表(含超详细装修用品清单)表格文件下载.xls
