 推荐微信电子版邀请函共4篇word范文 13页.docx
推荐微信电子版邀请函共4篇word范文 13页.docx
- 文档编号:7744980
- 上传时间:2023-01-26
- 格式:DOCX
- 页数:11
- 大小:19.03KB
推荐微信电子版邀请函共4篇word范文 13页.docx
《推荐微信电子版邀请函共4篇word范文 13页.docx》由会员分享,可在线阅读,更多相关《推荐微信电子版邀请函共4篇word范文 13页.docx(11页珍藏版)》请在冰豆网上搜索。
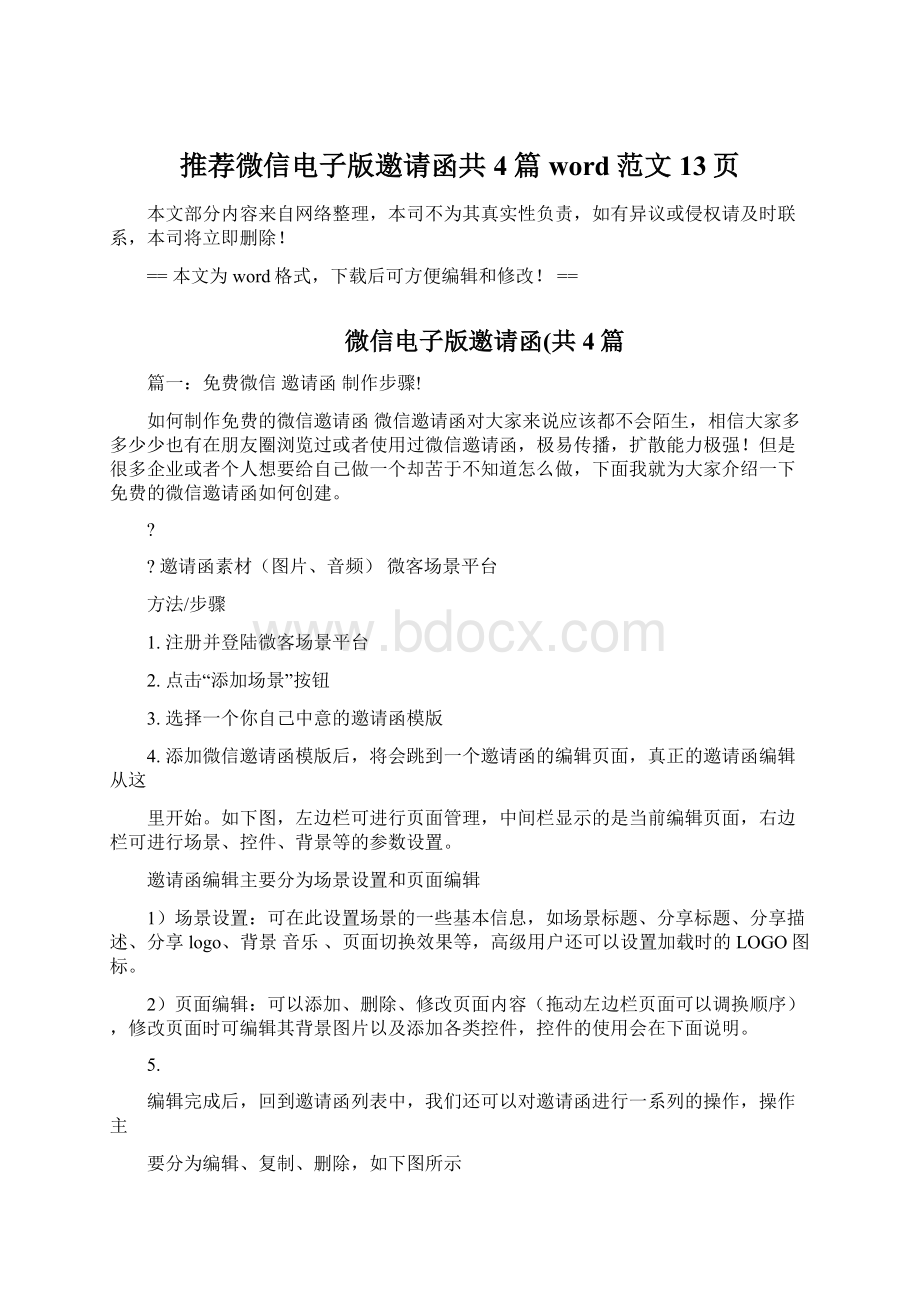
推荐微信电子版邀请函共4篇word范文13页
本文部分内容来自网络整理,本司不为其真实性负责,如有异议或侵权请及时联系,本司将立即删除!
==本文为word格式,下载后可方便编辑和修改!
==
微信电子版邀请函(共4篇
篇一:
免费微信邀请函制作步骤!
如何制作免费的微信邀请函微信邀请函对大家来说应该都不会陌生,相信大家多多少少也有在朋友圈浏览过或者使用过微信邀请函,极易传播,扩散能力极强!
但是很多企业或者个人想要给自己做一个却苦于不知道怎么做,下面我就为大家介绍一下免费的微信邀请函如何创建。
?
?
邀请函素材(图片、音频)微客场景平台
方法/步骤
1.注册并登陆微客场景平台
2.点击“添加场景”按钮
3.选择一个你自己中意的邀请函模版
4.添加微信邀请函模版后,将会跳到一个邀请函的编辑页面,真正的邀请函编辑从这
里开始。
如下图,左边栏可进行页面管理,中间栏显示的是当前编辑页面,右边栏可进行场景、控件、背景等的参数设置。
邀请函编辑主要分为场景设置和页面编辑
1)场景设置:
可在此设置场景的一些基本信息,如场景标题、分享标题、分享描述、分享logo、背景音乐、页面切换效果等,高级用户还可以设置加载时的LOGO图标。
2)页面编辑:
可以添加、删除、修改页面内容(拖动左边栏页面可以调换顺序),修改页面时可编辑其背景图片以及添加各类控件,控件的使用会在下面说明。
5.
编辑完成后,回到邀请函列表中,我们还可以对邀请函进行一系列的操作,操作主
要分为编辑、复制、删除,如下图所示
6.至此,邀请函制作完成后,我们便可以拿到“推广链接”和“推广二维码”,可以
进行推广和传播啦!
END
?
微客场景为页面编辑模式,可在页面加入各类控件,请灵活使用!
篇二:
微信邀请函制作软件(共5篇)
图片已关闭显示,点此查看
?
?
邀请函素材(图片、音频)微客场景平台
方法/步骤
1.注册并登陆微客场景平台
2.点击“添加场景”按钮
3.选择一个你自己中意的邀请函模版
图片已关闭显示,点此查看
图片已关闭显示,点此查看
里开始。
如下图,左边栏可进行页面管理,中间栏显示的是当前编辑页面,右边栏可进行场景、控件、背景等的参数设置。
邀请函编辑主要分为场景设置和页面编辑
1)场景设置:
可在此设置场景的一些基本信息,如场景标题、分享标题、分享描述、分享logo、背景音乐、页面切换效果等,高级用户还可以设置加载时的logo图标。
2)页面编辑:
可以添加、删除、修改页面内容(拖动左边栏页面可以调换顺序),修改页面时可编辑其背景图片以及添加各类控件,控件的使用会在下面说明。
5.
图片已关闭显示,点此查看
图片已关闭显示,点此查看
编辑完成后,回到邀请函列表中,我们还可以对邀请函进行一系列的操作,操作主要分为编辑、复制、删除,如下图所示
6.至此,邀请函制作完成后,我们便可以拿到“推广链接”和“推广二维码”,可以进行推广和传播啦!
end
?
图片已关闭显示,点此查看
微客场景为页面编辑模式,可在页面加入各类控件,请灵活使用!
这立刻激发了我极大的兴趣,立刻登录易企秀的网址,注册了帐号,开始了我和易企秀的首次合作。
首先是注册帐号,这个不再赘述,会逛论坛的朋友对这步应该都很熟悉。
图片已关闭显示,点此查看
然后就进入模版页面,首先先熟悉一下操作的平台吧。
图片已关闭显示,点此查看
下面就是画报制作了。
建议制作的朋友要有一些基础技能,比如,photoshop的使用,flash的使用等,当然朋友们也可以借鉴其他制作模版的成品来制作。
也是不错的选择。
我这里先介绍使用模版的制作方法。
选择模版是一个很有讲究的事情,因为你要根据你制作的主题,文字的多少,图片的多少来选择模版。
比如说,你要制作个产品宣传的模版,那么要图文并茂的,就要选择以图片为主,搭配文字的模版;而如果你要制作个表现心情变化的,比如感悟人生,寄语未来等等的,就要选择风景搭配多一点的文字的模版。
这个就要各位同学不断在实践中摸索经验了。
因为我要制作的都是比较传统的主题,所以,我在选择模版的时候都是以庄重、简洁为主。
图片已关闭显示,点此查看
选择好模版下面就是制作了。
关于制作,我还是个新手,还在不断的探索和学习中,希望有更多更好的作品能发表。
也希望易企秀能够茁壮成长。
篇三:
邀请函制作及实例
“邀请函封面”的制作
实训说明
制作邀请函,邀请函的用途非常广泛,生日聚会、结婚典礼、节日庆典等都需要使用。
邀请函也可以在商店购买,但大多设计大众化、简单、单一,我们可以利用word201X来制作一份个性鲜明的邀请函,邀请函主要包括:
图片、边框、背景、文字几个部分。
通过本次实训学习,主要掌握word201X中图文混排和页面设置的相关知识。
实训前的准备
根据邀请函的主题,搜集相关的图片素材。
实例操作步骤
步骤一:
确定邀请函的尺寸
1、单击菜单栏【文件】|【页面设置】命令,弹出如图1所示页面设置对话框。
在【页边距】的【上】、【下】、【左】、【右】文本框均设置为0.2厘米,方向设置为纵向。
图片已关闭显示,点此查看
图1“页面设置”对话框
2、单击【纸张】选项卡,进行邀请函尺寸的设定,如图2所示,将【纸张大小】设置为
【自定义大小】,设置【高度】和【宽度】分别为25厘米和16厘米。
单击确定完成。
图片已关闭显示,点此查看
图2设置“纸张大小”
步骤二:
纵观全局制作邀请函
1、单击菜单栏【视图】|【显示比例】命令,弹出如图3所示对话框,选择75%显示比例,单击确定完成操作。
(该显示比例可以根据具体的制作尺寸来设定)
图片已关闭显示,点此查看
图3设置文档显示比例
2、设置邀请函的正反两面。
当前页面作为邀请函的反面,按ctrl+enter键分页回车换行,生成第2个页面,作为邀请函的正面,如图4所示,调整之后看看是否满意,对后续的工作是否方便。
图片已关闭显示,点此查看
图4邀请函正反面页面
步骤三:
邀请函艺术边框
选择菜单栏【格式】|【边框和底纹】命令,弹出【边框和底纹】对话框,单击【页面边框】选项卡,在【艺术型】下拉菜单中选择所需图案,【宽度】设置为10磅(默认为20磅)如图5所示。
图片已关闭显示,点此查看
图5设置边框
步骤四:
添加邀请函背景
1、选择【格式】|【背景】|【其他颜色】命令,系统弹出如图6所示【颜色】对话框,选取背景颜色。
单击【确定】完成。
图片已关闭显示,点此查看
图6设置背景颜色
2、选择【插入】|【图片】|【来自文件】,选择已准备好的背景图片插入。
选中图片,单击右键,选择【设置图片格式】选项,打开【设置图片格式】对话框,选择【版式】选项卡,在【环绕方式】中选择【浮于文字上方】,然后移动图片至如图7所示位置。
图片已关闭显示,点此查看
图7插入图片后效果
步骤五:
添加装饰图片
1、选择【插入】|【图片】|【来自文件】,选择已准备好的装饰图片插入。
调整图片大小、位置、整体布局。
效果如图8所示。
图片已关闭显示,点此查看
图8邀请卡效果图
2、插入邀请函图片,设置【文字环绕】为【浮于文字上方】,调整图片位置及大小,效果如图9所示。
图片已关闭显示,点此查看
图9邀请卡效果图
3、插入艺术字图片,内容为“201X新春答谢会”,设置艺术字图片【文字环绕】为【浮于文字上方】,调整图片位置及大小,效果如图10所示。
图片已关闭显示,点此查看
图10邀请卡效果图
4、在邀请函封面的正面底部输入发出邀请的单位名称:
浙江义乌工商学院,设置文字字体、字号、颜色等。
本例为华纹云彩、常规、初号、白色。
效果如图11所示。
图片已关闭显示,点此查看
图11邀请卡最终效果图
小结
利用word制作邀请函封面简单、方便,并且可以根据自身实际需要制作出个性比较鲜明的封面,使观看者通过封面能对邀请函的基本信息有初步并且深刻的了解。
本实例制作主要涵盖知识点有页面设置、图片的灵活运用和排版等,通过本实例学习,同学可以举一反三来制作其他类似文档封面。
思考题
1、如何修改纸张的页边距?
2、如何添加艺术型的边框?
3、如何设置图片的环绕方式为“嵌入型”?
微营销
一、XX优酷视频
点击优酷官网
二、登录优酷
点击上传
图片已关闭显示,点此查看
三、点击上传视频
四、找到自己文件夹内视频所在位置,选择视频并打开。
(自己制作的视频存放的位置自己一定要清楚)
图片已关闭显示,点此查看
图片已关闭显示,点此查看
五、视频上传中,标题一般都是你视频文件的标题,标题的命名很重要,
一句话描述你视频的中心内容,简介部分填写视频的大概意思,也就是中心思想。
选择分类,在填写标签,标签用几个字描述即可,这也是关键词的所在位置,别人可以通过标签找到你的视频。
最后点击保存。
等待上传完成即可
图片已关闭显示,点此查看
图片已关闭显示,点此查看
六、根据视频的大小不同,优酷会自动转码发布,一般的小视频在二十分钟左右都可以转码完成发布。
点击自己发布的视频观看
图片已关闭显示,点此查看
图片已关闭显示,点此查看
友。
九、以上的视频假设为你自己制作的视频,或者是你从网上下载来的视频,
图片已关闭显示,点此查看
此方法仅供参考
提取文件
2、将apk改为rar,解压安装包
3、搜索dice出现骰子图标;搜索jsb出现石头剪刀布图标
4、导出所需文件,留着备用。
制作
一、打开ps
二、打开石头剪刀布图片(png格式)
图片已关闭显示,点此查看
图片已关闭显示,点此查看
三、窗口创建时间轴,点击转换为桢动画
四、将三个图片拖到同一文件内
五、制作显示图层,大概十个左右,每桢设置为0.2秒,最后一帧设置为240秒(极限值)
图片已关闭显示,点此
查看
六、储存为web所用格式格式
七、仅保存为图像就可以
九、制作骰子的方法与石头剪刀布方法类似。
篇三:
如何制作微信邀请函(共8篇)
图片已关闭显示,点此查看
?
?
邀请函素材(图片、音频)微客场景平台
方法/步骤
1.注册并登陆微客场景平台
2.点击“添加场景”按钮
3.选择一个你自己中意的邀请函模版
图片已关闭显示,点此查看
图片已关闭显示,点此查看
里开始。
如下图,左边栏可进行页面管理,中间栏显示的是当前编辑页面,右边栏可进行场景、控件、背景等的参数设置。
邀请函编辑主要分为场景设置和页面编辑
1)场景设置:
可在此设置场景的一些基本信息,如场景标题、分享标题、分享描述、分享logo、背景音乐、页面切换效果等,高级用户还可以设置加载时的logo图标。
2)页面编辑:
可以添加、删除、修改页面内容(拖动左边栏页面可以调换顺序),修改页面时可编辑其背景图片以及添加各类控件,控件的使用会在下面说明。
5.
图片已关闭显示,点此查看
图片已关闭显示,点此查看
编辑完成后,回到邀请函列表中,我们还可以对邀请函进行一系列的操作,操作主要分为编辑、复制、删除,如下图所示
6.至此,邀请函制作完成后,我们便可以拿到“推广链接”和“推广二维码”,可以进行推广和传播啦!
end
?
图片已关闭显示,点此查看
微客场景为页面编辑模式,可在页面加入各类控件,请灵活使用!
什么什么是二维码
所需资料:
2.企业logo图片,可作为头像和二维码中间的图案
开通要求:
公众平台分析:
开通范围
企业、政府、媒体、个体、个人、工作室、网站等均可开通。
注意事项
二维码加好友流程
准备资料
开通要求:
特点:
5、天生的生活服务产品生长土壤;政府机关、金融机构、商业团体、电子商务、市场营销、兴趣分享、等等。
篇六:
邀请函制作及实例
“邀请函封面”的制作
实训说明
制作邀请函,邀请函的用途非常广泛,生日聚会、结婚典礼、节日庆典等都需要使用。
邀请函也可以在商店购买,但大多设计大众化、简单、单一,我们可以利用word201X来制作一份个性鲜明的邀请函,邀请函主要包括:
图片、边框、背景、文字几个部分。
通过本次实训学习,主要掌握word201X中图文混排和页面设置的相关知识。
实训前的准备
根据邀请函的主题,搜集相关的图片素材。
实例操作步骤
步骤一:
确定邀请函的尺寸
1、单击菜单栏【文件】|【页面设置】命令,弹出如图1所示页面设置对话框。
在【页边距】的【上】、【下】、【左】、【右】文本框均设置为0.2厘米,方向设置为纵向。
图片已关闭显示,点此查看
图1“页面设置”对话框
2、单击【纸张】选项卡,进行邀请函尺寸的设定,如图2所示,将【纸张大小】设置为
【自定义大小】,设置【高度】和【宽度】分别为25厘米和16厘米。
单击确定完成。
图片已关闭显示,点此查看
图2设置“纸张大小”
步骤二:
纵观全局制作邀请函
1、单击菜单栏【视图】|【显示比例】命令,弹出如图3所示对话框,选择75%显示比例,单击确定完成操作。
(该显示比例可以根据具体的制作尺寸来设定)
图片已关闭显示,点此查看
图3设置文档显示比例
2、设置邀请函的正反两面。
当前页面作为邀请函的反面,按ctrl+enter键分页回车换行,生成第2个页面,作为邀请函的正面,如图4所示,调整之后看看是否满意,对后续的工作是否方便。
图片已关闭显示,点此查看
图4邀请函正反面页面
步骤三:
邀请函艺术边框
选择菜单栏【格式】|【边框和底纹】命令,弹出【边框和底纹】对话框,单击【页面边框】选项卡,在【艺术型】下拉菜单中选择所需图案,【宽度】设置为10磅(默认为20磅)如图5所示。
图片已关闭显示,点此查看
图5设置边框
步骤四:
添加邀请函背景
1、选择【格式】|【背景】|【其他颜色】命令,系统弹出如图6所示【颜色】对话框,选取背景颜色。
单击【确定】完成。
图片已关闭显示,点此查看
图6设置背景颜色
2、选择【插入】|【图片】|【来自文件】,选择已准备好的背景图片插入。
选中图片,单击右键,选择【设置图片格式】选项,打开【设置图片格式】对话框,选择【版式】选项卡,在【环绕方式】中选择【浮于文字上方】,然后移动图片至如图7所示位置。
图片已关闭显示,点此查看
图7插入图片后效果
步骤五:
添加装饰图片
1、选择【插入】|【图片】|【来自文件】,选择已准备好的装饰图片插入。
调整图片大
小、位置、整体布局。
效果如图8所示。
图片已关闭显示,点此查看
图8邀请卡效果图
2、插入邀请函图片,设置【文字环绕】为【浮于文字上方】,调整图片位置及大小,效果如图9所示。
图片已关闭显示,点此查看
图9邀请卡效果图
3、插入艺术字图片,内容为“201X新春答谢会”,设置艺术字图片【文字环绕】为【浮于文字上方】,调整图片位置及大小,效果如图10所示。
图片已关闭显示,点此查看
图10邀请卡效果图
4、在邀请函封面的正面底部输入发出邀请的单位名称:
浙江义乌工商学院,设置文字字体、字号、颜色等。
本例为华纹云彩、常规、初号、白色。
效果如图11所示。
图片已关闭显示,点此查看
图11邀请卡最终效果图
小结
利用word制作邀请函封面简单、方便,并且可以根据自身实际需要制作出个性比较鲜明的封面,使观看者通过封面能对邀请函的基本信息有初步并且深刻的了解。
本实例制作主要涵盖知识点有页面设置、图片的灵活运用和排版等,通过本实例学习,同学可以举一反三来制作其他类似文档封面。
思考题
1、如何修改纸张的页边距?
2、如何添加艺术型的边框?
3、如何设置图片的环绕方式为“嵌入型”?
2.手机号码:
用于审核,不对用户开放
3.固定电话:
用于审核,不对用户开放,没有可不提供
4.邮箱地址:
5.公司地址:
个人可提供住址等
6.营业执照:
扫描件或照片,也可提供其他相关证件(团队、个人等可不提供)
7.身份证:
要求能看清名字和身份证号码
8.企业logo:
可作为头像,如没有可以后补充
制作二维码所需资料
2.企业logo图片,可作为头像和二维码中间的图案
制作二维码的要求
图片已关闭显示,点此查看
怎么制作二维码名片
所需资料
2.手机号码:
用于审核,不对用户开放
3.固定电话:
用于审核,不对用户开放,没有可不提供
4.邮箱地址:
5.公司地址:
个人可提供住址等
6.营业执照:
扫描件或照片,也可提供其他相关证件(团队、个人等可不提供)
7.身份证:
要求能看清名字和身份证号码
8.企业logo:
可作为头像,如没有可以后补充
制作二维码名片的要求
- 配套讲稿:
如PPT文件的首页显示word图标,表示该PPT已包含配套word讲稿。双击word图标可打开word文档。
- 特殊限制:
部分文档作品中含有的国旗、国徽等图片,仅作为作品整体效果示例展示,禁止商用。设计者仅对作品中独创性部分享有著作权。
- 关 键 词:
- 推荐微信电子版邀请函共4篇word范文 13页 推荐 电子版 邀请函 word 范文 13
 冰豆网所有资源均是用户自行上传分享,仅供网友学习交流,未经上传用户书面授权,请勿作他用。
冰豆网所有资源均是用户自行上传分享,仅供网友学习交流,未经上传用户书面授权,请勿作他用。


 如何打造酒店企业文化2刘田江doc.docx
如何打造酒店企业文化2刘田江doc.docx
