 多操作系统攻略.docx
多操作系统攻略.docx
- 文档编号:7661800
- 上传时间:2023-01-25
- 格式:DOCX
- 页数:18
- 大小:2.22MB
多操作系统攻略.docx
《多操作系统攻略.docx》由会员分享,可在线阅读,更多相关《多操作系统攻略.docx(18页珍藏版)》请在冰豆网上搜索。
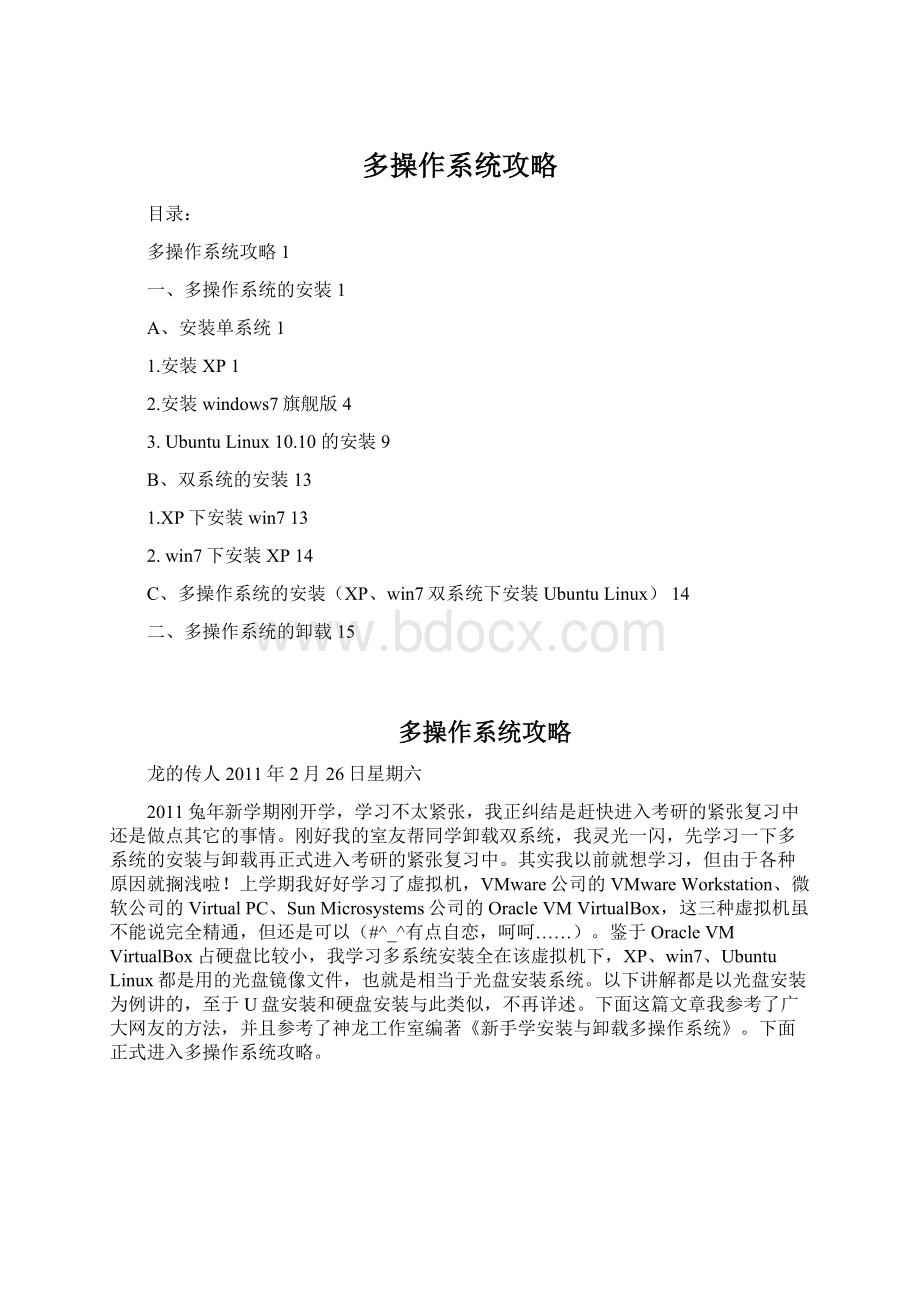
多操作系统攻略
目录:
多操作系统攻略1
一、多操作系统的安装1
A、安装单系统1
1.安装XP1
2.安装windows7旗舰版4
3.UbuntuLinux10.10的安装9
B、双系统的安装13
1.XP下安装win713
2.win7下安装XP14
C、多操作系统的安装(XP、win7双系统下安装UbuntuLinux)14
二、多操作系统的卸载15
多操作系统攻略
龙的传人2011年2月26日星期六
2011兔年新学期刚开学,学习不太紧张,我正纠结是赶快进入考研的紧张复习中还是做点其它的事情。
刚好我的室友帮同学卸载双系统,我灵光一闪,先学习一下多系统的安装与卸载再正式进入考研的紧张复习中。
其实我以前就想学习,但由于各种原因就搁浅啦!
上学期我好好学习了虚拟机,VMware公司的VMwareWorkstation、微软公司的VirtualPC、SunMicrosystems公司的OracleVMVirtualBox,这三种虚拟机虽不能说完全精通,但还是可以(#^_^有点自恋,呵呵……)。
鉴于OracleVMVirtualBox占硬盘比较小,我学习多系统安装全在该虚拟机下,XP、win7、UbuntuLinux都是用的光盘镜像文件,也就是相当于光盘安装系统。
以下讲解都是以光盘安装为例讲的,至于U盘安装和硬盘安装与此类似,不再详述。
下面这篇文章我参考了广大网友的方法,并且参考了神龙工作室编著《新手学安装与卸载多操作系统》。
下面正式进入多操作系统攻略。
一、多操作系统的安装
A、安装单系统
1.安装XP
1.1启动计算机,按F12,选择CD—ROM出现
注:
★如果此时不按任意键,则会从硬盘启动
1.2、然后会进入蓝色的Windows安装程序界面(此时屏幕的左上角有Windows Setup的字样)。
1.3安装程序载入一些设备驱动后,会有短暂的黑屏,稍后出现如下画面,按
1.4按回车键之后,将会出现Windows XP许可协议,按
1.5然后进入硬盘分区,按照提示进行分区。
分区完成出现如下界面。
如果已经分区则直接进入如下界面。
1.6按回车后,将会进入到分区格式化界面。
建议用第三项——“使用NTFS文件系统格式化磁盘分区”,想要节约时间用第一项执行快速格式化也可以。
但一般不建议使用快速格式化,除非可以确认硬盘没有问题,这是因为快速格式化无法修正硬盘的逻辑错误。
这里我们用NTFS文件系统完全格式化硬盘,移到第三项上,按
1.7格式化完成之后,开始复制文件,自己可以休息一下。
1.8复制完文件之后,电脑会自动重启,随后会进入图形安装界面。
接下来我们要做的就是……继续休息!
1.9、稍等一会,屏幕上出现“区域和语言选项”的设置界面。
一般来说不用更改,直接点下一步即可。
然后是输入姓名和单位的界面,姓名必须要填写,单位要不要填写由您自己决定,然后点击下一步。
输入产品密钥(网上一搜一大片,^o^),然后点击下一步。
接着是输入计算机名和管理员密码。
密码我没有设,建议大家为了系统的安全,最好还是设一个。
时区设置。
按照自己所处的时区和城市来设定。
设错了也没关系,以后控制面板中可以改。
随后是网络设置,对普通用户来说,典型设置就好了,继续点下一步
这一系列设置完后,我们就可以继续休息啦!
系统装完会自动重启!
1.10这一次再进入系统之后,有可能会有下面所示的这样一个提示,点击确定即可。
1.11下面进入欢迎使用Windows设置来了,点下一步。
自动防护功能,建议启用。
再下一步。
输入用户名。
一般输入一个即可,以后也可以在控制面板中也可以再建立新用户。
1.12大功告成,恭喜你,点击完成吧。
至此XP已经安装成功了,庆祝一下^o^(你熟悉的蓝天白云界面我不献上了,哈哈……)
1.13对于真正安装使用的系统后面要做的就是安装驱动程序了。
我只是学习安装多重装系统,就省掉这十分重要的一步啦!
(嘿嘿……)
2.安装windows7旗舰版
2.1启动计算机,按F12,选择CD—ROM出现
注:
★如果此时不按任意键,则会从硬盘启动
2.2接着就会出现如下界面
然后出现如下界面,点下一步,再点击“现在安装”
下面进入接受许可条款界面,勾选“我接受许可条款”。
点击“下一步”。
2.3选择“自定义(高级)C”.
2.4接下来就进入磁盘分区啦!
没分区的只要分出一个C盘(要大于10G),安装完系统再对剩余磁盘分区。
(此时系统会自动分出100M的系统保留分区,如果不想要该分区就先分好区再安装,千万不能直接删除,否则你就进不了系统啦!
呜呜……)然后点击“下一步”。
分好区的选择安装系统的分区,直接点击“下一步”。
2.5进入系统安装。
开始“复制windows文件”,“展开windows文件”,“安装功能”,“安装更新”,“安装完成”。
安装过程中计算机可能重新启动数次。
安装是一个慢长而激动的时刻,请耐心等待......
系统安装完后会自动重启……
2.6重启后windows会配置桌面,要求您“输入用户名密码”,输入密钥(直接点下一步,跳过,待会我们用工具激活),个人选择,我选“使用推荐设置(R)”时间日期默认即可。
(鼓掌)瞧!
我们多厉害啊!
win7旗舰版安装成功了!
之后win7自动安装更新,安装驱动。
硬盘只分出一个C盘的别忘了分区哦!
附:
win7硬盘分区
Ø在开始菜单中,右键点击『计算机』,在弹出的菜单中点击『管理』。
Ø在打开的计算机管理窗口的左侧,鼠标左键单击选中『磁盘管理』。
Ø鼠标右键点击前面操作得到的未分配空间,在弹出菜单中左键单击『新建简单卷』。
Ø根据需要输入想要创建分区的大小,点击『下一步』。
Ø后面可以根据提示一路点击『下一步』,最后点击点击『完成』。
点击完成时会显示你的设置清单。
(简单吧?
!
比黑屏白字的Fdisk好看好掌握多了)
3.UbuntuLinux10.10的安装
3.1启动计算机,按F12,选择CD—ROM出现
注:
★如果此时不按任意键,则会从硬盘启动
3.2安装系统加载画面,接着就会出现如下界面
3.2初始界面,选择中文安装(系统默认语言为英文),选中文安装完之后,所有界面都已经汉化,不用再重新更新语言。
还要说的是,此时你可以在不安装的情况下试用UbuntuLinux。
3.3开始安装界面,这里把第三方软件选上,如果有网络,最好把下载更新选上,以提供对一些非开源视频音频的支持,例如mp3音乐的播放
3.4选择磁盘,如果你想整个硬盘都用来安装,则选择整个硬盘,这里选择手动指定
对于空磁盘,要先新建分区表,选继续;这里是使用未分配的磁盘空间即空闲空间安装,
点添加后弹出对话框,在分区里填的是6G(该版本安装完后占2.3G的空间),挂载点选根目录,也就是右斜杠
确定后继续添加,分区大小768MB,用于选交换空间,这个相当于windows里的页面文件,一般是内存有多大,交换空间就填多大,防止休眠时空间不够用,不过我的交换空间基本没用,就随便设置大小啦!
注:
到此为止,可以不再分区啦!
如继续分,可以根据情况分给home目录或其他用途,home目录是用来存放用户文件和配置的地方。
其它用途就XX一下吧!
哈哈……
一切完成后如上图所示,点击现在安装就可以安装了,如果觉得分区分得不好或分错了,可以点还原重新再分,在开始安装前,所有对分区的操作都未对磁盘造成物理影响,所以不用担心硬盘上的数据丢失。
3.5开始安装后下方会显示提示,这里要选择时区,默认选重庆就行了。
也可以自己输入。
键盘布局选China
输入用户名和密码,如下图
3.6接下来是漫长的等待过程,你可以边看安装界面播放的幻灯片边等着也可以搞点其它事做!
安装完成,重新启动即可
3.7好高兴啊,Linux也安装完了。
系统界面
到这儿,我们单系统的安装算是学会了可以告一段落啦!
这时有人问啦:
你不是多操作系统攻略吗,怎么讲起来单个系统的安装啦?
!
别急吗,什么事情都是由简到繁,由浅入深!
稍微休息一下,来看双系统的安装。
B、双系统的安装
1.XP下安装win7
对同一类操作系统由低版本到高版本的安装,一般都是非常顺利的,不会有什么问题。
且由低版本到高版本的顺序安装完系统后,会自动生成多系统引导菜单。
因此,XP系统中安装Win7是非常顺利的。
由光驱启动,按安装单系统windows7旗舰版的方法安装(具体的见A、安装单系统→2.安装windows7旗舰版)。
安装完系统后,会自动生成多系统引导菜单。
需要注意的是:
1.选择安装位置时,不要选择已安装了XP的分区,否则双系统很难创建成功。
2.安装Win7的分区空间不得少于10GB且必须为NTFS格式,因此强烈建议在XP当中提前做好预留安装空间的准备工作。
3.若安装多系统没对硬盘分区做好规划,可以用PatitionMagic或其它分区工具在不破坏C盘XP系统的前提下进行重新分区。
4.安装结束电脑将自动重启,重启后会出现双系统的引导菜单。
由于从WindowsVista起Windows的系统引导程序与以前的Windows版本的引导程序不同,所以此处并不显示以前版本的Windows的具体版本号,只是给出了一个笼统的“早期版本的Windows”。
如果你看着不舒服可以登录到Win7下用BCDEdit编辑工具进行更改。
BCDEdit是启动设置编辑工具,该文件(Bcdedit.exe)位于“\Windows\System32”目录下。
从Vista开始您将会发现Boot.ini文件已经彻底从系统中消失,要想修改启动项,只能通过命令行工具Bcdedit完成,通过命令行工具Bcdedit我们可以添加、删除及修改BCD(BootConfigurationData)中的对象。
2.win7下安装XP
对同一类操作系统由高版本到低版本的安装和安装单系统类似,只是安装完成后不会自动生成多系统引导菜单,需要进一步的手动配置,以恢复启动菜单。
由光驱启动,按安装单系统XP的方法安装(具体的见A、安装单系统→1.安装XP)。
安装完成后,将只能进入XP系统,这时就需要进一步的手动配置,以恢复启动菜单。
用Win7安装光盘启动电脑,当进行到“现在安装”一步时,选择“修复计算机”,直到出现“系统恢复选项”菜单(如图3所示)。
选择“命令提示符”,接着在弹出的命令提示符窗口中依次输入以下命令(每输入一条按一下回车,若屏幕上返回“操作成功完成”的信息,则继续输入下一条命令,否则请检查刚才的输入是否有误并重新输入):
Bcdedit/create{ntldr}-d"WindowsXP"
bcdedit/set{ntldr}devicepartition=D:
bcdedit/set{ntldr}path\ntldr
bcdedit/displayorder{ntldr}/addlast
然后在命令提示符中转入到光驱所在的盘符进入到安装光盘的“boot”目录下,直接输入“boot/nt60SYS”
F:
\boot
boot/nt60SYS
确认后看到提示:
”TargetvolumeswillbeupdatedwithBOOTMGRcompatiblebootcode.”表示设置成功。
重新启动电脑,即可出现启动菜单(注:
其中“D:
”为XP所在分区,“F:
”为win7安装光盘所在分区,请根据实际情况修改)。
另有一说可以直接在XP系统下修复,我没修复成功。
如果大家有兴趣可以尝试一下!
除了通过系统自带的BCDEdit.exe程序来修复系统引导菜单,也可以用图形界面的工具来修复系统引导菜单如:
EasyBCD或VistaBootPro。
它们的下载与使用大家可以XX一下或google一下。
好啦!
双系统的安装就介绍到这儿吧!
是不是特兴奋啊,好戏还在后面呢!
大家稍为休息一下,我们在介绍三系统的安装。
C、多操作系统的安装(XP、win7双系统下安装UbuntuLinux)
在XP、win7双系统下安装UbuntuLinux非常容易,先安装Windows系统再安装Linux会自动生成多系统引导菜单,这一点与安装Windows操作系统由低版本到高版本一样。
在XP、win7双系统基础上安装Linux。
由光驱启动,按安装单系统Linux的方法安装(具体的见A、安装单系统→3.UbuntuLinux10.10的安装),安装完系统后,会自动生成多系统引导菜单。
二、多操作系统的卸载
在学习卸载系统之前先来看一下卸载的共通点吧!
1.释放要卸载的操作系统对引导扇区的控制权,并将控制权交由其他操作系统管理。
2.在多操作系统引导菜单中的选项中去除要卸载的操作系统选项。
3.删除系统,释放剩余空间。
用win7或者vista的光盘修复,从光盘启动,然后选择修复系统,再选择命令提示符,输入:
bootrec/fixmbr提示完成后继续输入:
bootrec/fixboot
在win7下卸载ubuntu直接删除ubuntu的分区会导致grub破坏,开机进不了系统,修复方式如下:
第一种方法:
1.下载fixmbr工具,放在c盘,利用命令提示符,进入软件所在目录,cdc:
\fixmbr(cd后面一个空格)
2.输入MBRFix/drive0fixmbr/yes
3.重启,发现直接进入win7,现在可以格式化ubuntu所在分区了
这种方法中下载的fixmbr工具必须是最新版,不然在win7下用不起来
第二种方法:
用带dos的启动盘或者启动u盘启动到dos,运行fdisk/mbr
第三种方法:
- 配套讲稿:
如PPT文件的首页显示word图标,表示该PPT已包含配套word讲稿。双击word图标可打开word文档。
- 特殊限制:
部分文档作品中含有的国旗、国徽等图片,仅作为作品整体效果示例展示,禁止商用。设计者仅对作品中独创性部分享有著作权。
- 关 键 词:
- 操作系统 攻略
 冰豆网所有资源均是用户自行上传分享,仅供网友学习交流,未经上传用户书面授权,请勿作他用。
冰豆网所有资源均是用户自行上传分享,仅供网友学习交流,未经上传用户书面授权,请勿作他用。


 铝散热器项目年度预算报告.docx
铝散热器项目年度预算报告.docx
