 创建FTP实验.docx
创建FTP实验.docx
- 文档编号:7648993
- 上传时间:2023-01-25
- 格式:DOCX
- 页数:18
- 大小:473.41KB
创建FTP实验.docx
《创建FTP实验.docx》由会员分享,可在线阅读,更多相关《创建FTP实验.docx(18页珍藏版)》请在冰豆网上搜索。
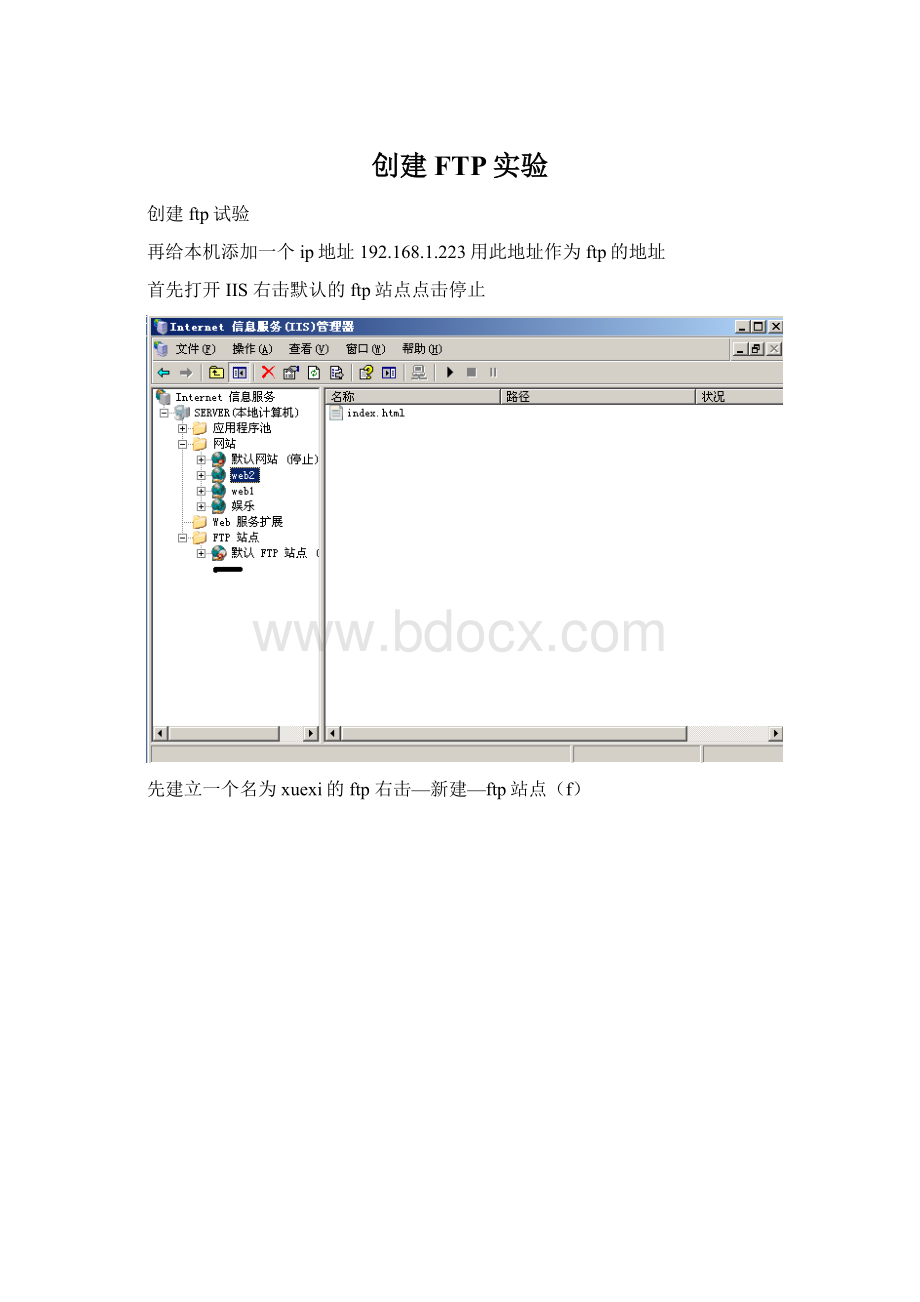
创建FTP实验
创建ftp试验
再给本机添加一个ip地址192.168.1.223用此地址作为ftp的地址
首先打开IIS右击默认的ftp站点点击停止
先建立一个名为xuexi的ftp右击—新建—ftp站点(f)
打开后:
出来创建向导
点击下一步:
输入ip地址
点击下一步:
在点击下一步:
选择主目录
点击浏览找到ftp文件夹点击确定:
然后点击下一步:
再点击下一步:
完成
然后访问:
接下来创建隔离用户的ftp站点
在隔离用户模式下要注意的:
在某磁盘下创建ftp站点的主目录并在ftp主目录下创建localuser目录及其子目录public和用户目录
在ftp站点所在的服务器创建用户和密码
本实验创建的帐户为lisi和zhangsan密码都为123
1.先创建ftp站点:
打开iis右击ftp站点—新建—ftp站点
打开后:
下一步:
下一步:
下一步:
下一步:
在浏览里找到ftp站点的主目录本实验的主目录为ftp此文件在e盘下
然后点击确定点击下一步:
两个权限都勾选上
在点击下一步
点击完成
2.创建隔离用户时一定要把ftp站点属性中的允许匿名访问登陆的勾去掉,把新建的ftp站点属性中的允许匿名访问勾选中
右击ftp站点—属性—安全帐户—把勾去掉
点击是点击确定
然后右击新建的ftp—属性—安全目录—把勾选中
点击确定
3.接下来创建登录ftp的用户本实验为zhangsan和lisi密码都为123
右击我的电脑—管理—本地用户和组—用户—
右击
右击用户—新用户
输入zhangsan密码123点击创建
再输入lisi密码123点击创建
点击创建后点击关闭
4.在ftp站点的主目录ftp文件夹下创建localuser文件夹和其子目录public文件夹和用户文件夹(即名为zhangsan和名为lisi的文件夹)
打开ftp站点主目录文件夹—新建文件夹名字为localuser
在打开localuser文件夹新建public文件夹zhangsan文件夹和lisi文件夹
并在文件夹里写一些东西
然后从另一台电脑上试试看
然后右击空白出–登录
登录:
因为有写入权限新建一个文件夹在本用户下查看
返回服务器查看zhangsan文件夹
哈哈成功了!
- 配套讲稿:
如PPT文件的首页显示word图标,表示该PPT已包含配套word讲稿。双击word图标可打开word文档。
- 特殊限制:
部分文档作品中含有的国旗、国徽等图片,仅作为作品整体效果示例展示,禁止商用。设计者仅对作品中独创性部分享有著作权。
- 关 键 词:
- 创建 FTP 实验
 冰豆网所有资源均是用户自行上传分享,仅供网友学习交流,未经上传用户书面授权,请勿作他用。
冰豆网所有资源均是用户自行上传分享,仅供网友学习交流,未经上传用户书面授权,请勿作他用。


 铝散热器项目年度预算报告.docx
铝散热器项目年度预算报告.docx
