 ps色颜色调整.docx
ps色颜色调整.docx
- 文档编号:7566205
- 上传时间:2023-01-25
- 格式:DOCX
- 页数:15
- 大小:123.68KB
ps色颜色调整.docx
《ps色颜色调整.docx》由会员分享,可在线阅读,更多相关《ps色颜色调整.docx(15页珍藏版)》请在冰豆网上搜索。
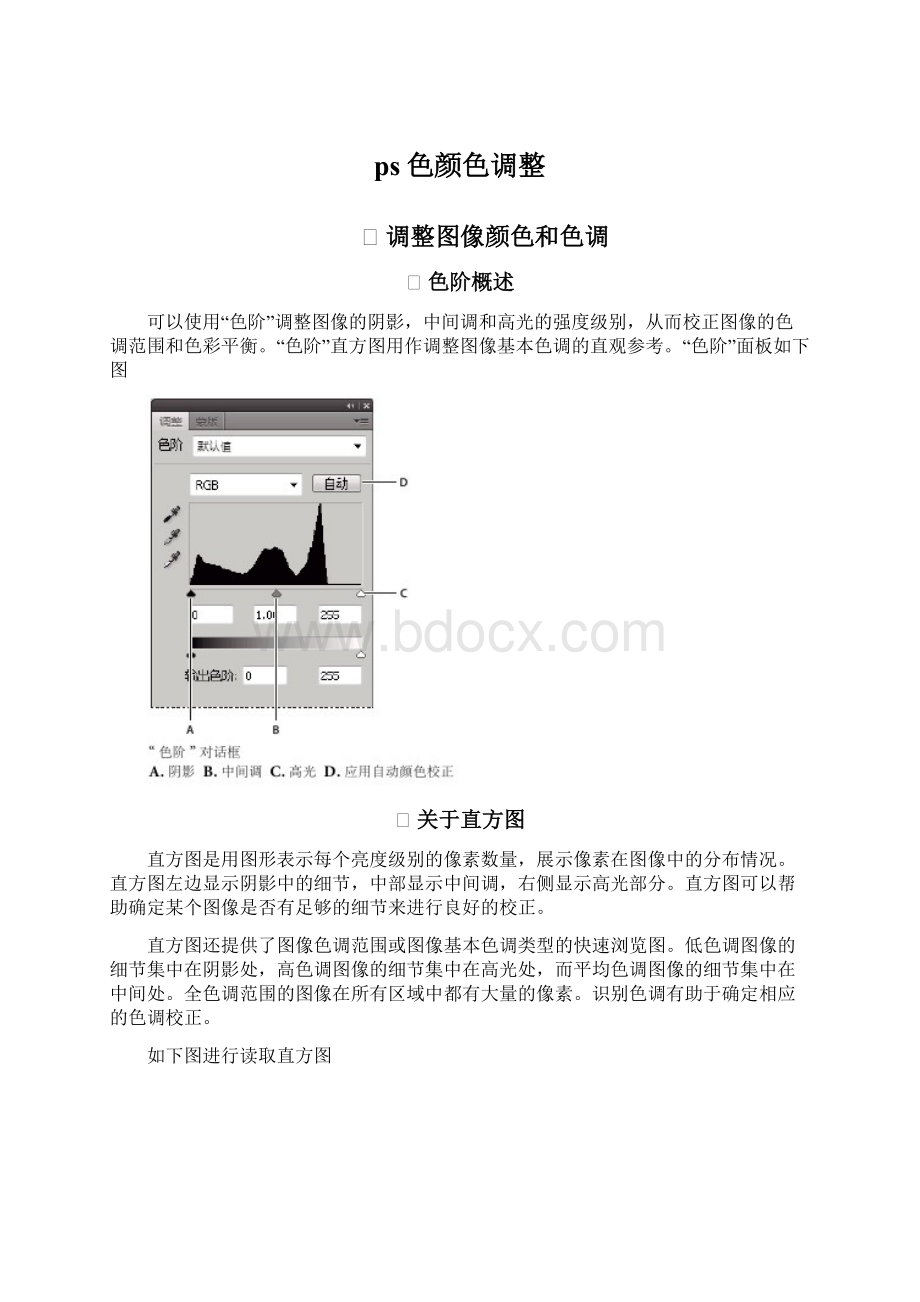
ps色颜色调整
Ø调整图像颜色和色调
v色阶概述
可以使用“色阶”调整图像的阴影,中间调和高光的强度级别,从而校正图像的色调范围和色彩平衡。
“色阶”直方图用作调整图像基本色调的直观参考。
“色阶”面板如下图
v关于直方图
直方图是用图形表示每个亮度级别的像素数量,展示像素在图像中的分布情况。
直方图左边显示阴影中的细节,中部显示中间调,右侧显示高光部分。
直方图可以帮助确定某个图像是否有足够的细节来进行良好的校正。
直方图还提供了图像色调范围或图像基本色调类型的快速浏览图。
低色调图像的细节集中在阴影处,高色调图像的细节集中在高光处,而平均色调图像的细节集中在中间处。
全色调范围的图像在所有区域中都有大量的像素。
识别色调有助于确定相应的色调校正。
如下图进行读取直方图
"直方图"面板提供许多选项,用来查看有关图像的色调和颜色信息,默认情况下,直方图显示整个图像的色调范围。
若要显示图像某一部分的直方图数据,先选择该部分。
**通过“曲线”对话框选择“曲线显示”选项下的“直方图”选项,和通过在“曲线调整”面板中,选择面板菜单中“曲线显示”选项,然后通过“直方图”选项,可以叠加查看图像的直方图。
直方图面板如下图:
A.“通道”菜单;B.,面板菜单;C.“不使用高速缓存刷新按钮”;D.“高速缓存的数据警告”图标;E.统计数据
“直方图”中的统计数据
从“直方图”的面板菜单中选择“显示统计数据”。
·要查看特定像素值的信息,将指针放置在直方图中。
·查看一定范围内的值的信息,在直方图中拖移以突出显示该范围。
面板将在直方图下显示以下统计信息;
平均值:
表示平均亮度值;
标准偏差:
表示亮度值的变化范围;
中间值:
显示亮度值范围内的中间值;
像素:
表示用于计算直方图的像素综合;
色阶:
显示指针下面的区域的亮度级别;
数量:
表示相当于指针下面亮度级别的像素总数
百分位:
显示指针所指的级别或该级别以下的像素累计数。
值以图像中所有像素的百分数形式来表示,从左侧的%0到右侧的%100。
高速缓存级别:
显示当前用于创建直方图的图像高速缓存,当高速缓存级别大于1时,会更加快地显示直方图。
在这种情况下,直方图源自图像中代表性的像素取样(基于放大率)。
原始图像的高速缓存图像为1。
在每个大于1的级别上,将会对四个相邻像素进行平均运算,以得出单一的像素值。
因此每个级别都是它下个级别的尺寸的一半(具有1/4的像素数量)。
当ps快速计算近似值时,会用其中一个较高的级别。
单击“不适用高速缓存的刷新”按钮,使使用实际的图像图层重绘直方图。
预览直方图调整
在任何颜色或色调调整命令的对话框中选择“预览”;当选定“预览”后“直方图”面板将显示调整如何对直方图产生影响。
**在使用“调整”面板时,所进行的更改会自动反应在“直方图”面板上。
如下图:
A原始直方图;B调整后的直方图;C阴影;D中间调;E高光
v查看图像中的颜色值
使用“信息”面板进行查看
v使用色阶调整色调范围
默认情况下,输出滑块位于色阶0(像素为黑)和色阶255(像素为白)输出滑块位于默认位置时,如果移动黑场输入滑块,则会将像素值映射为色阶0;而移动白场滑块则会将像素值映射到色阶255;其余色阶将会在0和255之间重新分布,这种重新分布情况将会增大图像的色调范围,实际是增强了图像的整体对比度。
*如果剪切了阴影,则像素为黑色,没有细节图;如果剪切了高光,则像素为白色,同样没有细节图。
中间输入滑块用于调整图像中的灰度系数。
移动中间调(色阶128)会更改灰色调中间范围的强度值,但不会明显改变高光和阴影。
色阶调整的步骤如下:
1·在“调整”面板中选“色阶”
·执行“图层”-“新建调整图层”-“色阶”或在“图层”面板下方选“创建新的填充和调整图层”其中选“色阶”
·执行“图像”-“调整”-“色阶”(对图像直接调整,会扔掉图像信息)
2(可选)要调整特定通道的色调,从“通道”菜单中选择。
3(可选)要同时编辑一组颜色通道,在执行“色阶”命令之前,按住shift键在“通道”面板中选择这些通道。
然后“通道”菜单就会显示这些通道的缩写,如CM表示青色和洋红。
*此方法在“色阶”调整图层中不起作用
4要手动调整阴影和高光,将黑色和白色“输入色阶”滑块拖移到直方图任意的第一组像素边缘。
例如,如果将黑色滑块移动到右边色阶5处,则ps会将位于或低于色阶5的所有像素都映射到色阶0,这种映射将影响到每个通道中最亮和最暗的像素。
其他通道中的相应像素按比例调整以避免改版色彩平衡。
5(可选)要标识图像中要修剪的区域(全黑或全白),按住alt键并拖动黑场或白场滑块时,从面板中选取“显示黑白场的修剪”。
6要调整中间色调,使用中间滑块来调整灰度系数。
向左移动中间滑块可使整个图像变亮,此滑块将较低(较暗)色阶向上映射到输出滑块之间的中点色阶,如果输出滑块处在默认的位置,则重点色阶为128。
在此示例中,阴影将扩大以填充从1到128的色调范围,而高光则会被压缩。
将中间的输入滑块向右移动会产生相反的效果,会变暗。
v使用色阶调整颜色
在“调整”面板中执行下列操作之一以中和色调:
·单击“设置灰场”吸管工具,然后单击图像中为中性灰色的部分。
·单击“自动”以应用默认自动色阶调整,要尝试其他“自动”调整选项,可从面板菜单中选择“自动选项”,然后更改“自动颜色校正”对话框的“算法”
**一般来说指定相等的颜色分量获得中性色,如,在RGB中指定相等的红,绿,蓝色值会产生中性灰色。
v曲线概述
曲线可以调整图像的整个色调范围内的点(从阴影到高光)而色阶只有三个调整(黑场,白场,灰场)
也可用曲线对图像中的个别颜色通道进行精确调整。
另外可以将曲线调整设置存储为预设。
曲线对话框如下图
A在图像中取样以设置黑场;B在图像中取样以设置灰场;C在图像中取样以设置白场;D编辑点以修改曲线;E通过绘制来修改曲线;F曲线类型下拉菜单;G设置黑场;H设置灰场;I设置白场;J显示修剪
在曲线调整中,色调范围显示为一条直的对角线,因为输入色阶(像素的原始强度值)和输出色阶(新颜色值)是完全相同的。
**当在曲线对话框中调整色彩范围后,ps将继续显示该基线作为参考,要隐藏该基线,关闭“曲线网格”选项中的“显示基线”。
图形的水平轴表示输入色阶,垂直轴表示输出色阶。
v使用曲线调整颜色和色调
**通常在对大多数图形进行色调和色彩校正时只需进行较小的曲线调整。
调整步骤如下:
1打开“曲线”对话框(有多种方法,可参考“色阶”打开方法)
2(可选)要调整图像的色彩平衡,从“通道”菜单中选取要调整的一个或多个通道
3(可选)要同时编辑一组颜色通道,在执行“曲线”之前,按shift键单击“通道”面板中的相应通道。
4在曲线上添加点
·直接在曲线上单击
·选择图像调整工具
然后单击图像中要调整的区域,向上或向下拖动指针以使照片中所有相似色调的值变亮或变暗。
**要识别正在修剪的图像区域(黑场或白场)选择“曲线”对话框中的“显示修剪”或选择“调整”面板菜单中“显示黑白场的修建”
最多可以向曲线中添加14个控点,要移去控点,将其从图形中拖出,选中该控点然后按Delete键。
v调整曲线的形状方法如下
·单击某个点,拖动曲线知道色调和颜色看起来正确。
Shift可选择多个点。
·在“曲线”对话框中选择“图像调整”工具,在图像上拖动。
·选择曲线网格左侧的铅笔,然后拖动绘制曲线。
v应用自动校正
·在“曲线”对话框中点击“自动”按钮
“自动”以当前默认设置应用自动颜色校正。
要更改自动默认设置,使用“自动颜色校正选项”对话框中的选项。
v设置黑场和白场
使用黑色滑块或白色滑块设置黑场和白场。
如,将黑色滑块向右移到输入值5处,则ps会将等于或低于输入值5的所有像素都映射到色阶0。
同样如果将白场滑块向左移动到233处,则ps会将位于高高于色阶233的所有像素都映射到色阶255,这种映射将影响到每个通道中最亮和最暗的像素,通道中其他的相应像素按比例调整以避免改变色彩平衡。
**还可用吸管工具来设置黑场和白场。
Ø调整色相和饱和度
使用“色相/饱和度”可以调整图像中特定颜色范围的色相,饱和度和亮度,或者同时调整图像中所有的颜色。
此调整尤其适用于微调CMYK图像中的颜色,以便他们处在输出设备的色域内。
v应用“色相/饱和度”调整
1打开“色相/饱和度”面板
2在面板中选择“全图”可一次调整所有的颜色;也可选择列表中的其他颜色。
3对于色相,输入一个值或拖动滑块,知道满意。
框中显示的值反应像素原来颜色在色轮中旋转的度数。
正数指明顺时针旋转,值的范围是-180到+180。
色轮图如下:
A饱和度;B色相
v指定在“色相饱和度”调整中调整的颜色范围
1打开“色相/饱和度”面板
2在滑块上方的颜色列表中可选中一种,然后面板下方就会出现四个色轮(用度数表示)它们与出现在这些颜色条之间调整滑块相对应,两个内部的垂直滑块定义颜色范围。
两个外部的三角形滑块显示对色彩范围的调整在何处“衰减”(衰减是指对调整进行羽化或锥化,而不是猛然开始/停止应用调整)
3使用吸管工具或调整滑块来修改颜色范围。
·使用吸管工具在图像上单击或拖移以选择颜色范围。
要扩大颜色范围,用“添加到取样”吸管工具,反之,用“从取样中减去”吸管工具。
·拖动其中一个白色三角形滑块,以调整颜色衰减量(羽化调整)而不影响范围
·拖动三角形和竖条之间的区域,以调整范围而不影响衰减量
·拖移中心区域以移动整个调整滑块,从而选择另一个颜色区域。
·通过拖移其中一个白色垂直条来调整颜色分量的范围。
从调整滑块的中心向外移动垂直条,并使其靠近三角形,从而增加颜色范围并减少衰减。
将垂直条移近调整滑块的中心并使其远离三角形,从而缩小颜色范围并增加衰减。
如下图示:
A"色相滑块值";B调整衰减而不影响范围;C调整范围而不影响衰减;D调整颜色范围和衰减;E移动整个滑块
v对灰度图像着色或创建单色调效果
1对灰度图像着色,选择“图像”-“模式”-“RGB颜色”已将图像转换为RGB
2打开“色相/饱和度”面板,选择“着色”选项,如果前景色是黑色或白色,则图像会转变成红色色相(0°)如果前景色不是黑色或白色,则会将图像当前前景色的色相,每个像素的明度值不改变。
3(可选)使用“色相”滑块来选择一种颜色。
使用“饱和度”和“明度”滑块来调整像素的饱和度和明度。
v使用自然饱和度调整颜色饱和度
“自然饱和度”调整饱和度以便在颜色接近最大饱和度时最大限度地减少修剪,该调整增加与已饱和的颜色相比不饱和的颜色的饱和度,“自然饱和度”还可以防止皮肤过渡饱和。
1打开“自然饱和度面板”(方法类似打开“色阶”)
2执行下列操作之一以调整颜色自然饱和度:
拖动“自然饱和度滑块”以增加或减少颜色饱和度,在颜色过渡饱和时不修剪。
·要将更多调整应用于不饱和的颜色并在颜色接近完全饱和避免颜色修剪,将“自然饱和度”滑块移动到右侧。
·要将相同的饱和度调整量用于所有颜色(不考虑当前的饱和度)移动“饱和度”滑块。
·要减少饱和度,将“自然饱和度”和“饱和度”滑块移动到左侧。
v将彩色图像转变为黑白图像
“黑白”调整可将彩色图像转换为灰度图像,同时保持对各颜色转化方式的完全控制。
也可以通过对图像应用色调来为灰度着色,例如创建棕褐色效果。
“黑白”调整命令与“通道混合器”功能相似,也可以将彩色图像转换为单色图像,并允许调整颜色通道的输入。
1打开“黑白”调整面板。
2在面板中,使用颜色滑块手动调整转化,应用“自动”转换或选择以前存储的自动混合。
自动:
根据图像的颜色值设置灰度混合,并使灰度值的分布最大化。
“自动”混合通常会产生极佳的效果,并可以用作使用颜色滑块调整灰度值的起点。
颜色滑块:
调整图像中特定颜色的灰色调。
将滑块向左移动或向右移动分别可使图像原色的灰色调变暗或变亮。
·要调整特定颜色的成分,可选择“图像调整工具”然后在图像中点击,再向左或向右移动。
3要对灰度应用色调,勾选面板上的“色调”,然后根据需要调整滑块和选择颜色。
Ø改善阴影和高光细节
“阴影/高光”适用于校正由强逆光而形成剪影的照片,或者校正由于太接近相机闪光灯而有些发白的焦点。
该命令不是简单地使图像变亮或者变暗,它基于阴影或高光中的周围像素(局部相邻像素)增量或变暗。
该命令还有用于调整图像的整体对比度的“中间调对比度”滑块,“修剪黑色”选项和“修剪白色”选项,以及用于调整饱和度的“颜色校正”滑块。
v调整图像阴影和高光
1选择“图像-调整-阴影/高光”
2通过移动“数量”滑块或者在“阴影”或“高光”的百分比框中输入一个值,值越大,为阴影提供的增亮程度或者为高光提供的变暗程度越大,既可以调整图像中的阴影又可调整图像中的高光。
3为了精细的控制,请选择“显示其他选项”进行其他调整。
*要增大图像中的阴影细节,尝试将阴影“数量”和阴影“色调宽度”的值设置在“0—25%”范围内
v“阴影/高光”命令选项
数量:
控制阴影和高光要进行的校正量,数量不要过大。
色调宽度:
控制阴影和高光中色调的修改范围。
值太大可能会导致较暗或者较亮的边缘周围出现光晕。
*“色调宽度”默认为50%。
如果在尝试使黑色主体变亮时发现中间调或较亮的区域更改的太多,可以尝试朝着0的方向减小阴影的“色调宽度”值,以便只有最暗区域变亮;如果你需要既加亮阴影又加亮中间调,可以将阴影的“色调宽度”增大到100%。
半径:
控制每个像素周围的局部相邻像素的大小,相邻像素用于确定像素是在阴影还是在高光中。
向左移动滑块会指定较小的区域,向右移动滑块会指定较大的区域。
局部相邻像素的最佳大小取决于图像。
最好通过调整进行试验。
最好将调整半径设置为与图像中所关注主体的大小大致相同。
亮度:
调整灰度图像的亮度,此调整仅适用于灰度图像。
中间调对比度:
调整中间调的对比度,向左移动滑块会降低对比度,增大中间调对比度会在中间调中产生较强的对比度,同时倾向于使阴影变暗使高光变强。
修剪黑色和修建白色:
指定图像中会将多少阴影和高光剪切到新的极端阴影(色阶为0)和高光(色阶为255)颜色。
值越大,生成图像的对比度就越大。
注意不要使剪切值太大,会减小阴影和高光的细节(强度值会被作为纯黑或纯白色剪切并渲染)
Ø增加照片的对比度
两种方法:
1如果图像需要整体对比度,因为它不适用全部的色调范围,使用“色阶”调整,然后将阴影和高光滑块向内拖移,直到达到直方图的末端。
2如果图像使用全部色调范围,但是需要中间调对比,使用“曲线”调整,将曲线拖移成S形。
Ø匹配,替换和混合颜色
匹配命令仅适用于RGB模式
v匹配两个图像之间的颜色
1(可选)在源图像和目标图像中建立一个选区。
如果未建立选区,则该命令将匹配图像之间的全部图像统计数据。
2使要更改的图像处于现用状态,然后选择“图像-调整-匹配颜色”。
如果要将命令应用于目标图像的特定图层,则在使用该命令前先激活该图层。
3在“匹配颜色”对话框中,从“图像统计”区域中的“源”菜单中选取要将其颜色和目标图像中的颜色想匹配的源图像。
4如果在图像中建立了选区,执行下面一项或多项操作:
·如果要将调整应用于整个图像,在“目标图像”区域中选择“应用调整时忽略选区”。
·如果在源图像中建立了选区并想使用该选区中的颜色来计算调整,在“图像统计”区域中选择“使用目标选区计算调整”。
5要自动移去目标图像中的色痕,选择“中和”选项。
6要增加或减小目标图像的亮度。
移动“亮度”滑块。
7要调整生成目标图像的色彩饱和度,调整“颜色强度”滑块。
8要控制应用于图像的调整量,移动“渐隐”滑块。
v匹配同一图像中两个图层的颜色
步骤参考“匹配图像之间的颜色”
v替换图像中对象颜色
使用替换颜色命令可创建蒙板,以选择图像中特定的颜色,然后替换那些颜色。
有“替换颜色”创建的蒙板是临时性的。
1打开“替换颜色”命令
2(可选)如果正在图像中选择多个颜色范围,则选择“本地化颜色簇”来构建更加精细的蒙板
3选择一个显示选项:
选取:
在预览框中显示蒙版。
被蒙版区域是黑色,未蒙版区域是白色。
部分被蒙版区域(覆盖有半透明蒙版)会根据不透明度显示不同的灰色色阶。
图像:
在预览框中显示图像。
在处理放大的图像或仅有有限屏幕时,该选项非常有用。
4要选择由蒙版显示的区域,执行下列操作:
●在图像或预览框中使用"吸管工具"单击以选择由蒙版显示的区域。
用shift和“添加到取样”吸管工具添加区域。
●双击“选取”色板,使用拾色器选择要替换的颜色。
5通过拖移“颜色容差”滑块或输入一个值来调整蒙版容差。
6要更改选定区域颜色,执行下列操作之一:
●拖移“色相”“饱和度”或“明度”滑块。
●双击“结果”色板,用拾色器选择。
v混合颜色通道
利用“混合通道器”调整,可以创建高品质的灰度图像,棕褐色调图像或其他色调图像。
也可以对图像进行创造性的颜色调整。
要创建高品质的灰度图像,在“通道混合器”调整中选取每种颜色通道的百分比。
要将彩色图像转换为灰度图像并为图像添加色调,使用“黑白”调整。
“通道混合器”调整使用图像中现有的源颜色通道的混合来修改目标(输出)颜色通道。
颜色通道是代表图像(RGB或CMYK)中颜色分量的色调值的灰度图像。
使用“通道混合器”时,将通过源通道向目标通道加减灰度数据。
向特定颜色成分增加或减少颜色的方法,不同于使用“可选颜色”。
1在“通道”面板中,选择复合颜色通道。
2打开“通道混合器”调整面板
3在面板中,从用于混合一个或多个现有通道的“输出通道”菜单中选取通道。
选取某个输出通道会将该通道的源滑块设置未100%,并将其他通道设置为0%。
4要减少一个通道在输出通道中所占的比例,将相应的源通道滑块向左移。
使用负值可以使源通道在被添加到输出通道之前反相。
5拖动滑块或为“常数”选项输入数值。
此选项用于调整输出通道的灰度值。
负值增加更多的黑色,正值增加更多的白色。
-200%会使输出通道变全黑。
v从RGB和CMYK图像中创建单色图像
1打开“通道混合器”面板
2如果没有选择通道混合器的预设,在面板中选择“单色”以将灰色设置为输出通道。
3要将图像转换为灰度之前对其中细节和对比度的数量进行控制,使用“源通道”滑块。
v调整可选颜色
“可选颜色”校正正是高端扫描仪和分色程序使用的一种程序,用与在图像中的每个主要原色成分中更改印刷色的数量。
可以有选择地修改任何主要颜色中的印刷数量而不会影响其他主要颜色。
1确保“通道”面板中选择了复合通道,只有在查看复合通道的时候,“可选颜色”调整才可用。
2打开“可选颜色”调整层。
3在面板中,从“颜色”菜单中选取要调整的颜色。
4从面板菜单中选取一种方法:
相对:
按照总量的百分比更改现有的青(C)洋红(M)黄(Y)黑(K)的量。
如,如果从50%洋红的像素开始添加10%,则5%将添加到洋红,结果为55%的洋红(50%*10%=5%)(该选项不能调整纯反白光,因为它不包含任何颜色成分)。
绝对:
采用绝对值调整颜色。
如,如果从50%的洋红像素开始,然后10%,洋红油墨会设置为总共60%。
**调整是基于一种颜色与“颜色”菜单中一个选项是如何接近的,例如,50%的洋红介于被色和纯洋红之间,并将得到为这两种颜色定义的校正的按比例混合值。
5拖移滑块以增加或减少所选颜色中的图素。
Ø快速调整图像
v使用“照片滤镜命令”更改颜色平衡
该命令是模仿以下技术:
在相机镜头前加彩色滤镜,以便调整通过镜头传输的光的色彩平衡和色温。
1打开“照片滤镜”调整面板
2在面板中选取滤镜颜色,既可以自定义也可以是预设。
加温滤镜(85和LBA)及冷却滤镜(80和LBB):
用于调整图像中白平衡的颜色转换滤镜,如果图像是使用色温较低的光(微黄色)拍摄的,则冷却滤镜使图像的颜色更蓝。
以补偿色温较低的环境光,相反,如果照片是用色温较高的光(蔚蓝色)拍摄的,则加温滤镜使使图像的颜色变暖,以便补偿色温较高的环境光。
加温滤镜(81)及冷却滤镜(82):
使用光平衡滤镜来对图像的颜色品质进行细微调整。
加温滤镜使图像变暖(变黄),冷却滤镜使图像边冷(变蓝)。
颜色:
根据所选颜色预设给图像应用色相调整。
所选颜色取决于如何使用“照片滤镜”调整。
如果照片有色痕,则可以选取一种补色来中和色痕。
还可以针对特殊颜色效果或增强应用颜色。
如“水下”颜色模拟在水下照片中的捎带绿色的蓝色色痕。
3要调整应用于图像的颜色数量,使用“浓度”滑块,浓度越高,颜色调整的幅度就越大。
v应用“色彩平衡”调整命令
对于普通的颜色校正,“色彩平衡”命令更改图像的总体颜色混合。
1确保在“通道”面板中选择了复合通道。
2打开“色彩”平衡调整面板。
3在面板中,选择“阴影”“中间调”“高光”。
以选择要着重修改的色调范围。
4(可选)选择“保持亮度”以防止图像的亮度随值颜色更改而更改。
5移动滑块以增加或减少图像中的颜色
v应用“亮度/对比度”调整
使用该调整可以对图像中的色调范围进行简单的调整。
v应用“自动对比度”调整
自动调整图像的对比度,不会单独调通道,因此不会引入或消除色痕。
它剪切图像中的阴影和高光值,然后将图像剩余部分的最亮和最暗像素映射到纯白和纯黑,这会使高光看上去更亮,阴影看上去更暗。
默认情况下,该调整将剪切黑色和白色像素的0.5%,忽略两个极端像素值的前0.5%。
可以使用“色阶”或“曲线”对话框中的“自动颜色校正选线”来更改这个默认值。
v使用“自动颜色”调整移去色偏
通过搜索图像来标识阴影,中间调和高光,从而调整图像的对比度和颜色。
默认情况下,使用RGB128灰色这个目标色来中和中间色调,并将阴影和高光色调剪切0.5%。
可以再“自动颜色校”选项中更改这些默认值。
v设置“自动调整”选项
自动颜色校正选项控制“色阶”和“曲线”命令中的自动色调和颜色校正,还控制“自动色调”“自动对比度”“自动颜色”命令的设置。
自动颜色校正选项允许指定阴影和高光修剪百分比,并为阴影,中间调和高光指定颜色值。
1在“色阶”或“曲线”面板中打开“自动颜色校正选项”
2指定需要ps用来调整图像整体色调范围的算法:
增强单色对比度:
统一修剪所有通道。
这样可以在使高光显得更亮阴影显得更暗的同时保留整体色调关系。
“自动对比度”命令使用此算法。
增强没通道的对比度:
使每个通道的色调范围最大化以产生更显著的校正效果。
因为各通道是单独调整的,可能会消除或引入色痕。
“自动色调”命令使用此算法。
查找深色和浅色:
查找图像中平均最亮和最暗的像素,并使用他们来使对比度最大化,同时使修剪最小化。
“自动颜色”使用此算法。
4如果需要ps查找图像中平均接近的中性色,然后调整灰度系数(中间调)值使颜色成为中性色,选择“对齐中性中间调”。
“自动颜色”命令使用此算法。
5若要指定要剪切黑色和白色像素的量,在“剪贴”文本框中输入百分比,建议输入0%到1%之间。
6要给图像最暗区域,中性区域和最亮区域指定颜色值,单击色板。
v使用“色调匀化”
重新分布图像中像素的亮度值,以便它们更均与地呈现所有范围的亮度级,该调整将重新映射复合图像中的像素值,使最亮的值呈现白色,最暗的值呈现黑色,而中间值则均与得分布在整个灰度中。
Ø对图像应用特殊的颜色效果
v降低颜色的饱和度
“去色”命令将彩色图像转换为灰度图像,但是图像的颜色模式不变。
此命令与在“色相/饱和度”调整中将“饱和度”设为-100的效果相同。
*“去色”命令仅转换所选的图层。
- 配套讲稿:
如PPT文件的首页显示word图标,表示该PPT已包含配套word讲稿。双击word图标可打开word文档。
- 特殊限制:
部分文档作品中含有的国旗、国徽等图片,仅作为作品整体效果示例展示,禁止商用。设计者仅对作品中独创性部分享有著作权。
- 关 键 词:
- ps 颜色 调整
 冰豆网所有资源均是用户自行上传分享,仅供网友学习交流,未经上传用户书面授权,请勿作他用。
冰豆网所有资源均是用户自行上传分享,仅供网友学习交流,未经上传用户书面授权,请勿作他用。


 对中国城市家庭的教育投资行为的理论和实证研究.docx
对中国城市家庭的教育投资行为的理论和实证研究.docx
