 中控ZKTime50考勤管理系统使用说明书.docx
中控ZKTime50考勤管理系统使用说明书.docx
- 文档编号:7458550
- 上传时间:2023-01-24
- 格式:DOCX
- 页数:32
- 大小:1.34MB
中控ZKTime50考勤管理系统使用说明书.docx
《中控ZKTime50考勤管理系统使用说明书.docx》由会员分享,可在线阅读,更多相关《中控ZKTime50考勤管理系统使用说明书.docx(32页珍藏版)》请在冰豆网上搜索。
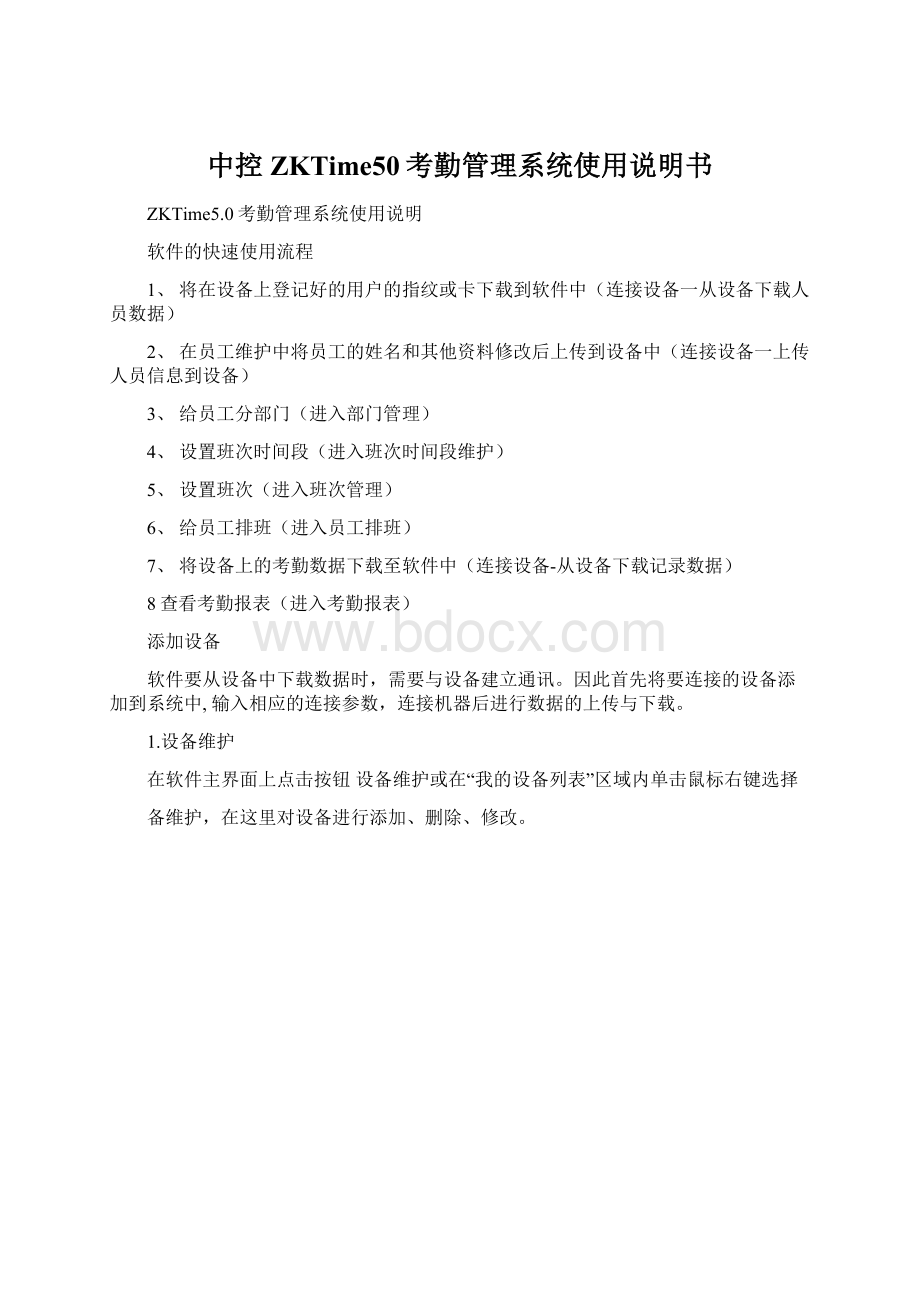
中控ZKTime50考勤管理系统使用说明书
ZKTime5.0考勤管理系统使用说明
软件的快速使用流程
1、将在设备上登记好的用户的指纹或卡下载到软件中(连接设备一从设备下载人员数据)
2、在员工维护中将员工的姓名和其他资料修改后上传到设备中(连接设备一上传人员信息到设备)
3、给员工分部门(进入部门管理)
4、设置班次时间段(进入班次时间段维护)
5、设置班次(进入班次管理)
6、给员工排班(进入员工排班)
7、将设备上的考勤数据下载至软件中(连接设备-从设备下载记录数据)
8查看考勤报表(进入考勤报表)
添加设备
软件要从设备中下载数据时,需要与设备建立通讯。
因此首先将要连接的设备添加到系统中,输入相应的连接参数,连接机器后进行数据的上传与下载。
1.设备维护
在软件主界面上点击按钮设备维护或在“我的设备列表”区域内单击鼠标右键选择
备维护,在这里对设备进行添加、删除、修改。
系统有2个默认设备通讯参数,一个是RS232/RS485方式,一个是以太网方式。
某些特
定机器还具有USB通讯方式(如XU500等),具体机型请参见相应的产品《用户指南》使用方法请查询本说明。
2.添加
单击此按钮,弹出如下图所示的新增设备窗口:
用户可在此窗口中设置该设备的相关信息。
输入相应设备的连接参数,保存即可,在左边的设备列表中会显示设备名称。
【保存】
如果对选中的设备的连接参数修改之后,需点击【保存】按钮,来将信息保存下来。
3.连接设备
已添加到系统的设备都会显示在“我的设备列表”中,在要连接的设备上单击选中,再点击连接设备按钮;或者在要连接的设备上单击鼠标右键,在出现的菜单中选择连接设
备。
当系统开始连接设备时,在界面的右下方的连接状态栏中会显示“正在连接设备,请稍候”,然后会给岀是否连接成功的信息。
如果连接失败,请检查
1)设备的连接参数是否与设备的菜单中的通讯参数相符。
2)通讯线是否连接好。
上传下载数据
这是管理软件与设备之间进行数据交换的窗口。
通过此菜单,可以将设备上的用户信息和记录数据下载到
软件中,也可以将软件中保存的用户信息和上传到设备中。
进行下列操作时,需首先连接好设备。
从设备下载记录数据:
下载设备中的全部验证通过的记录;
从设备下载人员信息:
员工信息的下载,可以同时下载员工指纹;
上传人员信息到设备:
员工信息的上传,可以同时上传员工指纹;
1、从设备下载记录数据
当系统与设备处于连接状态时,才可以进行下载数据的操作。
直接点击主界面的右边“有关设备操作”栏的从设备下载记录数据;或进入设备管理菜单,选择从设备下载记录数据。
系统会提示“正在读取数据”,这时请稍等片刻,当数据下载完成后在页面右下方的状态栏中提示下载数据完成之后,设备与软件的通讯已经结束。
下载之后的数据需要添加到系统,如果数据比较多时,可能需要的时间稍长。
下载的记录会全部显示在上图中圈中的记录区域。
同时,新的记录数据将保存到系统的员工记录数据表中,可以在岀勤记录中查看;新的用户将保存到系统的员工信息表中,可以在员工维护中查看。
数据下载完成
后,系统并不会自动清除设备里面储存的数据。
如果在维护/设置菜单下的系统设置->下载记录->选择了下
载记录后删除设备上的记录数据,系统会自动清除设备上的记录数据。
2、从设备下载人员信息
当系统与设备处于连接状态时,才可以进行下载数据的操作。
直接点击主界面的右边“有关设备操作”栏的从设备下载人员信息;或进入设备管理菜单,选择从设备下载人员信息。
查看设备上的用户:
点此按钮可以查看设备上的用户,信息显示在“新用户”栏中。
下载:
要下载数据时直接点击下载按钮即可。
如有新用户,则显示在“新用户”栏中。
同时,提示是否将新用户添加到系统数据库中
如果设备上的用户是系统数据库中已经存在的用户,则这些用户会显示在“本地数据库已有用户”栏内
(如您
高速下载:
当使用以太网方式连接机器,并且数据比较多时,可以采用高速下载来提高传送速度。
的设备选择ZKFingerlO.O版算法,不能使用此功能。
)删除:
在列表区选中需要删除的用户,可以选择删除设备中所有用户信息:
只删除指纹、只删除面部或者
只删除密码,只需要在对应项目上打勾即可,然后选择【删除】按钮。
当要选择多条记录时,可在按住Ctrl
键同时单击鼠标。
3、上传人员信息到设备当用户不小心删除了指纹机上的人员信息及指纹或使用多台设备时,为了用户使用方便,减少登记量,软件提供了将数据库中的人员信息及指纹上传至机器的功能。
当系统与设备处于连接状态时,才可以进行上传数据的操作。
直接点击主界面的右边“有关设备操作”栏的上传人员信息到设备;或进入设备管理菜单,选择上传人员信息到设备。
分部门选择员工:
例某公司有很多个部门,上传时只要上传某个部门的某一些员工。
则将鼠标点在某个部门上,本部门的员工信息将显示在列表中,如下图:
上传:
1)、在用户列表中,打钩选中要上传的员工。
单击【全选】按钮,选中所有人员;单击【反选】按钮,则全不选中。
2)、在指纹机列表中打过选中要上传人员信息的设备。
用户信息/指纹/人脸/照片:
勾选要上传的信息即可。
高速上传:
当使用以太网方式连接机器,并且数据比较多时,可以采用高速上传来提高传送速度。
(如您
的考勤机选择ZKFingerlO.O版算法,不能使用此功能。
)
3)、设置完成后,单击【上传】按钮,开始上传,上传人员信息成功后,窗口底部的上传进度条显示为
100%;并在窗口右下端的显示区中显示上传的相关操作记录。
如下图所示:
实时监控
实时监控功能使得管理软件的人员能够第一时间了解员工的考勤或开门的情况,可以及时发现并处理异常情况。
只需要将软件打开,连接上要监控的机器,如果需要同时监控多台机器,只需将机器全部连接到软件即可。
当普通用户在设备上验证成功后,在记录显示区域将立即显示岀此次验证的记录:
USB盘管理
一般来说,可以通过RS232、以太网、RS485等几种方式下载记录数据。
当通讯比较麻烦或是通讯不上的时候,可以通过U盘来上传下载员工信息和指纹,下载记录数据到软件。
在维护设置菜单下选择系统设置,在“功能配置”框中勾中USB盘管理,则在数据菜单下的USB盘管理变为可操作的。
由于机型的不同,从机器上下载到U盘上的数据结构也不同,因此,使用U盘管理时,首先选择你使用的
机型:
选择之后按确认,如果选择错误可能导致数据不正常。
如果有多个U盘进入选择U盘界面:
3
导入用户数据至电脑将U盘插入设备的USB插槽,在设备中选择“菜单”—“USB闪盘管理”—“下载用户数据”,按0K键,屏幕显示拷贝数据成功;将U盘拔岀插入电脑的USB插槽,进入软件“数据”—“USB闪盘管理”选择“导入用户数据至电脑”选项卡,岀现如下界面:
在页面左边“检查记录信息”栏中会显示当前U盘中存储的用户数据的文件信息。
选中该文件,单击从U
盘导入用户数据,则系统开始导入数据。
导入成功的数据在中间列表中显示。
用户数据导岀至U盘
将软件中的用户数据导岀至U盘保存或通过U盘上传至其他设备。
这里可以选择要上传的用户。
如下图所示:
左边的员工信息浏览栏中可以看到软件中所有的员工信息,可以分部门选择员工,点击中间的移动数据按
钮将要导岀的数据移至“导岀用户数据至U盘”区域。
导入记录数据至电脑
将U盘插入设备,在设备上选择“菜单”—“USB闪盘管理”—“下载记录数据”,按0K键,屏幕显
示拷贝数据成功;将U盘拔出插入电脑的USB插槽,进入软件“数据”菜单—“USB闪盘管理”选择“导入记录数据至电脑”选项卡,岀现如下界面:
-町“•囂二M亠斎&&鼻*£:
:
理命■5T1
二SC軒扈鰹—II
Hl■■叶・・>T
在页面左边“待导入数据列表”栏中会显示当前u盘中存储的用户数据的文件信息。
选中该文件,单击从
U盘导入记录,则系统开始导入数据。
导入的数据在中间列表中显示。
部门管理
该模块方便管理部门对各个部门进行分部门管理。
主要可以添加、删除部门,以及部门录用员工。
具体操
作如下:
点击维护/设置菜单下的部门表菜单项,弹岀如下窗口:
新增部门时,首先单击左键选中新增部门的上级部门,然后单击【新增部门】按钮,在岀现的对话框中输
入新部门的名称,单击【确定】保存。
要修改部门名称时,单击【部门更名】,在部门名称框内输入新名称即可,但是如果需要修改总公司的名称,需要在考勤规则设置中去修改。
要撤销部门,只需在所要撤销的部门上单击左键选中,然后点击【撤销部门】按钮,在岀现的警告提示框
中选择【确定】,就可以将部门撤销。
要修改部门的隶属关系时,将要修改的部门选中,按住鼠标左键,拖动到新的上级部门名称上,然后按提示操作。
点击部门录用员工按钮弹岀界面如下:
员工框内的员工是无部门员工,即离岗后的员工。
离岗就是该员工暂时掉离工作岗位,但还是公司的员工,
就像目前国营企业的下岗员工的情况。
在员工框内选择本部门所要录用的员工后,单击加入按钮,所选择的员工加入到本部门,这里所录用的员工,都是离岗的员工。
在本部门员工框内选择所要离开本部门的员工后,单击移去按钮,所选择的员工离开本部门(离岗)。
人员维护
选择维护/设置菜单,点击人员维护项,在部门列表中选择要查看的员工所在的部门,则该部门的员工会显
示在员工列表中。
在这里可以查看或修改员工的各种信息和单独对某个员工进行考勤设置,该处设置的考勤设置的优先权要大于员工排班中的考勤设置。
二匚Jd
rMEU
l.taf
查找】按钮就可以查询某
如果人员比较多时,可以使用查找方式。
在查询工具条中输入查询条件,点击【个员工的具体信息。
1)、新增人员第一次使用本管理系统时,可先在设备上登记用户,再下载至软件中,然后直接修改姓名保存,再上传到机器上即可。
如果要直接在软件中新增人员,为了确保新增的用户信息和指纹或卡能够一一对应,在这个界面中可以连接设备来实时登记指纹和卡。
连接上设备后,每添加一名人员的同时登记对应人的指纹或卡。
以避免岀现指纹或卡和人员不对应的麻烦。
A、登记指纹
指纹机登记:
使用脱机指纹机来登记指纹。
在“指纹或卡登记”下拉框中选择要连接的登记设备,连接成功后开始新增员工。
选取人员所在的部门,单击按钮后,再输入员的登记号码、姓名及其它相关信息。
单击【登记】按钮开始登记指纹。
指纹仪登记:
使用联机指纹仪来登记指纹。
时间段维护
在班次设置之前,必须将所有可能用到的时间段设置完毕,选择维护/设置菜单,单击主菜单上的维护/设
置下的时间段维护选项(如下图),可以对人员排班使用到的时间段进行设置。
£;制门苦理迦
XAStt护CtrL4£
X的间段纏护
2班決菩现
2人彊律班
C番勸規则述)
❾皑爲庠谡豪竝〕…
在设置时间段的时候,如果没有设置班次管理的话,系统会自动弹岀没有设置班次的提示窗口,如下图所
示:
A单击【放弃】按钮,直接进入班次时间段维护界面如下图:
B、单击【确认】按钮,进入考勤时间设置向导窗口,根据向导的提示设置简单的时间段和班次:
0年忧上下乐申年丰翎〕上蹄间:
®W卞血和亘
。
刃上半和貯午追廿卄
在考勤时间设置向导窗口中,选择上下班的时间,上下班时间分为两种,一种是早晚上下班,中午时间不考勤,还有一种就是分上午和下午分别进行考勤(四次)。
然后输入上下班的时间,点击下一步继续对班次进行管理,如果按取消则直接进入时间段维护界面。
在这个界面上,系统提示将新增一个名为“白天”的时间段和一个名为“正常班”的班次,因为在前
面我们选择的是一天两次考勤时间。
如果选择一天四次考勤,系统将新增两个时间段,分别为“上午”和“下午”。
还可以选择是直接把本次设置的班次排给所有现在还没有排班的员工还是把本次设置的
班次作为各个部门默认的班次。
选择完成后单击【完成】按钮,完成设置。
单击【完成】按钮后,将
进入时间段维护界面。
如下图:
班次时间段维护的界面主要分左右两部分,左部分主要是班次时间段列表,右边是班次时间段的管理。
可以添加、删除、和修改班次管理时间段。
【添加】:
单击【增加】按钮,添加一个新时段,输入时间段名称、上下班时间、签到时间范围、签退
时间范围、记迟到时间、记早退时间以及记为多少个工作日,只有在签到和签退时间范围内的考勤记录,才是有效记录,也就是统计时以这些记录为准。
同时选择这个时间段是否要求必须签到和签退。
输入时间的格式为hh:
mm,分别对应小时、分钟。
【删除】:
选中一个已有时间段,单击【删除】按钮可以将选中时间段删除。
【保存】:
单击【保存】按钮,更新修改后的班次信息。
当修改或增加了一条时间段,点击此按钮就能
将信息保存下来。
班次管理
在已经设置好了时间段维护之后可以进行班次管理。
选择维护/设置菜单,点击班次管理选项,可以进入班次管理菜单。
菜单界面如下:
界面分班次名称和班次时间段,班次名称框主要包括班次的名称,班次的起用日期,班次的周期数,班次的周期单位。
班次的名称:
班次名称不能重复,表格中的所有字段不能为空。
起用日期:
就是该班次从什么时间开始使用,格式为yyyy-mm-dd,例如2002年10月15日为2000-10-15
2003年3月6日为2000-03-06^
周期数:
班次循环周期=周期数*周期单位
周期单位:
有天、周、月三个选择项。
利用班次管理工具条,增加、删除、修改班次。
在班次表编辑状态(点击【修改】按钮后)下,可以增加、
修改、删除班次时间段。
新增班次:
单击【新增班次】按钮,添加一个新的班次,右边将增加一个空白的班次时间段。
然后单击
【增加时段】按钮,弹出如下界面:
选择设置好的班次时间段,直接加入班次时间段,然后选择使用该时段的日期,同时可以选择该时段是否记为加班,单击【确认】按钮保存设置,单击【放弃】按钮取消操作。
人员排班
如果没有给人员排班,则最后会做不了考勤统计,一个人员没有班次的话系统无法判别他的考勤记录是上
班还是下班,也无法统计他的考勤。
设置好了时间段和班次管理以后就可以对人员进行排班了。
选择维护/设置菜单,点击人员排班选项,可以
打开人员排班设置窗口,在此窗口下可以对人员的班次信息进行维护:
StHft二
m口z
n囚
Q»-]Z±
USJ3ftI:
j日'*倡・I
页面左边显示的是按部门进行排班。
当鼠标点在部门名称上的时候,在右边的员工模块里面就能显示出该部们所有员工及其排班班次。
1、部门排班
就是根据不同部门的特点进行分部门排班。
单击左上角部门排班按钮,岀现如下对话框:
默认班次:
从下拉菜单中可以选择一个班次作为该部门新录入人员时默认使用的班次,就是当一个部门登记完新员工后系统自动赋给该新人员这个班次。
可排班班次:
可排班班次列表框中显示了目前所有设置好的班次名称,对该部门人员排班时,只有选择了的班次才会岀现在班次列表中。
2、正常排班
页面的右边是人员排班模块。
人员排班可以单个对其进行排班,也可以批量对其进行排班。
按全选按钮
可以将所有的员工进行排班。
在人员列表界面按住Ctrl键单击鼠标可以对人员进行多选,选定需要排班的
人员然后点击人员排班按钮出现如下界面:
签到、签退:
可以设置该人员是否必须签到签退,还是根据相应的时间段判断是否需要签到、签退。
该项目中设置的权限高于班次时间段中设置的权限。
计算考勤:
指考勤是否有效,本项选中时,将根据考勤规则和班次计算考勤,否则,该人员不参加考勤,
按正常上班记。
例如单位的领导可以不考勤而计算为正常上班。
计算加班:
本项选中时,计算该人员加班。
节假日有效:
本项选中时,该次排班的人员在节假日将休息,如果上班,按加班记,否则,该次排班的人
员在节假日必须上班,不上班则按旷工记。
加班需要经过登记或审核:
指的是该次排班的人员的所有加班必须经过登记或者审核才有效。
当前排班表主要指员工所上班次的一个列表,框中显示的是该员工当前所使用的班次情况,包括起用日期、
停用日期和班次名称。
如果需要给该员工更改班次,先单击当前排班表中的班次,它会变蓝显示,然后单
击-按钮,删除当前班次,完成后单击+按钮,添加一个新班次,界面如下:
该界面显示了所有的班次以及班次时间段。
在已经设置好的班次中选择一个新的班次,确定它的起止时间,
单击【确认】按钮确认所进行操作,单击【取消】按钮则取消所做操作,返回人员排班设置窗口。
排班成功后在人员的班次栏中会显示相应的班次名称,并在界面的时间列表中会显示上班的时间段。
节日维护
在法定的节日,员工将根据有关法规进行休假,在休假期间,员工将不会进行考勤登记,按照一般的情况,如果没有进行考勤登记的话,系统将对没登记的员工按旷工处理,而且在节日加班的员工也得不到有效的处理,根据这种情况这要对管理系统进行适当的设置。
选择维护/设置菜单下节日表选项,打开节日表维护
窗口:
在该界面主要分为节日表和节日表维护工具栏选项。
在节日表维护工具栏中可以对节日进行添加、删除、修改等。
添加:
左键点击+在节日表模块中出现一条待添加信息的空行。
将节日名称、放假时间、放假日数相应的填入空栏中。
如下图:
正确输入所增加的信息之后,单击按钮,将增加的信息保存下来了。
删除:
单击按钮,可以删除不需要使用的节日信息。
,可以
修改:
当需要将已增加的假日时间进行调整,可以点击按钮,然后修改节日信息。
然后点击
将修改的信息保存下来。
增加了假日后,在员工排班中,系统不会将这几个时间段进行排班。
由于没有排班记录,因此,设置的假日期间,在考勤报表中,系统是不会计算这段时间的考勤。
如果在节假日期间有员工进行了考勤登记,在考勤报表中则统计为该员工自由加班。
假类设置
当遇到特殊情况时,员工有可能因为不同的原因需要请假,并希望请假能够在系统中自动统计。
本系统提供对假类的维护功能,点击下拉菜单中的假类设置,弹岀菜单如下:
系统默认的假类只有3个普通的假类:
病假、事假、探亲假,这3个假类不可以删除和修改。
如果需要更
多的假类,可以单击+按钮就可以添加新的普通假类。
考勤规则
所有的考勤统计都是根据考勤规则来进行的1、选择维护/设置菜单,点击考勤规则选项,弹岀界面如下:
设置界面共三个标签页,首先看基本设置标签页的内容。
需要设置每周从星期几开始以及每月从哪一天开始,有些单位一周是从星期天开始计算,一个月从26号开
始计算,在这里设置好之后,进行统计时便于选择时间。
当班次跨00:
00时,应指定班次算哪一个工作日。
最长的班次时段不超过多少分钟和最短的班次时段不少于多少分钟,是为了系统更好的判断考勤状态,确认记录是否正确,配合智能排班的判断。
有效考勤记录间隔不小于几分钟,小于这个时间范围的产生的记录系统将认为是无效记录。
例如间隔5分
钟,8:
10有一条有效记录,那么8:
10到8:
15之间的其他记录都是无效记录,只有8:
15以后的记录才是有效
记录。
2、单击考勤计算标签页,岀现考勤计算的界面,如下图:
这里设置的’上班后超过多少分钟签到记迟到’以及’下班前提前多少分钟签退记早退’必须和时间段维
护中设置的记迟到时间和记早退时间一致,否则统计结果不准确。
上班无签到记录时记迟到多少分钟或者记旷工,下班无签退记录时记早退多少分钟或者记旷工。
一次迟到或早退超过所设定的分钟数也可以记为旷工。
还可以设置下班超过多少分钟以后签退记加班。
3、单击分页标签上的计算项目,界面变化如下:
可以在此界面下设置公岀、迟到、早退等情况的统计规则以及表示符号等。
自由加班:
未登记在员工排班中的加班成为自由加班。
出勤记录
该模块可以查询所有员工的岀勤记录,是从设备上下载下来的初始记录,所有考勤统计都是以此记录为基
本依据。
点击主界面上的查询/打印菜单下的出勤记录,查看员工出勤记录。
1、查询
1)、查询记录
部门:
显示该单位的所有部门。
员工:
显示该单位的所有员工,通过下拉框选择需要查询的员工。
起止时间:
确定所要查询的时间范围。
查询:
选择部门、员工,确定开始日期、时间,结束日期、时间,单击“查询”按钮,将在窗口下部查询
结果显示框内显示一段时间内所选员工的岀勤记录。
列表中有部门名称、登记号码、编号、姓名、日期时间、机器号、比对方式、卡号八个字段。
用户还可以选择显示岀勤状态和工种代码。
显示状态:
在列表中将岀勤的状态显示岀来。
(上班签到、下班签退等等)
为了区分开上班签到和下班签退,本模块为签到和签退赋予不同的显示颜色用以区分。
简单分析原始记录:
选中之后会多岀一个界面,在此界面可以看到软件对原始记录做的一些简单归类处理,将员工的记录全部按天显示。
如下图所示:
显示空的岀勤记录:
勾中此项,如果该员工某天没有岀勤记录,也会在列表中显示一条空的记录。
2、预览打印岀勤记录
为了方便用户以报表的方式查看员工的考勤记录,该模块提供了报表预览并打印的功能。
具体操作如下:
单击【预览】按钮,根据用户的使用习惯,预览员工考勤记录表提供两种格式,一种是纵向四列,界面如下图:
I*Mi
一种是横向排列,界面如下图:
预览的报表,可以进行打印输岀、保存成文件等操作。
报表的打印只需要左键点击报表左方的打印按钮
统计报表
在考勤管理中,经常要查询考勤情况以及打印各种考勤报表,可以通过这个功能来实现。
考勤计算可以对考勤中岀现的异常情况进行查询和修改,共有统计结果明细情况、班次明细情况、其他异常情况、和考勤统计汇总四个操作界面。
首先选定部门,选择要查找的员工,确定起止时间,点击查询按钮页面将显示考勤统计结果。
a)通过下拉框选择所要查看的部门
部门I总公1
总公司
负工7AE
b)选择员工,可以通过下拉框选择员工,也可以在查找栏中输入登记号码、姓名等进行查找。
如果需要选择多个员工一起查询时,可以在要选择的员工前面的框中打勾,点击查询计算即可。
10031005
SLily
I&6666漪任
M66?
tUi
002I
□03D
M6WLinit
666M李小冉
5*11ntv
c)再选择所要查看的日期范围d)选择完成之后点击查询计算就可以看到考勤记录。
因为在点击查询之后出现的默认界面为班次明细情况,因此在这先对班次明细情况进行介绍
- 配套讲稿:
如PPT文件的首页显示word图标,表示该PPT已包含配套word讲稿。双击word图标可打开word文档。
- 特殊限制:
部分文档作品中含有的国旗、国徽等图片,仅作为作品整体效果示例展示,禁止商用。设计者仅对作品中独创性部分享有著作权。
- 关 键 词:
- ZKTime50 考勤 管理 系统 使用 说明书
 冰豆网所有资源均是用户自行上传分享,仅供网友学习交流,未经上传用户书面授权,请勿作他用。
冰豆网所有资源均是用户自行上传分享,仅供网友学习交流,未经上传用户书面授权,请勿作他用。


 广东省普通高中学业水平考试数学科考试大纲Word文档下载推荐.docx
广东省普通高中学业水平考试数学科考试大纲Word文档下载推荐.docx
