 XPS分峰的分析实例复习过程.docx
XPS分峰的分析实例复习过程.docx
- 文档编号:7446423
- 上传时间:2023-01-24
- 格式:DOCX
- 页数:26
- 大小:1.19MB
XPS分峰的分析实例复习过程.docx
《XPS分峰的分析实例复习过程.docx》由会员分享,可在线阅读,更多相关《XPS分峰的分析实例复习过程.docx(26页珍藏版)》请在冰豆网上搜索。
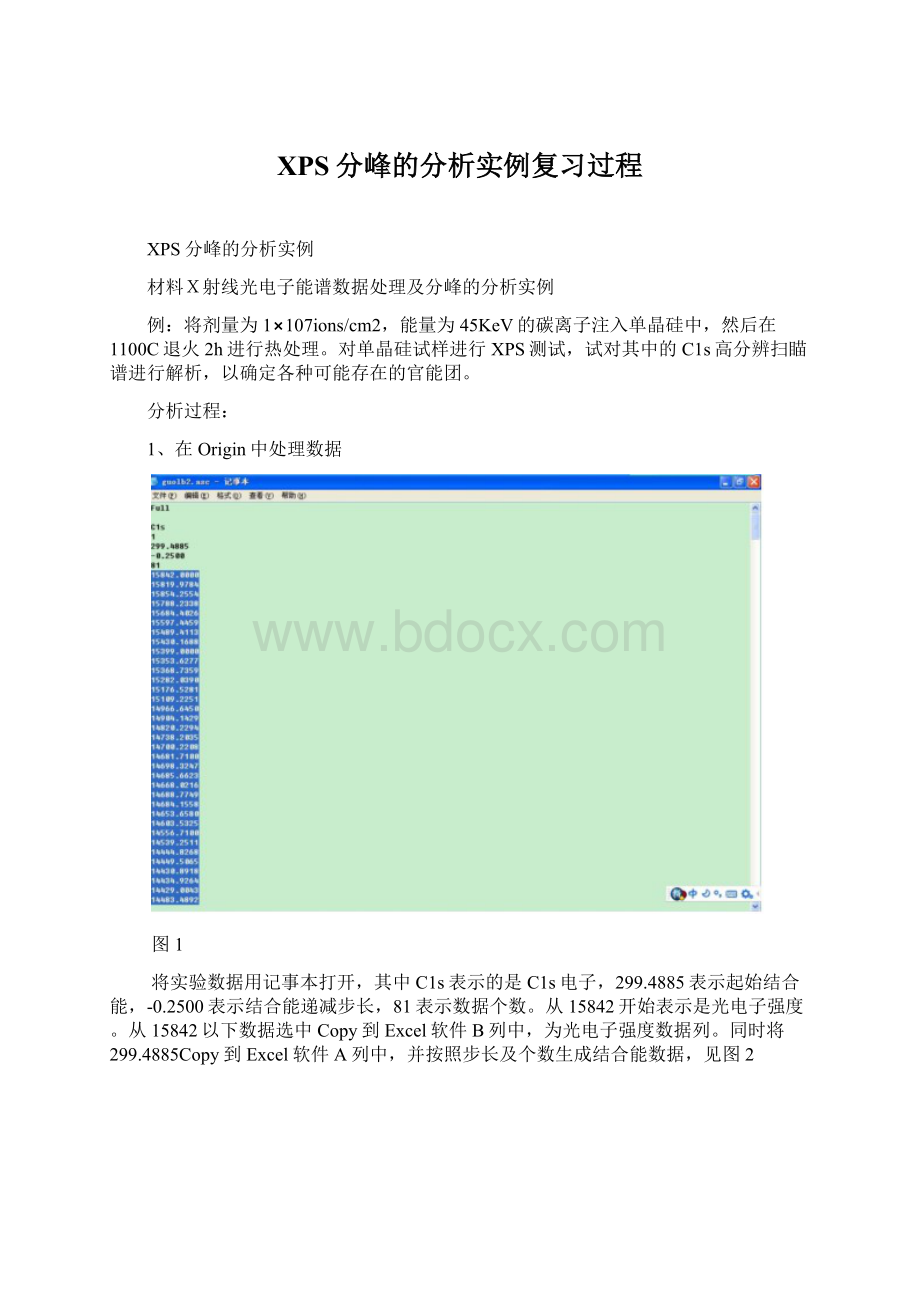
XPS分峰的分析实例复习过程
XPS分峰的分析实例
材料X射线光电子能谱数据处理及分峰的分析实例
例:
将剂量为1⨯107ions/cm2,能量为45KeV的碳离子注入单晶硅中,然后在1100C退火2h进行热处理。
对单晶硅试样进行XPS测试,试对其中的C1s高分辨扫瞄谱进行解析,以确定各种可能存在的官能团。
分析过程:
1、在Origin中处理数据
图1
将实验数据用记事本打开,其中C1s表示的是C1s电子,299.4885表示起始结合能,-0.2500表示结合能递减步长,81表示数据个数。
从15842开始表示是光电子强度。
从15842以下数据选中Copy到Excel软件B列中,为光电子强度数据列。
同时将299.4885Copy到Excel软件A列中,并按照步长及个数生成结合能数据,见图2
图2
将生成的数据导入Origin软件中,见图3。
图3
此时以结合能作为横坐标,光电子强度作为纵坐标,绘出C1s谱图,检查谱图是否有尖峰,如果有,那是脉冲,应把它们去掉,方法为点Origin软件中的Data-MoveDataPoints,然后按键盘上的↓或↑箭头去除脉冲。
本例中的实验数据没有脉冲,无需进行此项工作。
将columnA和B中的值复制到一空的记事本文档中(即成两列的格式,左边为结合能,右边为峰强),并存盘,见图4。
图4
2、打开XPSPeak,引入数据:
点Data--Import (ASCII),引入所存数据,则出现相应的XPS谱图,见图5、图6
3、选择本底:
点Background,因软件问题,HighBE和LowBE的位置最好不改,否则无法再回到Origin,此时本底将连接这两点,Type可据实际情况选择,一般选择Shirley类型,见图7。
图7
4、加峰:
点Addpeak,出现小框,在PeakType处选择s、p、d、f等峰类型(一般选s),在Position处选择希望的峰位,需固定时则点fix前小方框,同法还可选半峰宽(FWHM)、峰面积等。
各项中的constraints可用来固定此峰与另一峰的关系。
点Deletepeak可去掉此峰。
然后再点Addpeak选第二个峰,如此重复。
在选择初始峰位时,如果有前人做过相似的实验,可以查到相应价键对应的峰位最好。
但是如果这种实验方法比较新,前人没有做过相似的,就先用标准的峰位为初始值。
最优化所有的峰位,然后看峰位位置的变化。
本例中加了三个峰,C元素注入单晶硅后可能形成C-C、C-Si和C-H三个价键。
根据这三个价键对应的结合能确定其初始峰位,然后添加。
具体过程见图8、9、10。
图8
图9
图10
5、拟合。
选好所需拟合的峰个数及大致参数后,点Optimiseregion进行拟合,观察拟合后总峰与原始峰的重合情况,如不好,可以多次点Optimiseregion。
最终拟合结果见图11。
图11
6、参数查看。
拟合完成后,分别点另一个窗口中的RigionPeaks下方的0、1、2等可看每个峰的参数,此时XPS峰中变红的为被选中的峰。
如对拟合结果不region满意,可改变这些峰的参数,然后再点Optimise。
7、点击SaveXPS存图,下回要打开时点OpenXPS就可以打开这副图继续进行处理。
8、数据输出。
点击Data――Printwithpeakparameters,可打印带各峰参数的谱图,通过峰面积可计算此元素在不同峰位的化学态的含量比。
点击Data――Exporttoclipboard,则将图和数据都复制到了剪贴板上,打开文档(如Word文档),点粘贴,就把图和数据粘贴过去了。
点击Data――Export(spectrum),则将拟合好的数据存盘,然后在Origin中从多列数据栏打开,则可得多列数据,并在Origin中作出拟合后的图。
XPS能谱数据处理
王博吕晋军齐尚奎
能谱数据转化成ASC码文件后可以用EXCEL、ORIGIN等软件进行处理。
这篇文章的目的是向大家介绍用ORIGIN软件如何处理能谱数据,以及它的优势所在。
下面将分三部分介绍如何用ORIGIN软件处理能谱数据:
1、多元素谱图数据处理2、剖面分析数据处理3、复杂谱图的解叠
一、多元素谱图的处理:
Y轴数值
X轴起始点
X轴步长
采集的数据点总数
元素名称
1、将ASC码文件用NOTEPAD打开:
2、复制Y轴数值。
打开ORIGIN,将Y轴数据粘贴到B(Y):
3、如图:
点击工具栏plot,选择line
4、出现下图:
点击B(Y),再点击<->Y,使B(Y)成为Y轴数据。
然后在“setXvalues”中输入起始值和步长。
5、点击OK,得到下图:
6、利用ORIGIN提供的工具可以方便的进行平滑、位移。
A.位移:
1)如图:
选择analysis→translate→vertical或horizontal可以进行水平或垂直方向的位移。
我们以水平位移为例进行讲解。
2)在图中双击峰顶,如图示(小窗口给出的是此点的X,Y值)
3)然后在图中单击其他位置找到合适的X值(小窗口给出的是红十字的X,Y值)
4)双击红十字的位置,峰顶就会位移到此处:
位移可以反复多次的进行,垂直方向的位移和水平方向的一样。
B、平滑
1)如图选择:
2)出现下面的小窗口
3)点击settings出现下面的界面(如果想用平滑后的代替原始的,选择”replaceoriginal”,如果想重新做图选”addtoworksheet”,下面的数值不用改变)
4)点击operation,选择savizky-golay进行平滑。
得到下图:
二、剖面分析数据处理:
1、用写字板打开ASC码文件,选取所需要的元素
2、打开ORIGIN软件,如图示:
选择column→addnewcolumns
如果你的数据有九个cycle那么你要在下面的窗口选择8。
然后在B(Y)….J(Y)中依次输入不同cycle的Y轴数值
点击图中下方工具栏的waterfall
waterfall
然后在下图中先输入X轴起始值及步长,再将Y值输入(点击B(Y),然后按住
SHIFT键不放,再点击最后一个Y值选项:
如E(Y)),松开SHIFT键,点击ADD键。
点击OK得到下图:
谱图修改工具栏
前后翻转工具,用上法作图,得到的谱图需翻转
选项XOFFSET决定视角,YOFFSET决定两条谱线间距
颜色代表字母,对应于cycle数
应用修改工具得:
(XOFFSET设为0,YOFFSET设为100)注意谱线对应的CYCLE数
如果想要得到其中某一个cycle的谱图,只要调出原来的worksheet(数据表),再次点击waterfall。
输入X轴数据,然后只选一组Y轴数据(和多元素分析一样),就可以了。
注:
不同样品同种元素比较也可以用此种方法
三、谱图解叠:
和多元素分析步骤一样,经过平滑、位移,得到下图:
(注:
画图时,先输入X轴步长等,再输入Y轴数据)
1、去本底:
选择tools→baseline
2、出现下面的窗口,选择baseline,将numberofpoints后的参数改小一些,比如2,点击createbaseline
4、出现下图:
选择小窗口中的modify:
5、拖动每一点到合适的位置(点住鼠标左键不放一直拖到合适的位置):
如图
6、然后选择substract得到
7、分别点击X轴、Y轴将坐标更换为原来顺序和数值:
8、如图:
选择analysis→Fitmulti-peaks→gaussian
9、出现下面的窗口:
按需要拟合的子峰个数输入
10、点击ok,得到:
11、点击OK默认选择,根据谱图的形状双击选择子峰位置(红十字代表峰顶):
如图
12、刚才设置为两个子峰,所以双击两个位置,这时电脑自动计算出相关数据:
如果想要看拟合后的曲线,需激活(调出)谱图窗口。
然后,选择analysis→nonlinercurvefit如图:
13、得到:
14、上图不合理,两子峰半峰宽相差太大,需要加入新的子峰进行调整。
点击下图中more按钮
15、出现下图:
16、选择basicmode→startfitting回到原界面,点击1lter和10lter直到出现新的子峰
峰位置、半峰宽和面积
17、上图明显也不合理,调节小窗口中各个子峰的数值
18、然后点击下图中done按钮,再次选择analysis→non-linearcurvefit,反复修改直到得到满意的谱图
多元素分析注意事项:
不能一味的平滑,有时不平滑反而能更准确的反映样品的性质
位移要有理有据,不能按自己的需要移动。
解谱注意事项:
Ø各个子峰的半峰宽要尽量接近
Ø如果所解谱图不是1S,就会出现裂分峰(比如:
2p2/3和2p2/5)此时,一定要根据谱图手册,按裂分峰间距解谱
Ø对于裂分峰峰面积不能随意拟合,要按谱图手册的比例进行。
注意:
以上方法得出的数据,仅供参考。
- 配套讲稿:
如PPT文件的首页显示word图标,表示该PPT已包含配套word讲稿。双击word图标可打开word文档。
- 特殊限制:
部分文档作品中含有的国旗、国徽等图片,仅作为作品整体效果示例展示,禁止商用。设计者仅对作品中独创性部分享有著作权。
- 关 键 词:
- XPS 分析 实例 复习 过程
 冰豆网所有资源均是用户自行上传分享,仅供网友学习交流,未经上传用户书面授权,请勿作他用。
冰豆网所有资源均是用户自行上传分享,仅供网友学习交流,未经上传用户书面授权,请勿作他用。


 如何打造酒店企业文化2刘田江doc.docx
如何打造酒店企业文化2刘田江doc.docx
