 某卧式万能铣床电气原理图CAD电气制图课程设计.docx
某卧式万能铣床电气原理图CAD电气制图课程设计.docx
- 文档编号:7324183
- 上传时间:2023-01-22
- 格式:DOCX
- 页数:17
- 大小:187.62KB
某卧式万能铣床电气原理图CAD电气制图课程设计.docx
《某卧式万能铣床电气原理图CAD电气制图课程设计.docx》由会员分享,可在线阅读,更多相关《某卧式万能铣床电气原理图CAD电气制图课程设计.docx(17页珍藏版)》请在冰豆网上搜索。
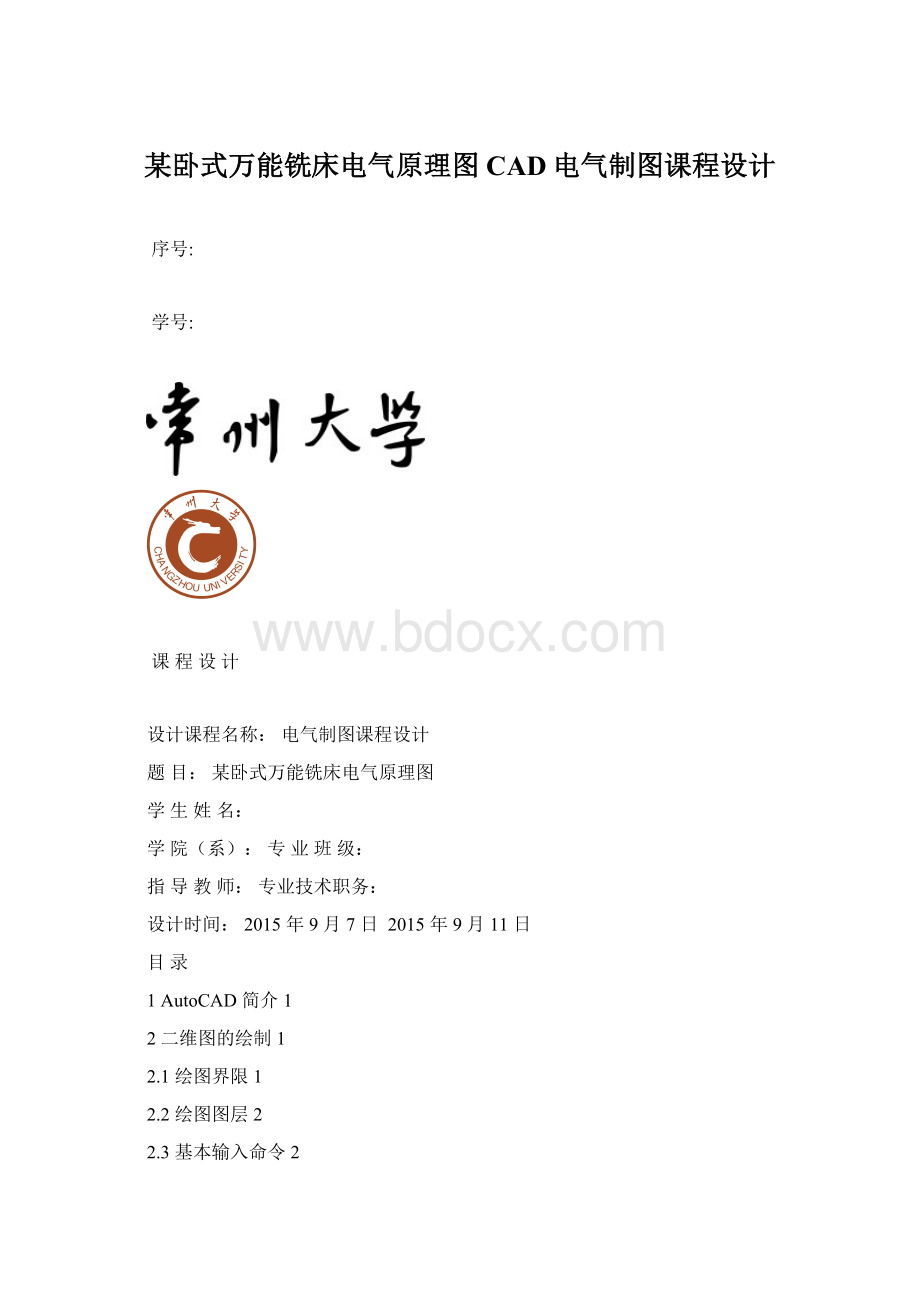
某卧式万能铣床电气原理图CAD电气制图课程设计
序号:
学号:
课程设计
设计课程名称:
电气制图课程设计
题目:
某卧式万能铣床电气原理图
学生姓名:
学院(系):
专业班级:
指导教师:
专业技术职务:
设计时间:
2015年9月7日2015年9月11日
目录
1AutoCAD简介1
2二维图的绘制1
2.1绘图界限1
2.2绘图图层2
2.3基本输入命令2
2.4对象捕捉2
2.5基本绘图编辑命令3
2.6二维图形绘制3
2.7二维图形编辑4
2.8文字与文字编辑5
2.9尺寸标注5
3课程设计方案6
3.1课程设计任务6
3.2方案设计6
3.3操作步骤6
4课程设计小结15
参考文献16
1AutoCAD简介
AutoCAD(AutoComputerAidedDesign)是Autodesk(欧特克)公司首次于1982年开发的自动计算机辅助设计软件,用于二维绘图、详细绘制、设计文档和基本三维设计。
现已经成为国际上广为流行的绘图工具。
AutoCAD具有良好的用户界面,通过交互菜单或命令行方式便可以进行各种操作。
它的多文档设计环境,让非计算机专业人员也能很快地学会使用。
在不断实践的过程中更好地掌握它的各种应用和开发技巧,从而不断提高工作效率。
AutoCAD具有广泛的适应性,它可以在各种操作系统支持的微型计算机和工作站上运行。
CAD(Computer Aided Design)的含义是指计算机辅助设计,是计算机技术的一个重要的应用领域。
AutoCAD则是由美国Autodesk公司开发的大型计算机辅助绘图软件,用于二维绘图、详细绘制、设计文档和基本三维设计。
AutoCAD是目前世界上应用最广的CAD软件,市场占有率位居世界第一。
AutoCAD具有完善的图形绘制功能,并且有强大的图形编辑功能。
它可以采用多种方式进行二次开发或用户定制,可以进行多种图形格式的转换,具有较强的数据交换能力,支持多种硬件设备和操作平台,具有通用性、易用性,适用于各类用户。
此外,从AutoCAD 2000开始,该系统又增添了许多强大的功能,如AutoCAD设计中心(ADC)、多文档设计环境(MDE)、Internet驱动、新的对象捕捉功能、增强的标注功能以及局部打开和局部加载的功能,从而使AutoCAD系统更加完善。
它适用于工程制图、工业制图、服装加工及电子工业,广泛应用于土木建筑、装饰装潢、城市规划、园林设计、电子电路、机械设计、服装鞋帽、航空航天、轻工化工等诸多领域。
启动AutoCAD2007,启动AutoCAD2007的方法有以下三种:
从Windows“开始”菜单中选择“程序”中的AutoCAD2007选项;在Windows资源管理器中双击AutoCAD2007的文档文件;在桌面上建立AutoCAD2007的快捷图标,然后双击该快捷图标。
AutoCAD2007的工作界面介绍,AutoCAD2007启动之后,就会出现AutoCAD2007的工作界面,它主要由标题栏、绘图区、下拉菜单栏、工具栏、状态栏、命令窗口、用户坐标系及滚动条等组成。
2二维图的绘制
2.1绘图界限
绘图界限就是标明用户的工作区间和图纸的边界,以防止用户绘制的图形超出该边界。
在Autocad中,用户可以通过如下两种方式设置绘图界限。
(1)下拉菜单单击“格式”|“图形界限”命令。
(2)命令行LIMTS|回车
2.2绘图图层
图层是Autocad提供的一个管理图形对象的工具,使一个图形好像由多张透明的图纸重叠在一起而组成的,可以根据图层来对图形的几何图像、文字、标注等元素进行归类处理。
调用“图层特性管理器”的常用方法有三种。
(1)下拉菜单单击“格式”|“图层”命令。
(2)工具栏单击“对象特性”工具栏的“图层特性管理器”按钮。
(3)命令行LAYER↙或LA↙。
弹出“图层特性管理器”对话框。
通过它,可以新建名称为“图框黑”、“图框红”、“图框文字”及“绘图”等等的图层,可以删除选定的图层,可以将选定的图层设置为当前层,设置图层的线型与线宽及线型的颜色,可以对不同的层进行开关、冻结、锁定等。
2.3基本输入命令
A圆弧L直线C圆I插入块B创建块H图案填充D标注样式管理器E删除F圆角G群组M移动O偏移P平移S拉伸W外部块V视图对话框X分解Z显示缩放T多行文字co复制MI镜像AR阵列RO旋转SC比例LE引线管理器EX延伸TR修剪ST文字样式管理器DT单行文字PO单点XL参照线ML多线PL多段线POL多边形REC矩形
SPL样条曲线EL椭圆CH特性CHA倒角BR打断DI查询距离AREA面积ID点坐标MA特性匹配MASSPROP质量特性LS列表显示TIME时间SETTVAR设置变量LA图层COLOR颜色LT线型管理LW线宽管理
UN单位管理TH厚度捕捉TT临时追踪点FROM从临时参照到偏移
ENDP捕捉到圆弧或线的最近端点MID捕捉圆弧或线的中点INT线、圆、圆弧的交点APPINT两个对象的外观交点EXT线、圆弧、圆的延伸线CEN圆弧、圆心的圆心QUA圆弧或圆的象限点TAN圆弧或圆的限象点PER线、圆弧、圆的重足PAR直线的平行线NOD捕捉到点对象INS文字、块、形、或属性的插入点NEA最近点捕捉标注DLI线型标注DAL对齐标注DOR坐标标注DDI直径标注DAN角度标注QDIM快速标注DBA基线标注DCO连续标注LE引线标注TOL公差标注DLE圆心标注DRA半径标注
CAL计算器Alt+N+Q快速Alt+N+L线型Alt+N+G对齐Alt+N+O坐标
Alt+N+R半径Alt+N+D直径Alt+N+A角度Alt+N+B基线Alt+N+C连续
Alt+N+E引线Alt+N+T公差Alt+N+M圆心Alt+N+Q倾斜Alt+N+S样式
Alt+N+V替代Alt+N+U更新
2.4对象捕捉
对象捕捉追踪是对象捕捉与极轴追踪的综合,启用对象捕捉追踪之前,应先启用极轴追踪和自动对象捕捉,并根据绘图需要设置极轴追踪的增量角,设置好对象捕捉的捕捉模式。
(1)右击状态栏:
对象捕捉→设置(S),弹出“草图设置”对话框。
(2)将选定的对象捕捉模式打上√。
执行命令时在对象捕捉点上暂停可从该点追踪,当移动光标时会出现追踪矢量,在该点再次暂停可停止追踪。
2.5基本绘图编辑命令
右击菜单栏空白处→ACAD→打开绘图及修改工具栏。
(1)直线命令:
点击“绘图”工具栏中的直线,或“绘图”菜单中的直线,或者在命令行输入“LINE(L)”。
(2)构造线命令:
点击“绘图”工具栏中的构造线,或“绘图”菜单中的构造线,或者在命令行输入“XLINE(XL)”。
(3)多段线命令:
点击“绘图”工具栏中的多段线,或“绘图”菜单中的多段线,或者在命令行输入“MLINE(ML)”。
(4)正多边形命令:
点击“绘图”工具栏中的正多边形,或“绘图”菜单中的正多边形,或者在命令行输入“POLYGON(POL)”。
(5)矩形命令:
点击“绘图”工具栏中的矩形,或“绘图”菜单中的矩形,或者在命令行输入“RECTANG(REC)”。
(6)圆弧命令:
点击“绘图”工具栏中的圆弧,或“绘图”菜单中的圆弧,或者在命令行输入“ARC(A)”。
(7)圆命令:
点击“绘图”工具栏中的圆,或“绘图”菜单中的圆,或者在命令行输入“CIRCLE(C)”。
(8)块命令:
点击“绘图”工具栏中的块,或“绘图”菜单中的块,或者在命令行输入“BLOCK(B)”。
(9)点命令:
点击“绘图”工具栏中的点,或“绘图”菜单中的点,或者在命令行输入“POINT(PO)”。
还有“圆环”、“椭圆”、“样条曲线”、“表格”、“图案填充”等绘图命令。
以及“删除”、“复制”、“镜像”、“偏移”、“阵列”、“移动”、“旋转”、“缩放”、“拉伸”、“修剪”、“延伸”、“打断”、“倒角”、“圆角”、“拉长”、“分解”等编辑命令
2.6二维图形绘制
(1)绘制直线:
调用“直线(line)”命令,可根据命令行提示指定第一点及指定下一点然后回车完成直线绘制。
(2)绘制矩形:
调用“矩形(rectang)”命令,根据命令行提示指定第一个角点→指定另一个角点或【面积(A)/尺寸(D)】→回车完成矩形绘制。
(3)绘制圆弧:
可任意调用“绘图”菜单中的“圆弧”命令,如“三点”命令、“起点、圆心、端点”命令、“起点、端点、半径”以及“圆心、起点、端点”等完成圆弧绘制。
(4)绘制圆:
可任意调用“绘图”菜单中的“圆”命令,如“圆心、半径”命令、“圆心、直径”命令、“两点”、“三点”、“相切、相切、半径”以及“相切、相切、相切”等完成圆绘制。
(5)绘制正多边形:
调用“正多边形(polygon)”命令,可根据屏幕提示输入边的数目→指定正多边形的中心点或【边(E)】→输入选项【内接于圆(I)/外切于圆(C)】→指定圆的半径完成正多边形的绘制。
(6)绘制点:
调用“点(point)”命令,指定点完成点的绘制。
设置点的样式:
点击菜单栏格式(O)→点样式(P),弹出“点样式”对话框,选择合适的点样式并设置点大小。
(7)图案填充:
点击“绘图”工具栏中的“图案填充”,弹出“图案填充和渐变色”对话框,选择合适的内型和图案并设置好角度和比例,然后在“边界”中添加拾取点或添加选择对象完成图案填充。
(8)图块:
图块具有便于创建图库、节省磁盘空间、便于图形修改及便于携带等特点。
点击“绘图”工具栏中的“创建块”或在命令行输入“block”生成内部快,弹出“块定义”对话框,根据需要作出相应的设置。
或者在命令行输入“wblock(w)”生成外部快,弹出“写块”对话框,设置好文件名和路径等。
最后点击“绘图”工具栏中的“插入块”,弹出“插入”对话框,作相应的设置最后完成图块的应用。
定义属性(ATT),可以为图块附加一些可变的文本信息,以增强图块的通用性。
制作属性块:
绘制需做成图块的图形对象,定义属性,使用定义块命令将图形对象与属性一起制作成图块。
2.7二维图形编辑
在绘图窗口中右击将显示下拉快捷菜单,可对图形进行简单的修改。
(1)选择对象:
左击鼠标不放手,向上或向下拉选单个或多个对象。
(2)删除命令:
点击“修改”工具栏中的“删除”,或“修改”菜单中的删除,或者在命令行输入“E”。
(3)复制命令:
点击“修改”工具栏中的“复制”,或“修改”菜单中的复制,或者在命令行输入“CO或CP”。
(4)镜像命令:
点击“修改”工具栏中的“镜像”,或“修改”菜单中的镜像,或者在命令行输入“MI”。
(5)偏移命令:
点击“修改”工具栏中的“偏移”,或“修改”菜单中的偏移,或者在命令行输入“O”。
(6)阵列命令:
点击“修改”工具栏中的“阵列”,或“修改”菜单中的阵列,或者在命令行输入“AR”。
(7)移动命令:
点击“修改”工具栏中的“移动”,或“修改”菜单中的移动,或者在命令行输入“M”。
(8)旋转命令:
点击“修改”工具栏中的“旋转”,或“修改”菜单中的旋转,或者在命令行输入“RO”。
(9)缩放命令:
点击“修改”工具栏中的“缩放”,或“修改”菜单中的缩放,或者在命令行输入“SC”。
(10)拉伸对象:
点击“修改”工具栏中的“拉伸”,或“修改”菜单中的拉伸,或者在命令行输入“S”。
(11)修剪命令:
点击“修改”工具栏中的“修剪”,或“修改”菜单中的修剪,或者在命令行输入“TR”。
(12)延伸命令:
点击“修改”工具栏中的“延伸”,或“修改”菜单中的延伸,或者在命令行输入“EX”。
(13)打断命令:
点击“修改”工具栏中的“打断”,或“修改”菜单中的打断,或者在命令行输入“BR”。
(14)倒角命令:
点击“修改”工具栏中的“倒角”,或“修改”菜单中的倒角,或者在命令行输入“CHA”。
(15)圆角命令:
点击“修改”工具栏中的“圆角”,或“修改”菜单中的圆角,或者在命令行输入“F”。
(16)拉长命令:
点击“修改”工具栏中的“拉长”,或者在命令行输入“LEN”。
(17)分解命令:
点击“修改”工具栏中的“分解”,或“修改”菜单中的分解,或者在命令行输入“X”。
2.8文字与文字编辑
Autocad提供两种文字输入,一是“多行文字”,调用“多行文字”命令可以在在位文字编辑器中或使用命令行上的提示创建一个或多个多行文字段落;二是单行文字。
调用“单行文字”命令可以创建文字内容比较尖端的文字对象,并可以进行单独编辑。
(1)文字样式:
点击菜单栏格式(O)→文字样式(S),弹出“文字样式”对话框,利用对话框可以修改或创建文字样式,设置好文字的当前样式。
(2)单行文字:
单击“文字”工具栏的“单行文字”
(3)多行文字:
单击“文字”工具栏的“多行文字”
(4)文字控制符:
在“输入文字:
”提示下,输入控制字符时,这些公职字符也临时显示在屏幕上,当结束文本编辑命令时,这些控制符将从屏幕上消失而转换为相应的特殊符号,如%%D标注(°)符号、%%C标注直径(φ)符号、%%%绘制百分号(%)。
2.9尺寸标注
尺寸标注可以使图形的测量注释,可以测量和显示对象的长度、角度等测量值
(1)标注样式:
选点击菜单栏格式(O)→文字样式(D),弹出“标注样式管理器”对话框,在“标注样式管理器”对话框中,单击“新建”按钮,创建新标注样式,进行对“基础样式”,“所有标注”、“线性标注”、“角度标注”、“坐标标注”和“引线与公差”等选项的设置。
(2)常用尺寸标注:
点击“标注”工具栏选择对不同图形进行注标。
3课程设计方案
3.1课程设计任务
本次我的课程设计的任务是利用AutoCAD2007软件完成如图1某卧式万能铣床电气电路图所示图纸的绘制,并完成相应的课程设计报告。
本次课题主要考验的是对图案的整体把握,需要绘图时注入更多的耐心。
图1某卧式万能铣床电气原理图
3.2方案设计
本次图纸整体相对而言长度较长,而宽度较短,所以主要在于细节与整体的把握,并且最终的图纸需要投放到A4图框中,所以在绘制之前,需要对其进行一次整体规划。
首先应将A4图框绘制完毕,并将图框设置成外部块保存。
注意A4图框绘制时需要设置多个图层,以便于不同颜色线条的设置与显示,同时注意图框中的编辑字体。
整张电气原理图并不复杂,可以从左至右按顺序绘制,注意把握好原理图的尺寸以及各个电子元器件的大小问题,整张图的实际尺寸不得超过
3.3操作步骤
(1)启动AutoCAD2007软件,新建acadiso.dwt文件。
并将显示背景改为白色。
(2)设置图形界限
点击工具栏“格式”按钮,选择图形界限,设置图形界限的尺寸大小为210*297。
(3)绘制A4图框
设置图层,点击菜单栏中的图层特性管理器,在弹出的“图层特性管理器”对话框中新建“A4图框1”、“A4图框2”等多个图层,并对直线颜色进行设置,如下图2图层设置所示。
图2图层设置
绘制图框,选中图层管理器中的“A4图框1”,将“A4图框1”图层设置为当前,点击工具中“矩形”命令,制定第一角点:
(0,0)→回车→选择“尺寸(D)”选项→指定矩形的长度297、宽度210→回车,外部红色框架完成。
将“A4图框2”图层设置为当前,点击左侧工具栏中的“矩形”命令,根据题目附录的尺寸提示指定第一个角点→回车→选择“尺寸(D)”选项→指定矩形的长度267、宽度200→回车,黑色内置图框完成。
再将“A4图框1”图层设置为当前,根据题目附录完成其余结构,如下图3外部框架所示。
图3外部框架
右击右侧工具栏,点击“文字”命令,调出文字工具,点击“文字样式”命令,在弹出的文字样式对话框中设置文字字体,将SHX字体设置为gbenor.shx格式,将大字体设置为gbcbig.shx格式。
并在图中输入相应文字。
如图4文字编辑所示。
图4文字编辑
定义块属性,点击绘图工具栏中的“块”命令,选择“定义属性”命令,在弹出的如下图5属性定义对话框中设置属性“标记”、“提示”、“高度”等。
图5属性定义
设置外部块,在下方命令栏中输入“w”,弹出如下图6写块对话框,点击“拾取点”按钮,在绘制完成的A4图框上选择一点作为拾取点,再点击“选择对象”按钮,选中已完成的A4图框,修改文件名为“A4图框”,并点击确定。
图6写块
(4)绘制电子元件
绘制电子元件L1,该图形由圆,长方形与一条直线贯穿而成,长方形可由“直线”命令来完成。
所以可以先点击绘图工具栏中的“圆”命令按钮,确定圆心,在命令栏中输入半径,画出圆。
打开底下的“对象捕捉”命令按钮,右击选择“设置”命令按钮,选中“象限点”命令,点击绘图工具栏中的“直线”命令按钮,第一点自动捕捉圆形右侧象限点,运用“直线”命令完成如下图7电子元件L1所示图形
图7电子元件L1
绘制主轴电动机热继电器元件,该电子元件绘制比较简单,由矩形方框和直线构成,主要在于尺寸与大小之间的把握。
该元件运用“直线”命令就可完成,具体步骤:
点击绘图工具栏中“直线”命令按钮,按照规划的尺寸绘制,如图8主轴电动机热继电器所示。
图8主轴电动机热继电器
绘制快速移动电磁铁线圈元件,该电子元件绘制较简单,由矩形和直线组成,运用“直线”与“矩形”命令即可简单完成。
具体步骤:
点击绘图工具栏中“矩形”命令按钮,确立第一点,绘制矩形,点击绘图工具栏中“直线”命令按钮,在矩形图形上方绘制两条平行线,绘制结果如图9快速移动电磁铁线圈所示。
图9快速移动电磁铁线圈
绘制电动机元件,该元件主要运用“圆”、“直线”与“矩形”命令,可先绘制主轴电动机,其余两个可以直接运用“复制”命令进行复制粘贴。
具体步骤:
点击绘图工具栏中的“圆”命令按钮,绘制圆形,点击绘图工具栏中的“直线”命令按钮,绘制圆形上方的三根平行线,注意电子元件要与整体图形相互融合,相互匹配的问题。
打开底部“正交”命令按钮,以圆形中心为起点,向右绘制直线,再点击工具栏中的“矩形”命令按钮,绘制矩形,最后运用“打断”命令按钮删去多余的线段。
绘制完毕如图10主轴电动机所示。
图10主轴电动机
绘制变压器,该元件运用的命令主要有“直线”与“圆弧”命令,绘制时注意尺寸大小的把握。
具体步骤:
点击绘图工具栏中的“直线”命令,绘制直线与辅助线,再点击菜单栏中“绘图”命令,选择“圆弧”命令,在所出现的绘图方式中选中点击“起点、圆心、端点”命令,并利用辅助线绘制出半圆弧,其中半圆弧形状相同,因此只需绘制一对圆弧即可,其余圆弧可运用“复制”命令功能即可完成。
绘制完成如图11变压器所示。
图11变压器
绘制圆工作台转换开关,该图需要合理设置尺寸大小,否则绘制出的图形无法与整体相互融合,该图需要运用“直线”、“圆”等命令,因本元件有虚线出现,故需要新建一个虚线图层。
虚线还可用实线画出,再进行“打断”命令功能处理,但这种方法绘制出的虚线不够准确,结构过于粗糙,所以虚线绘制应选用上述第一种方法。
具体操作步骤:
先点击绘图工具栏中的“圆”命令按钮,按尺寸绘制出符合规格的圆形,然后点击绘图工具栏中的“直线”命令,按尺寸绘制出直线与辅助线。
点击工具菜单栏中的“图层特性管理器”命令按钮,新建一个图层并将之命名为“虚线”,点击后面的“continuous”按钮,此时会弹出一个“选择线型”的对话框,点击对话框中的“加载”命令按钮,在弹出的对话框中选中所需要虚线线型。
将“虚线”图层设置为当前,点击确定,绘制完成所需虚线。
绘制结果如图12圆工作台转换开关所示。
图12圆工作台转换开关
绘制控制接触器,该元件较为简单,只需要运用“直线”命令按钮即可完成。
具体操作步骤:
点击绘图工具栏中的“直线”命令按钮,先绘制竖直方向直线,分为三段来绘制,因为中间一段多余会删去。
该元件主要内容就是绘制斜线,运用对象捕捉功能寻找第一点,在命令栏中输入长度和角度,同时按住“shift”按钮与“@”按钮,输入斜线长度。
同时按住“shift”按钮与“<”按钮,输入角度后,按下回车键。
绘制结果如图13控制接触器所示。
图13控制接触器
绘制变速控制开关,该图与上图控制接触器画法相相似,不同的区别在于斜线底部多出一部分斜倒三角图样,此倒三角图形可运用“多边形”命令直接画出,还可以直接用“直线”命令绘制出,绘制过程还是比较简单的。
绘制结果如图14变速控制开关所示。
图14变速控制开关
绘制启动按钮,该图的绘制与上图控制接触器元气图相似,只是相对应的斜线开口方向不一致,并且与前者相比,多出了“E”字型符号,此符号可直接运用“直线”命令绘出,注意在绘制是需掌握好“E”字型符号的整体大小尺寸,否则会影响整体的美观。
绘制结果如图15启动按钮所示。
图15启动按钮
绘制电动机起停控制接触器,该图较与前几个电子元气相比较为复杂,主要运用到“直线”、“圆弧”与“打断”等命令,还涉及到虚线的绘制,因此在设置布局时要从整体把握。
具体步骤:
点击绘图工具栏中的“直线”命令,绘制出相应直线,然后选择绘图菜单中“圆弧”命令,绘制半圆弧。
点击“复制”命令,复制其余两处,点击“图层特性管理器”,将“虚线”图层设置为当前,绘制出相应的虚线。
绘制结果如图16电动机起停控制接触器所示。
图16电动机起停控制接触器
(5)最终图形绘制如图17设计图所示
图17设计图
(6)最后保证液压工作台的设计图纸能够放入A4图框,如图18设计图纸所示。
图18设计图纸
4课程设计小结
本次课程设计,是对我耐心,细心的一次考验。
我做的课题是“某卧式万能铣床电气原理图”,该图总体狭长,需要绘图者在尺寸的把握上仔细判定,该图不难,但想要绘制的完美也不是一件容易的事。
与整体相比,该图更重要的是对细节的斟酌,例如在绘制控制开关元件时,如何绘制才能美观,又能使其与整体相互融洽,这些都需要去仔细考虑。
这次课程设计还考验我独立思考的能力,刚开始拿到时,我都不知道“铣床”为何物,面对图纸,我都不知道从何处下手,可是无论如何,事情没有解决,还是要去面对的。
通过后来不断的去翻阅图书,去网上找相关资料,这些东西才慢慢在我脑海里清晰起来,我自认为是一个很马虎的人,但是在这次课程设计中,我力求自己能够做的完美,我费了好大的心思才让自己能够静下心来,坐在电脑桌前绘图而不是玩游戏。
这次的课程设计中,也暴露出我在CAD软件运用方面的种种问题,最突出的就是自己在对图层的运用上还不够熟悉。
这次的课程设计,真的让我提升我拿了很多,相信以后会做的更好。
参考文献
[1]付家才.电气CAD工程实践技术(第二版)[M].北京:
化学工业出版社,2012年.
[2]赵月飞,胡仁喜,林双燕等.详解AutoCAD2010电气设计[M].北京:
电子工业出版社,2010年.
[3]刘增良,刘国亭.电气工程CAD[M].北京:
中国水利水电出版社,2015年.
- 配套讲稿:
如PPT文件的首页显示word图标,表示该PPT已包含配套word讲稿。双击word图标可打开word文档。
- 特殊限制:
部分文档作品中含有的国旗、国徽等图片,仅作为作品整体效果示例展示,禁止商用。设计者仅对作品中独创性部分享有著作权。
- 关 键 词:
- 卧式 万能 铣床 电气 原理图 CAD 制图 课程设计
 冰豆网所有资源均是用户自行上传分享,仅供网友学习交流,未经上传用户书面授权,请勿作他用。
冰豆网所有资源均是用户自行上传分享,仅供网友学习交流,未经上传用户书面授权,请勿作他用。


 广东省普通高中学业水平考试数学科考试大纲Word文档下载推荐.docx
广东省普通高中学业水平考试数学科考试大纲Word文档下载推荐.docx
