 Java实验1.docx
Java实验1.docx
- 文档编号:7317180
- 上传时间:2023-01-22
- 格式:DOCX
- 页数:10
- 大小:429.55KB
Java实验1.docx
《Java实验1.docx》由会员分享,可在线阅读,更多相关《Java实验1.docx(10页珍藏版)》请在冰豆网上搜索。
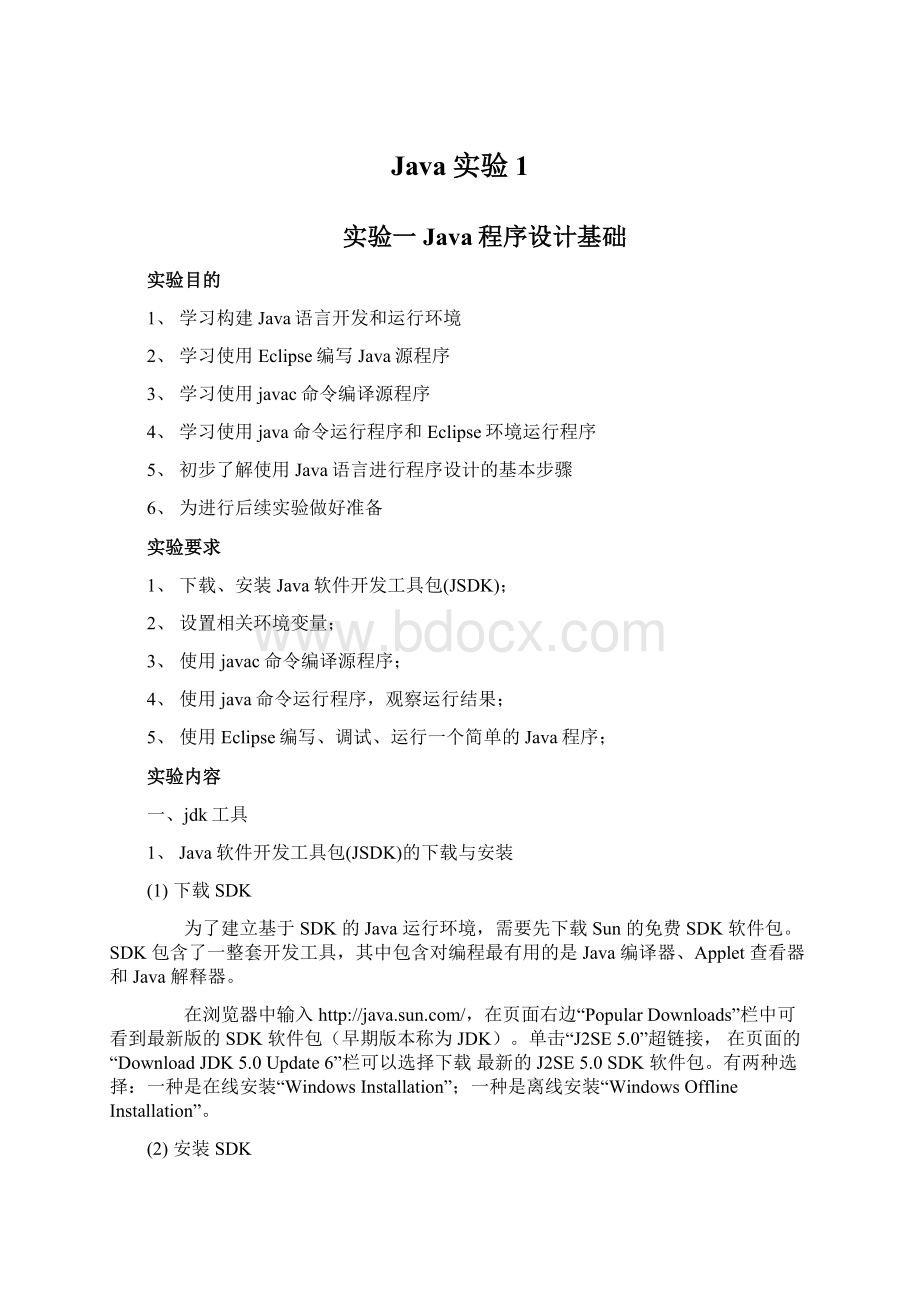
Java实验1
实验一Java程序设计基础
实验目的
1、学习构建Java语言开发和运行环境
2、学习使用Eclipse编写Java源程序
3、学习使用javac命令编译源程序
4、学习使用java命令运行程序和Eclipse环境运行程序
5、初步了解使用Java语言进行程序设计的基本步骤
6、为进行后续实验做好准备
实验要求
1、下载、安装Java软件开发工具包(JSDK);
2、设置相关环境变量;
3、使用javac命令编译源程序;
4、使用java命令运行程序,观察运行结果;
5、使用Eclipse编写、调试、运行一个简单的Java程序;
实验内容
一、jdk工具
1、Java软件开发工具包(JSDK)的下载与安装
(1)下载SDK
为了建立基于SDK的Java运行环境,需要先下载Sun的免费SDK软件包。
SDK包含了一整套开发工具,其中包含对编程最有用的是Java编译器、Applet查看器和Java解释器。
在浏览器中输入Downloads”栏中可看到最新版的SDK软件包(早期版本称为JDK)。
单击“J2SE5.0”超链接,在页面的“DownloadJDK5.0Update6”栏可以选择下载最新的J2SE5.0SDK软件包。
有两种选择:
一种是在线安装“WindowsInstallation”;一种是离线安装“WindowsOfflineInstallation”。
(2)安装SDK
运行“jdk-1_5_0_06-windows-i586-p.exe”软件包,可安装SDK,在安装过程中可以设置安装路径及选择组件,默认的安装路径为“C:
\ProgramFiles\Java\jdk1.5.0_06\”, 这里将安装目录指定为“D:
\jdk\jdk1.5.0_06\”,默认的组件选择是全部安装。
(3)SDK安装目录中的Java命令
安装成功后,D:
\jdk\jdk1.5.0_06\bin文件夹中包含编译器(javac.exe)、解释器(javac.exe)、Applet查看器(appletviewer.exe)等Java命令的可执行文件,
2、环境变量的设置
SDK中的工具都是命令行工具,需要在命令行窗口从命令行提示符下运行它们。
很多人可能会不习惯,但这是Sun特意采取的策略,为的是把精力更多地投入到Java语言本身而不是花在开发工具上。
为了能正确方便的使用SDK,可手工配置一些Windows的环境变量。
以Windows2000为例说明设置过程。
在桌面“我的电脑”图标上单击右键,选择“属性”菜单,将出现系统特性设置界面。
在“高级”选项卡中单击“环境变量”按钮。
将出现“环境变量”设置界面。
在“系统变量”框中选择“Path”,然后单击“编辑”按钮,在出现的“编辑系统变量”对话框中,在“变量值”栏的命令前添加“D:
\jdk\jdk1.5.0_06\bin;”命令。
用同样方法设置环境变量“classpath”,其值为“D:
\jdk\jdk1.5.0_06\lib;”命令。
设置完成后,单击“开始”→“运行”,在对话框中输入“cmd”,点击“确定”或键盘回车键后打开命令行窗口。
在命令提示符下输入“java”或“javac”,回车后,如果出现其用法参数提示信息,则安装正确。
3、使用编辑软件编写源程序
输入如下代码。
publicclassHelloJava{
publicstaticvoidmain(Stringargs[]){
System.out.println("HelloJava!
");
}
}
将文件命名为HelloJava.java,保存为文本文件格式文件,注意保存文件的路径。
4、使用javac命令编译源程序
Java源程序编写后,要使用Java编译器(javac.exe)进行编译,将Java源程序编译成可执行的程序代码。
Java源程序都是扩展名为.java的文本文件。
编译时首先读入Java源程序,然后进行语法检查,如果出现问题就终止编译。
语法检查通过后,生成可执行程序代码即字节码,字节码文件名和源文件名相同,扩展名为.class。
可按照以下步骤操作:
(1)打开命令提示符窗口进入Java源程序所在路径。
(2)键入“javacHelloJava.java”。
(3)按回车键开始编译(注意:
文件名大小写敏感)。
如果源程序没有错误,则屏幕上没有输出,键入“dir”按回车键后可在目录中看到生成了一个同名字的.class文件“Hello.class”。
否则,将显示出错信息。
5、使用java命令运行程序
使用Java解释器(java.exe)可将编译后的字节码文件HelloJava.class解释执行。
在命令提示符窗口键入“javaHelloJava”,按回车键即开始解释并可看到运行结果。
二、Eclipse集成开发环境
首次启动Eclipse,会让你配置工作区,选择默认即可。
Eclipse开发环境:
打开Eclipse后的界面如下图:
几个主要组成部分包括:
●菜单按钮区:
所有的Eclipse环境中的命令;
●文件管理器:
可以管理目录以及Java文件,包括浏览、新建、删除、打开、运行等操作。
一般的,鼠标点击选择的文件或者目录后:
双击鼠标左键,可以在源代码区打开该文件,进行编辑;单击鼠标右键,可以有弹出式菜单,列举了所有可以对该文件或目录进行的操作(如下图)。
●源代码区:
可以编写Java程序
●运行结果区:
控制台程序的输入输出区域
利用Eclipse开发环境编写自己的第一个Java程序(HelloWorld)
1)创建Java项目(project:
用于组织管理若干相关的Java程序)
选择“File→New→Project...”,
在弹出的对话框中,选择“JavaProject”,点击“Next”,
在“NewJavaProject”对话框中,输入项目名字。
在“Projectname”中填入“HelloWorld”,不需要进行其他设置,直接点击“Finish”按钮。
完成后,可以出现HelloWorld项目如下图
2)在项目中加入HelloWorldApp类
选择HelloWorld项目后,单击鼠标右键,出现右键菜单,选择“New→Class”,如上图。
在弹出的对话框NewJavaClass中,Name框中输入“HelloWorldApp”,并且在“publicstaticvoidmain(String[]args)”选项前面打上勾。
如下图。
最后,点击“Finish”按钮。
点击“Finish”按钮后,对话框消失,出现下图界面,对比观察文件管理器的变化,同时可以在代码管理器中写HelloWorldApp的代码了。
注意到HelloWorldApp代码已经生成一部分了,包括类,以及main方法。
在main方法中加入一行代码:
System.out.println("HelloWorld");
在输入的过程中,可能会出现帮助信息,可以尝试着使用这些帮助。
红色的下划线表示有语法错误,在该条语句输入完之前,可以不去在意。
3)运行HelloWorldApp
如下图在源代码区域选择右键菜单中的RunAs->JavaApplication
可能会出现一个SaveandLaunch对话框,提示保存对于代码的修改,选择Save按钮。
程序结果可以在控制台看到。
如下图:
- 配套讲稿:
如PPT文件的首页显示word图标,表示该PPT已包含配套word讲稿。双击word图标可打开word文档。
- 特殊限制:
部分文档作品中含有的国旗、国徽等图片,仅作为作品整体效果示例展示,禁止商用。设计者仅对作品中独创性部分享有著作权。
- 关 键 词:
- Java 实验
 冰豆网所有资源均是用户自行上传分享,仅供网友学习交流,未经上传用户书面授权,请勿作他用。
冰豆网所有资源均是用户自行上传分享,仅供网友学习交流,未经上传用户书面授权,请勿作他用。


 对中国城市家庭的教育投资行为的理论和实证研究.docx
对中国城市家庭的教育投资行为的理论和实证研究.docx
