 wps表格按颜色排序.docx
wps表格按颜色排序.docx
- 文档编号:7307026
- 上传时间:2023-01-22
- 格式:DOCX
- 页数:4
- 大小:18.45KB
wps表格按颜色排序.docx
《wps表格按颜色排序.docx》由会员分享,可在线阅读,更多相关《wps表格按颜色排序.docx(4页珍藏版)》请在冰豆网上搜索。
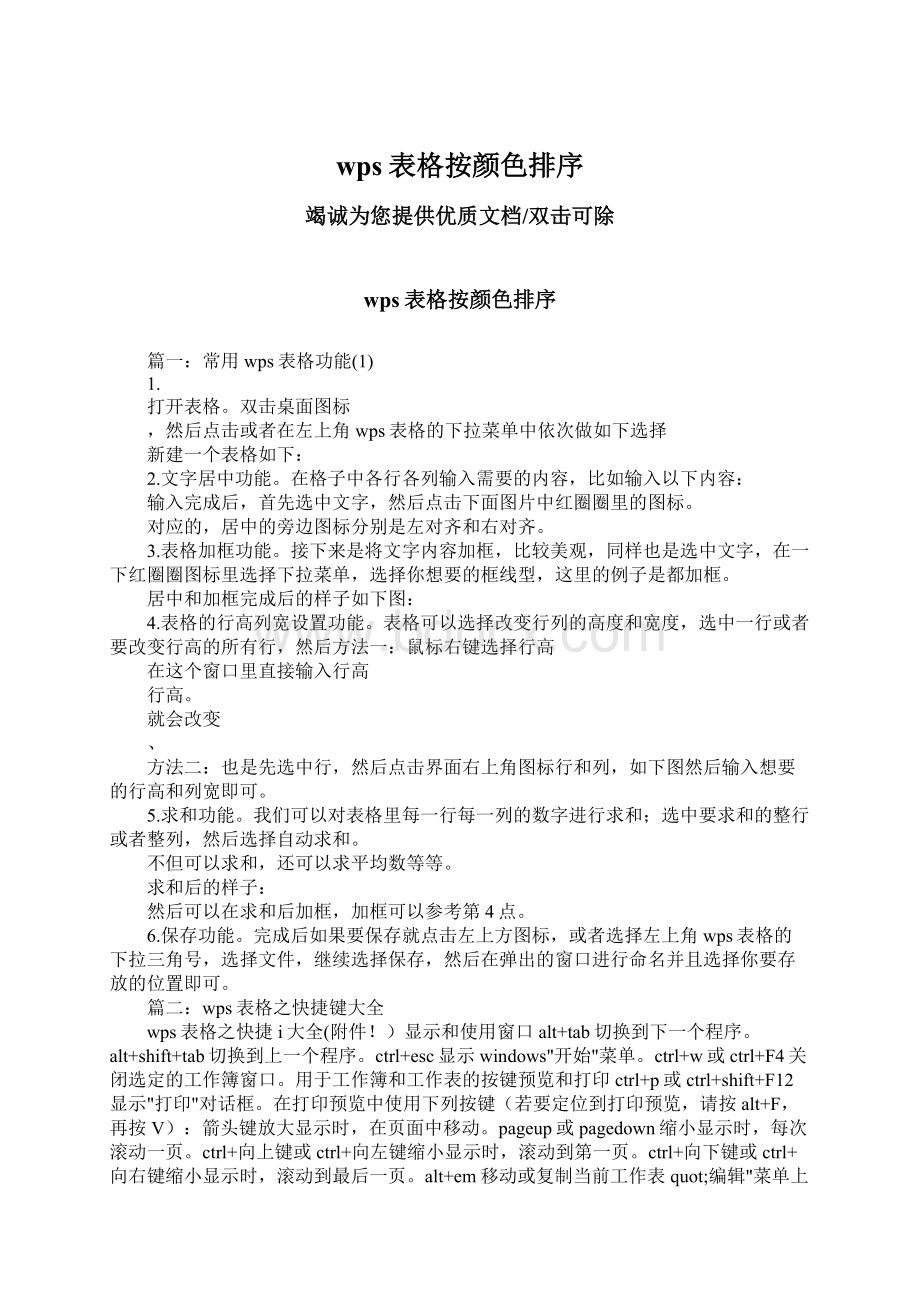
wps表格按颜色排序
竭诚为您提供优质文档/双击可除
wps表格按颜色排序
篇一:
常用wps表格功能
(1)
1.
打开表格。
双击桌面图标
,然后点击或者在左上角wps表格的下拉菜单中依次做如下选择
新建一个表格如下:
2.文字居中功能。
在格子中各行各列输入需要的内容,比如输入以下内容:
输入完成后,首先选中文字,然后点击下面图片中红圈圈里的图标。
对应的,居中的旁边图标分别是左对齐和右对齐。
3.表格加框功能。
接下来是将文字内容加框,比较美观,同样也是选中文字,在一下红圈圈图标里选择下拉菜单,选择你想要的框线型,这里的例子是都加框。
居中和加框完成后的样子如下图:
4.表格的行高列宽设置功能。
表格可以选择改变行列的高度和宽度,选中一行或者要改变行高的所有行,然后方法一:
鼠标右键选择行高
在这个窗口里直接输入行高
行高。
就会改变
、
方法二:
也是先选中行,然后点击界面右上角图标行和列,如下图然后输入想要的行高和列宽即可。
5.求和功能。
我们可以对表格里每一行每一列的数字进行求和;选中要求和的整行或者整列,然后选择自动求和。
不但可以求和,还可以求平均数等等。
求和后的样子:
然后可以在求和后加框,加框可以参考第4点。
6.保存功能。
完成后如果要保存就点击左上方图标,或者选择左上角wps表格的下拉三角号,选择文件,继续选择保存,然后在弹出的窗口进行命名并且选择你要存放的位置即可。
篇二:
wps表格之快捷键大全
wps表格之快捷i大全(附件!
)显示和使用窗口alt+tab切换到下一个程序。
alt+shift+tab切换到上一个程序。
ctrl+esc显示windows"开始"菜单。
ctrl+w或ctrl+F4关闭选定的工作簿窗口。
用于工作簿和工作表的按键预览和打印ctrl+p或ctrl+shift+F12显示"打印"对话框。
在打印预览中使用下列按键(若要定位到打印预览,请按alt+F,再按V):
箭头键放大显示时,在页面中移动。
pageup或pagedown缩小显示时,每次滚动一页。
ctrl+向上键或ctrl+向左键缩小显示时,滚动到第一页。
ctrl+向下键或ctrl+向右键缩小显示时,滚动到最后一页。
alt+em移动或复制当前工作表quot;编辑"菜单上的"移动或复制工作表"命令)。
alt+el删除当前工作表("编辑"菜单上的"删除工作表"命令)。
在工作表内移动和滚动箭头键向上、下、左或右移动一个单元格。
ctrl+箭头键移动到当前数据区域的边缘。
home移动到行首。
ctrl+home移动到工作表的开头。
ctrl+end移动到工作表的最后一个单元格,该单元格位于数据所占用的最右列的最下行中。
pagedown向下移动一屏。
pageup向上移动一屏。
alt+pagedown向右移动一屏。
alt+pageup向左移动一屏。
ctrl+backspace滚动以显示活动单元格。
显示"查找"对话框。
tab在受保护的工作表上的非锁定单元格之间移动。
在选定区域内移动enter在选定区域内从上往下移动。
shift+enter在选定区域内从下往上移动。
tab在选定区域中从左向右移动。
如果选定单列中的单元格,则向下移动。
shift+tab在选定区域中从右向左移动。
如果选定单列中的单元格,则向上移动。
ctrl+分号输入当前日期。
ctrl+alt+向右键在不相邻的选定区域中,向右切换到下一个选定区域。
ctrl+alt+向左键向左切换到下一个不相邻的选定区域。
选定单元格、行和列以及对象ctrl+空格键选定整列。
shift+空格键选定整行。
ctrl+a选定整张工作表。
shift+backspace在选定了多个单元格的情况下,只选定活动单元格。
ctrl+shift+空格键在选定了一个对象的情况下,选定工作表上的所有对象。
输入数据输入数据enter完成单元格输入并选取下一个单元格。
alt+enter在单元格中换行。
ctrl+enter用当前输入项填充选定的单元格区域。
shift+enter完成单元格输入并向上选取上一个单元格。
tab完成单元格输入并向右选取下一个单元格。
shift+tab完成单元格输入并向左选取上一个单元格。
esc取消单元格输入。
箭头键向上、下、左或右移动一个字符。
home移到行首。
ctrl+d向下填充。
ctrl+R向右填充。
ctrl+F3定义名称。
ctrl+k插入超链接。
enter(在具有超链接的单元格中)激活超链接。
ctrl+shift+:
(冒号)输入时间。
alt+向下键显示清单的当前列中的数值下拉列表。
ctrl+z撤消上一次操作。
输入并计算公式=(等号)键入公式。
F2关闭了单元格的编辑状态后,将插入点移动到编辑栏内。
backspace在编辑栏内,向左删除一个字符。
enter在单元格或编辑栏中完成单元格输入。
ctrl+shift+enter将公式作为数组公式输入。
esc取消单元格或编辑栏中的输入。
shift+F3在公式中,显示"插入函数"对话框。
ctrl+a当插入点位于公式中公式名称的右侧时,显示"函数参数"对话框。
ctrl+shift+a当插入点位于公式中函数名称的右侧时,插入参数名和括号。
F3将定义的名称粘贴到公式中。
alt+=(等号)用sum函数插入"自动求和"公式。
ctrl+shift+"(双引号)将活动单元格上方单元格中的数值复制到当前单元格或编辑栏。
ctrl+(撇号)将活动单元格上方单元格中的公式复制到当前单元格或编辑栏。
ctrl+`(左单引号)在显示单元格值和显示公式之间切换。
F9计算所有打开的工作簿中的所有工作表。
如果选定了一部分公式,则计算选定部分。
然后按enter或
ctrl+shift+enter(对于数组公式)可用计算出的值替换选定部分。
shift+F9计算活动工作表。
ctrl+alt+F9计算所有打开的工作簿中的所有工作表,无论其在上次计算之后是否进行了更改。
选定嵌入图表选定嵌入图表1.显示"绘图"工具栏:
按alt+V,再按t,然后按向下键直到选中了"绘图"为止,然后按enter。
2.按F10可激活菜单栏。
3.按ctrl+tab或ctrl+shift+tab可选定"绘图"工具栏。
4.按向右键选择"绘图"工具栏上的"选择对象"按钮。
5.按ctrl+enter选择第一个对象。
6.按tab向前循环选择对象(或按shift+tab向后循环选择对象),直到圆形尺寸控点出现在要选择的嵌入图表上。
7.按ctrl+enter可激活图表以便选择其中的元素。
用于绘图对象和其他对象的按键当屏幕上同时显示"审阅"和"绘图"工具栏时,按alt+u可在"审阅"命令和"自选图形"命令之间切换,按enter可执行选定的命令。
选择绘图对象当编辑绘图对象中的文本时,通过按tab或shift+tab可选择上一个或下一个对象。
启动工作表后,请执行下列操作:
1.按F10,再按ctrl+tab可选定"绘图"工具栏,然后按向右键可选择"选择对象"按钮。
2.按ctrl+enter选择第一个绘图对象。
3.按tab向前循环选择对象(或按shift+tab向后循环选择对象),直到尺寸控点出现在要选择的对象上。
如果对象已分组,按tab可选择该分组,接着可选择该分组中的每个对象,然后选择下一个对象。
4.在选定对象时,若要切换回工作表,请按esc。
插入自选图形1.按alt+u可选定"绘图"工具栏上的"自选图quot;菜单。
2.使用箭头键移动到所需的"自选图形"类别,然后按向右键。
3.使用箭头键选择所需的"自选图形"。
4.按ctrl+enter。
5.若要设置"自选图形"的格式,请按ctrl+1以显示"设置自选图形格式"对话框。
插入文本框1.按F10,再按ctrl+tab以
选定"绘图"工具栏,然后按向右键选择"文本框"按钮。
2.按ctrl+enter。
3.在文本框中键入所需文本。
4.请执行下列操作之一:
若要在完成键入后,返回工作表,请按两次esc。
若要设置文本框的格式,请按esc,再按ctRl+1可显示"设置文本框格式"对话框。
完成格式设置后,请按enter,再按esc可返回工作表。
插入艺术字1.按alt+i,再按p,然后按w("插入"菜单上的"图片"子菜单中的"艺术字"命令)。
2.使用箭头键选择所需的艺术字样式,然后按enter。
3.键入所需文本,然后使用tab选择对话框中的其他选项。
4.按enter可插入"艺术字"对象。
5.若要设置"艺术字"对象的格式,请使用"艺术字"工具栏上的工具,或按ctrl+1以显示"设置艺术字格式"对话框。
旋转绘图对象1.选取要旋转的绘图对象。
2.按ctrl+1可显示对象的"格式"菜单,然后按ctrl+tab可选择"大小"选项卡。
3.按alt+t可选择"旋转"框。
4.使用箭头键选择所需的旋转量。
更改绘图对象的大小1.选取要调整大小的绘图对象。
2.按ctrl+1可显示对象的"格式"菜单,然后按ctrl+tab可选择"大小"选项卡。
3.选择要更改其大小的选项。
移动绘图对象1.选取要移动的绘图对象。
2.按箭头键可移动对象。
3.若要微移对象的位置,请按ctrl+箭头键以一个像素为单位移动该对象。
复制绘图对象及其属性若要制作绘图对象的副本,请选取该对象并按ctrl+d。
若
篇三:
wps表格快速制作美观图表的技巧
wps表格快速制作美观图表的技巧在编辑表格数据的时候,有时候,为了让数据看起来更加的直观,常常会添加一些精美的图表。
而wps表格提供了强大的图表制作功能,下面小编就为大家介绍下如何在wps表格中快速制作各种常用的数据图表。
如何快速调整图表文字格式
数据示例
制作图表的过程中,用户由于多次进行图表大小的调整,往往使图表中如标题、坐标或数据标志等文字的字号大小不一致,从而影响图表的美观。
用户在调整上图中的文字格式时,如果对各个标志分别进行调整,用户则需要进行多次重复操作,按照以下的步骤,用户将一次性
对坐标、数据和标志的文字进行统一调整。
步骤1使用右键单击图表外部的图表区,在弹出的快捷菜单中选择“图表区格式”。
步骤2在“图表区格式”对话框中选择“字体”选项卡。
调整完毕后,用户还可以对图表区的其他属性(如填充颜色)进行调整,以便于美化图表,最后点击“确定”按钮使设置生效。
很多时候,随着对分析报告的逐步完善,用户会添加或者删除一些原始数据,特别是在添加数据到图表后,数据序列自动按添加的先后顺序来显示。
如果用户希望调
整序列显示顺序应该如何操作呢在以前的版本中,wps表格并不允许进行重新调整,用户只能删除部分序列后,再重新按次序进行添加,操作比较麻烦。
而在wps表格的新版本中,wps表格增加了调整序列顺序的功能,用户希望将“751版本”的数据序列调整到“1054版本”数据序列之前(即将第4个序列移动到第1个第2序列之间),具体步骤如下:
步骤1鼠标右键单击图表柱形中任意序列,在弹出的快捷菜单中选择“图表序列格式”菜单项;
步骤2在对话框中选择“系列次序”选项卡。
步骤3点击“上移”按钮,将“系列"751版本"”上移到“系列"682版本"”以后,点击“确定”按钮,保存设置。
这样,用户就可以自行定义数据序列显示顺序了,最终调整后的结果。
如何使图表数据系列均匀显示
有些时候,用户制作图表的数据值相差较大,而导致制作出来的图表不容易看出数据的差别,其中由于序列d、g的数据相对其他数据比较大,而使其他数据很难分辨。
目前wps表格中提供了对数刻度的功能,用户可以通过调整坐标轴的刻度显示来进行调整,具体操作步骤如下:
步骤1鼠标双击图表左侧的“纵坐标值”,调出“数值轴格式”对话框;
步骤2在“刻度”选项卡中,勾选“对数刻度”复选框,并对显示刻度值进行调整。
一旦使用对数刻度以后,系统会自动按10的0次方到n次方进行刻度显示,如1、10、100等等,设置以后,图表数据差别就显示得比较清晰。
经对图表进行其他格式调整后。
以上就是在wps表格中快速制作图表的方法。
表格中的图表还有很多选项,如图表选项、绘图区格式和网格区格式,大家可以为了让图表看起来更加美观,可以对其他属性进行个性化设置。
- 配套讲稿:
如PPT文件的首页显示word图标,表示该PPT已包含配套word讲稿。双击word图标可打开word文档。
- 特殊限制:
部分文档作品中含有的国旗、国徽等图片,仅作为作品整体效果示例展示,禁止商用。设计者仅对作品中独创性部分享有著作权。
- 关 键 词:
- wps 表格 颜色 排序
 冰豆网所有资源均是用户自行上传分享,仅供网友学习交流,未经上传用户书面授权,请勿作他用。
冰豆网所有资源均是用户自行上传分享,仅供网友学习交流,未经上传用户书面授权,请勿作他用。


 对中国城市家庭的教育投资行为的理论和实证研究.docx
对中国城市家庭的教育投资行为的理论和实证研究.docx
