 第7章ADAMSPostProcessor24.docx
第7章ADAMSPostProcessor24.docx
- 文档编号:7270046
- 上传时间:2023-01-22
- 格式:DOCX
- 页数:26
- 大小:329.48KB
第7章ADAMSPostProcessor24.docx
《第7章ADAMSPostProcessor24.docx》由会员分享,可在线阅读,更多相关《第7章ADAMSPostProcessor24.docx(26页珍藏版)》请在冰豆网上搜索。
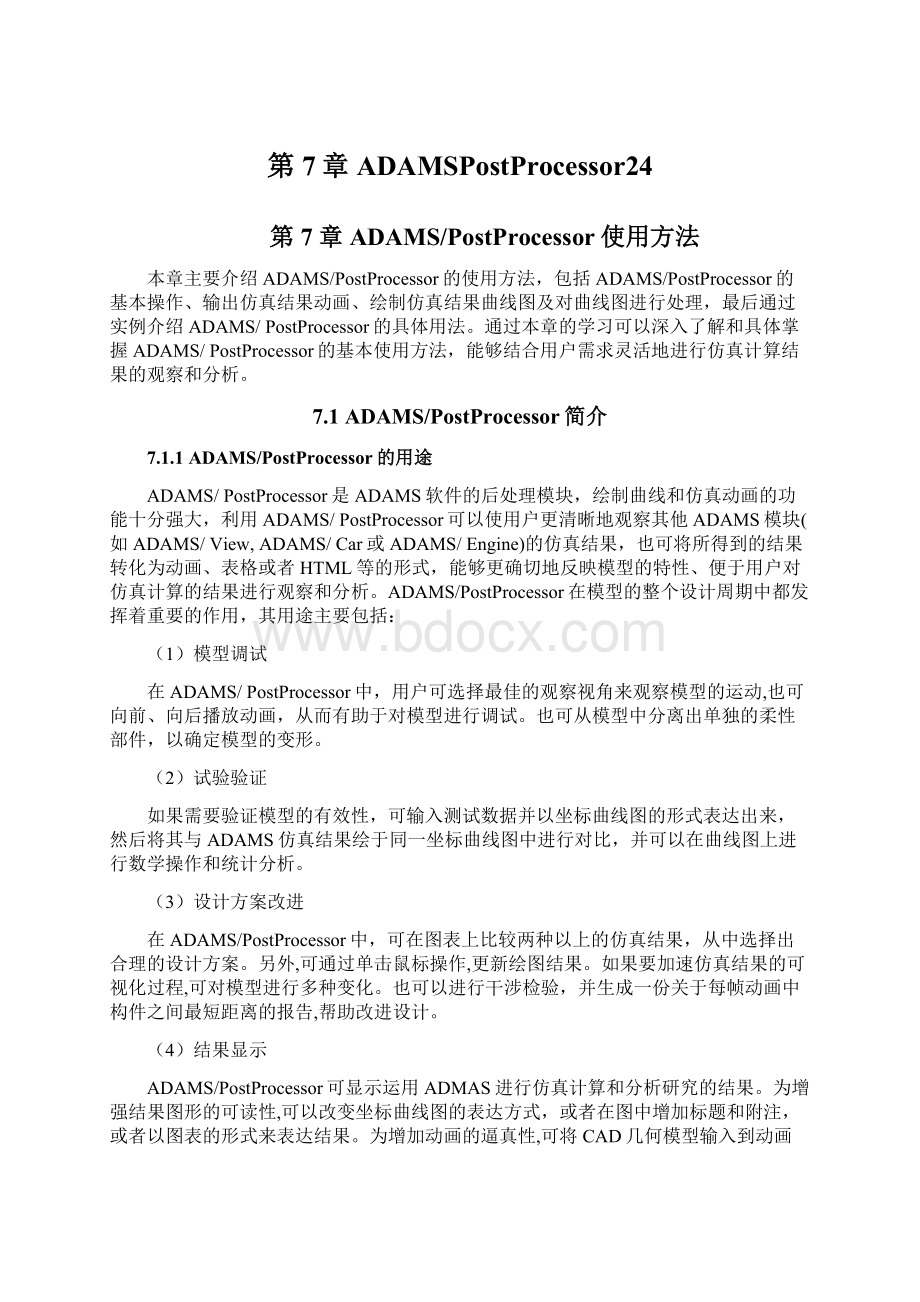
第7章ADAMSPostProcessor24
第7章ADAMS/PostProcessor使用方法
本章主要介绍ADAMS/PostProcessor的使用方法,包括ADAMS/PostProcessor的基本操作、输出仿真结果动画、绘制仿真结果曲线图及对曲线图进行处理,最后通过实例介绍ADAMS/PostProcessor的具体用法。
通过本章的学习可以深入了解和具体掌握ADAMS/PostProcessor的基本使用方法,能够结合用户需求灵活地进行仿真计算结果的观察和分析。
7.1ADAMS/PostProcessor简介
7.1.1ADAMS/PostProcessor的用途
ADAMS/PostProcessor是ADAMS软件的后处理模块,绘制曲线和仿真动画的功能十分强大,利用ADAMS/PostProcessor可以使用户更清晰地观察其他ADAMS模块(如ADAMS/View,ADAMS/Car或ADAMS/Engine)的仿真结果,也可将所得到的结果转化为动画、表格或者HTML等的形式,能够更确切地反映模型的特性、便于用户对仿真计算的结果进行观察和分析。
ADAMS/PostProcessor在模型的整个设计周期中都发挥着重要的作用,其用途主要包括:
(1)模型调试
在ADAMS/PostProcessor中,用户可选择最佳的观察视角来观察模型的运动,也可向前、向后播放动画,从而有助于对模型进行调试。
也可从模型中分离出单独的柔性部件,以确定模型的变形。
(2)试验验证
如果需要验证模型的有效性,可输入测试数据并以坐标曲线图的形式表达出来,然后将其与ADAMS仿真结果绘于同一坐标曲线图中进行对比,并可以在曲线图上进行数学操作和统计分析。
(3)设计方案改进
在ADAMS/PostProcessor中,可在图表上比较两种以上的仿真结果,从中选择出合理的设计方案。
另外,可通过单击鼠标操作,更新绘图结果。
如果要加速仿真结果的可视化过程,可对模型进行多种变化。
也可以进行干涉检验,并生成一份关于每帧动画中构件之间最短距离的报告,帮助改进设计。
(4)结果显示
ADAMS/PostProcessor可显示运用ADMAS进行仿真计算和分析研究的结果。
为增强结果图形的可读性,可以改变坐标曲线图的表达方式,或者在图中增加标题和附注,或者以图表的形式来表达结果。
为增加动画的逼真性,可将CAD几何模型输入到动画中,也可将动画制作成小电影的形式。
最终可在曲线图的基础上得到与之同步的三维几何仿真动画。
7.1.2ADAMS/PostProcessor的启动与退出
ADAMS/PostProcessor可单独运行,也可从其他模块(如ADAMS/View,ADAMS/Car,ADAMS/Engine等)中启动。
下面将介绍如何单独启动ADAMS/PostProcessor。
并解释如何在ADAMS/PostProcessor中运行附件和插件。
(1)直接启动ADAMS/PostProcessor
在Windows操作系统中,单击Windows开始菜单,依次指向“程序”、“ADAMS”“APostProcessor”,然后单击“ADAMS/PostProcessor”,就可直接启动进入ADAMS/PostProcessor窗口。
(2)在ADAMS/View或其他ADAMS模块中启动ADAMS/PostProcessor
在ADAMS/View的菜单中单击“Review”,然后选择PostProcessor或按“F8”键。
另外一种方法是在主工具箱中选择PostProcessor图标
。
在其他ADAMS模块中启动ADAMS/PostProcessor的方法可参考这些模块的使用手册。
(3)退出ADAMS/PostProcessor
ADAMS/PostProcessor的退出方法有多种:
1.在“File”菜单中选择“Exit”。
2.如需从ADAMS/PostProcessor退回到ADAMS/View,可按快捷键“F8”。
3.直接退出ADAMS/PostProcessor,按快捷键“Ctrl+Q”。
4.用鼠标单击ADAMS/PostProcessor窗口右上角的“X”按钮。
5.用鼠标双击ADAMS/PostProcessor窗口左上角的图标
。
7.1.3ADAMS/PostProcessor窗口介绍
启动ADAMS/PostProcessor后进入ADAMS/PostProcessor窗口,如图7-1所示。
图7-1ADAMS/PostProcessor窗口
ADAMS/PostProcessor窗口中各部分的功能如下:
视图区――显示当前页面,每页最多可分为6个视图,可同时显示不同的曲线、动画和报告。
菜单――包含几个下拉式菜单,完成后处理的操作。
工具栏――包含常用后处理功能的图标,可自行设置需显示哪些图标。
视图结构目录树――显示模型或页面等级的树形结构。
特性编辑区――改变所选对象的特性。
状态栏――在操作过程中显示相关的信息。
控制面板――提供对结果曲线和动画进行控制的功能。
7.2ADAMS/PostProcessor基本操作
启动ADAMS/PostProcessor后可建立新任务的“记录”,并对其进行操作,创建任务和添加数据。
ADAM/PostProcessor使用单一窗口界面,可以更方便、快捷地输入信息,界面随所选择项目自动变化,界面操作包括工具栏、页面、窗口模式等。
7.2.1创建任务和添加数据
启动ADAMS/PostProcessor后就开创了一个新任务,称为“记录”。
要把仿真结果导入记录中,需要先输入相应的结果数据。
如果采用直接启动ADAMS/PostProcessor的方式,当对仿真结果进行操作之后,可保存记录并输出数据以供其他程序使用。
(1)创建新任务
每次单独启动ADAMS/processor时,自动创建一个新任务以进行工作;用户也可以随时创建新的任务。
创建新任务的方法:
在文件“File”菜单栏,选择“New”。
(2)保存记录
在单独启动模式下,ADAMS/Postprocessor可将当前任务保存在记录里,都以二进制文件的格式保存所有的仿真结果动画和绘制的曲线。
1.保存已存在并已命名的任务:
从文件菜单“File”中,选择“Save”。
2.保存一个新的未命名的文件或者以新的名字来保存文件:
从文件菜单“File”中选择“SaveAs”,然后输入记录的名字;在不同的目录中保存文件,右击“FileName”文字栏,选择“Brouse”,然后选择想要保存的目录;最后选择“OK”。
(3)添加数据
通过不同文件格式的形式输入数据到ADAMS/PostProcessor中以生成动画、曲线图和报告。
输入的数据出现在视图结构目录树的顶端。
不同文件格式的输入数据形式如表7.2-1所示。
表7-1不同文件格式的输入数据形式
文件格式:
描叙:
ADAMS/View
Command(.cmd)
一套ADAMS/View的命令,包含模型信息。
用它调入分析文件。
ADAMS/Solverdataset
(.adm)
用ADAMS/Solver数据语言描叙模型信息。
ADAMS/Solveranalysis
(.req,.res,.gra)
三种分析文件:
*Graphics-包含来自仿真的图形输出,并包含能描述模型中各部件位置和方向的时间序列数据,可使ADAMS/PostProcessor生成模型动画。
*Request-包含使ADAMS/PostProcessor产生仿真结果曲线的信息,也包含基于用户自定义信息的输出数据。
*Result-包含在仿真过程中ADAMS/PostProcessor计算得出的一套基本的状态变量信息。
可导入整套或者单个数据文件。
Numericdata
按列编排的ASCII文件,包含其他应用程序输出的数据。
Wavefrontobjects,
Stereolithgraphy,
Render,andshell
曲面。
Report
以HTML或ASCII格式表示的报告数据。
(4)输出数据
以数据电子表格的形式输出动画或曲线信息,并可用表格的形式输出曲线数据(HTML或者电子表格的形式)或者DAC和RPCIII数据(仅适用于ADAMS/Durability)。
也可将动画记录为AVI电影、TIFF文件或其他形式。
以表格形式输出曲线:
1.选择一条曲线。
2.从文件菜单“File”,指向“Export”,然后选中“Table”。
3.输入该文件的名字。
4.输入包含数据的曲线的名字。
5.在html或spreadsheet(电子表格)中任选一个。
6.选中“OK”。
7.2.2工具栏的使用
ADAM/PostProcessor包含若干工具栏,位于菜单条下面。
选择特定工具栏能完成相关的操作、达到特定的功能。
(1)基本工具栏
1.主工具栏(如图7.2-1所示)
图7-2主工具栏
表7-2主工具栏功能说明
工具:
功能:
输入文件。
重新载入更新的仿真结果,以及最新的数据报告。
显示打印对话框以便打印该页面。
撤销上次操作。
重置动画到第一帧(仅在动画模式)。
播放动画(仅在动画模式)。
2.页面与视窗工具栏(如图7.2-2所示)
图7-3页面与视窗工具栏工具栏
表7-3页面与视图工具栏说明
工具:
功能:
显示前页或第一页
显示下一页或最后一页
以当前布局创建新页
删除显示页
打开或关闭目录树
打开或关闭控制板
从12个标准页面布局中选择一个新的布局
将所选择的视图扩展至覆盖整个页面
将当前视窗的数据交换到其他数据窗口
3。
动画工具(如图7.2-3所示)
图7-4动画工具栏
该工具栏只有在ADAMS/PostProcessor的动画模式下才能显示。
表7-4动画工具栏说明
工具:
功能:
选择模式
旋转视图
移动视图并设置比例
将模型放到中间位置
缩放视图
将整个动画放置到适应整个窗口大小
设置动画视图方位的工具
线框模式与实体模式的切换开关
光标缺省显示的切换开关
4.图表工具栏(如图7.2-4所示)
图7-5图表工具栏
图表工具栏只有在ADAMS/PostProcessor的图表模式下才显示出来。
表7-5图表工具栏说明
工具:
功能:
设置选择模式
增加文本
显示曲线的统计值,包括曲线上数据点的最大值,最小值和平均值
显示曲线编辑工具栏
放大曲线图的一部分
将曲线图以合适大小放在视窗内
(2)工具栏的设置与显示
工具栏可以通过开关设置是否显示,也可以设置工具栏的位置是放在菜单下窗口的顶端还是底部。
还可以打开或者关闭控制面板和目录树,缺省情况是显示控制面板和目录树。
主工具栏显示在窗口的顶端,曲线编辑和统计工具栏是关闭的,状态栏出现在窗口底部。
工具栏的打开和关闭:
在“View”菜单中选中“Toolbars”,然后选择需要打开或关闭的工具栏。
设置工具栏的位置:
1.在“View”菜单中选中“Toolbars”,然后选择“Settings”,打开工具栏设置对话框。
2.选择工具栏项目的可见性以及所选工具栏的位置,所作的设置会立刻生效。
(3)工具栏的展开
在主工具栏中有些工具是下拉式的,出现在顶部的是缺省的工具或最近用过的工具。
这样的工具栏在其右下角有一个小三角标记。
要选择这样工具栏中的工具时:
1.右击这样的下拉式工具栏(其右下角有一个小三角标记)。
2.在展开的工具栏中选择需要采用的工具。
7.2.3窗口模式的设置
ADAMS/PostProcessor有三种不同的窗口模式:
动画、曲线绘制和报告模式。
其模式改变依赖于当前视图的内容,例如加载动画模式时在窗口顶端工具栏中的工具就会相应改变。
也可手动设置模式。
手动切换视图模式,可采用下面三种方法中的任一种:
1.单击包含动画、绘图或报告的视图。
2.在主工具栏的选项菜单中选择所需要的模式选项。
3.右键单击视图窗口,再选择“LoadAnimation”、“LoadPlot”或者“LoadReport”。
7.2.4ADAMS/PostProcessor的页面管理
用户可以通过创建新页来达到显示动画和曲线图的目的。
ADAMS/PostProcessor中的一页最多有6个区,称为视图,在每个区中都可以显示动画和曲线。
(1)创建页面
从“View”菜单中指向“Page”,然后选择“New”。
当创建新页时,ADAMS/PostProcessor将自动为新页分配一个名字。
(2)重命名页面
在目录树中选中需要重命名的页,再从“Edit”菜单中选择“Rename”,输入该页的新名字,最后选择“OK”。
(3)显示页面
如需显示特定页面,可在目录树中选择需要显示的页面;或者从“View”菜单中指向“Page”然后选择“Display”,再从页面列表中选择需要显示的页面。
如需进行页面导航,可从“View”菜单中指向“Page”,然后通过选择“Nextpage”、“Previouspage”、“Firstpage”或“Lastpage”定位到后一页、前一页、第一页或最后一页。
(4)显示页眉和页脚
选中有关页面后,在特性编辑区中选择“Header”或“Footer”,再分别选择“Left”、“Right”或“Center”,然后在特性编辑区相关区域输入有关信息,就可在页眉或页脚的相应区域加入文本或图形。
7.3ADAMS/PostProcessor输出仿真结果的动画
ADAMS/PostProcessor的动画功能可以将其他ADAMS产品中通过仿真计算得出的动画画面进行重新播放,有助于更直观地了解整个物理系统的运动特性。
当加载动画、或者将ADAMS/PostProcessor设置为动画模式时,ADAMS/PostProcessor界面改变为允许对动画进行播放和控制。
7.3.1动画类型
ADAMS/PostProcessor可以加载两种类型的动画:
时域动画和频域动画(在ADAMS/Vibration中的一种正则模态动画)。
如果在ADAMS产品中使用ADAMS/Vibration插件,可以使用ADAMS/PostProcessor来观察受迫振动的动画。
(1)时域动画
当在ADAMS产品中以时间为单位进行仿真时,如在ADAMS/View、ADAMS/Solver中进行的动力学仿真分析,分析引擎将对仿真的每一个输出步创建一个动画。
画面随输出时间步长而依次生成,称为时域动画。
例如,如果在0.0到10.0秒的时间内完成仿真,以每0.1秒作为输出的步长,ADAMS/Solver将记录101步或帧的数据.它在10秒中的每十分之一秒创建一帧动画。
(2)频域动画
使用ADAMS/PostProcessor时,可观察到模型以其固有频率中的某个频率进行振动。
它以特征值中的某个固有频率为操作点,将模型的变形动画循环地表现出来。
动画中可以看到柔性体中阻尼的影响,并显示特征值的列表。
当对模型进行线性化仿真时,ADAMS/Solver在指定工作点对模型进行线性化,并计算特征值和特征向量。
ADAMS/PostProcessor利用这些信息来显示通过特征解预测的动画变形形状。
通过在正的最大变形量和负的最大变形量之间进行插值,来生成一系列动画。
动画循环地显示了柔性体的变形过程,与频域参数有关,称为频域动画。
7.3.2加载动画
在单独启动的ADAMS/PostProcessor中演示动画,必须导入一些相应的文件,或者打开已存在的记录文件(.bin),然后导入动画。
如果在使用其他ADAMS的产品(如ADAMS/View等)的时候使用ADAMS/PostProcessor,如果已经运行了交互式的仿真分析,所需的文件在ADAMS/PostProcessor中就已经是可用的了,只需直接导入动画即可。
对于时域动画,必须导入包含动画的图形文件(.gra)。
该图形文件可由其他ADAMS产品如ADAMS/View和ADAMS/Solver创建。
对于频域模型,必须导入ADAMS/Solver模型定义文件(.adm)和仿真结果文件(.res)。
(1)导入动画:
从“File”菜单中选择“Import”,然后输入相关的文件。
(2)在视窗中载入动画:
右键单击视窗背景,弹出载入动画选项菜单,如图7-6所示。
然后选择“LoadAnimation”载入时域仿真动画,或选择“LoadModeShapeAnimation”载入频域仿真动画。
图7-6载入动画选项菜单
7.3.3动画演示
当演示时域动画时,ADAMS/PostProcessor按缺省设置尽快显示每帧动画,缺省状态下循环播放动画直到用户终止播放,也可设置只播放一次或者先向前再向后播放动画。
(1)向前播放动画:
在控制面板选择
。
(2)向后播放动画:
在控制面板选择
。
(3)一次播放一帧动画:
在控制面板滑动杆两端单击向左或向右箭头按钮。
(4)暂停动画:
在控制面板选择
。
(5)将动画重置回起点:
在控制面板选择
。
(6)设置动画的播放选项
在控制面板设置“Loop”为:
Forever——不断地循环播放动画。
Once——只播放动画一次。
Oscillate——先向前播放动画,然后向后播放动画(如,在100帧动画中,先从1到100播放动画,然后再从100到1播放动画)。
Oscillateforever——重复地向前,向后播放动画。
7.3.4时域动画的控制
(1)播放部分时域动画
缺省状况下ADAMS/PostProcessor采用基于时间的动画画面。
可以选择跳过一定数量的帧,仅仅播放以时间或帧数为单位的一部分动画。
例如,要察看在3.0到5.5秒之间的动画,可设定开始时间为3.0和结束时间为5.5秒。
1.跳过帧数
在控制面板上选择“Animation”,在帧增加栏“FrameIncrement”填入要跳过的帧数,然后播放动画。
2.播放动画的一部分
在控制面板上选择“Animation”,选择播放单位“DisplayUnits”为帧“Frame”或时间“Time”,在开始“Start”栏填入开始的帧数或时间,并在结束“End”栏填入结束的帧数或时间,然后播放动画。
(2)设置动画速度
可以通过改变时域动画中每帧动画之间的时间延迟来改变动画速度,通过使用控制面板上的滑动杆来引入时间延迟。
缺省状况下,当滑动杆向右时就是将动画尽可能快地播放;向左移动滑动杆可引入时间延迟,最大可达到1秒。
需要设置动画速度时,在控制面板上选择“Animation”,单击并拖动“SpeedControl”滑动杆至达到所需的时间延迟。
(3)演示特定动画帧
ADAMS/PostProcessor提供了播放特定动画帧的几个选项。
可以一次播放一帧,或播放某特定时间的某一帧。
此外还可用动画帧表示:
模型输入—模型输入表示模型仿真前的状态,不表达模型部件的初始条件和静态解;静平衡状态;构件之间的接触。
1.在动画中演示某一帧
在控制面板上选择“Animation”,然后执行以下任一操作:
*单击并拖动最上端的控制条直至要演示的帧数或者时间。
*在滑动条右端的输入框里,填入要演示的帧数或者时间。
2.演示代表模型输入的帧
在控制面板上选中“Animation”,然后选择“ModeInput”。
3.演示代表静平衡状态的帧
在控制面板上选择“Animation”,然后选中“IncludeStatic”,继续选择“NextStatic”察看所有的静平衡状态位置。
4.演示代表接触的帧
在控制面板上选择“Animation”,然后选择“IncludeContacts”,继续选中“NextContact”察看构件之间的所有接触。
(4)追踪点的轨迹
在基于时间的动画过程中,可以在屏幕上描绘代表模型运动轨迹的点。
这些有助于设计某些具有特殊运动规律的机械系统,了解机构是否按预期的方式运动。
追踪点的轨迹对于包络线(面)的研究也非常有用,可以检查机械系统完成一个典型工作循环的过程中是否有构件运动到特定的工作包络线(面)之外。
在屏幕上勾画点的轨迹,需要定义一个以上的“marker”点来生成轨迹,ADAMS/PostProcessor勾勒出通过“marker”点轨迹的曲线。
要在动画中追踪点的轨迹,首先在控制面板上选择“Animation”,然后在“TraceMarker”栏内输入要追踪轨迹的Marker点的名字。
如果要在视窗内选择一个marker点,需用右键单击文字栏,然后从弹出的菜单内选择合适的命令。
(5)重叠动画帧
可以将基于时间的连续动画帧重叠起来。
当选择“Superimpose”切换按钮时,ADAMS/PostProcessor将各动画帧重叠显示。
在控制面板上选择“Animation”,然后选中“Superimpose”即可。
7.3.5频域动画的控制
(1)显示特定模态和频率
可以在动画中显示特定的模态和频率。
1.选择观察模态和频率
在控制面板上选择“ModeShapeAnimation”,然后设置选项菜单为以下任一个:
“Mode”并输入要使用的模态数字;“Frequency”并输入模态频率。
如果指定的是输入频率,ADAMS/PostProcessor将使用最接近该频率的模态。
如果既没有指定模态也没有定义频率,ADAMS/PostProcessor将使用模型变形的第一阶模态。
2.使用滑动条演示动画中的画帧
在控制面板中选择“ModeShapeAnimation”,然后执行以下任一步骤:
单击并拖动最上端的滑动条直到达到指定模态和频率;在滑动条右端的文字输入栏输入指定模态和频率。
(2)控制每次循环的画帧的数目
对于线性化模态形状动画,可以控制每次循环画帧的数目。
在控制面板上选择“ModeShapeAnimation”,在每次循环帧数“FramesPerCycles”文字栏中填入每次循环将演示的帧数,然后演示动画即可。
(3)设置线性化模态形状的显示
当演示频域动画时,可以设置构件从未变形位置开始平移或旋转变形比例的最大值,可以显示变形幅值是否随时间衰减,可以将一个模态重叠到另一个模态,还可以显示未变形的模型。
在设置频域显示控制参数时,在控制面板上选择“ModeShapeAnimation”,然后按需要选择如表7.3-1所示是选项。
表7-6不同文件格式的输入数据形式
操作
功能
设置从未变形位置
平移或旋转变形比例的最大值
在最大平移“MaximumTranslation”和最大旋转“MaximumRotation”栏中输入所需数据。
显示时间衰减
选择显示时间衰减“Showtimedecay”
重叠模式
选择重叠“Superimpose”
(4)察看特征值
可以在一个信息窗口中显示预测特征解所有特征值的信息。
一旦在信息窗口中显示了该信息,就可以将其以文件的形式保存。
这些信息包括:
模态数—预测特征解的模态序号数;频率—相应于模态的自然频率;阻尼—模态的阻尼比;特征值—列出特征值的实部和虚部。
为察看特征值,从控制面板上选择特
- 配套讲稿:
如PPT文件的首页显示word图标,表示该PPT已包含配套word讲稿。双击word图标可打开word文档。
- 特殊限制:
部分文档作品中含有的国旗、国徽等图片,仅作为作品整体效果示例展示,禁止商用。设计者仅对作品中独创性部分享有著作权。
- 关 键 词:
- ADAMSPostProcessor24
 冰豆网所有资源均是用户自行上传分享,仅供网友学习交流,未经上传用户书面授权,请勿作他用。
冰豆网所有资源均是用户自行上传分享,仅供网友学习交流,未经上传用户书面授权,请勿作他用。


 对中国城市家庭的教育投资行为的理论和实证研究.docx
对中国城市家庭的教育投资行为的理论和实证研究.docx
