 手动修复Word文档损坏的九大技巧.docx
手动修复Word文档损坏的九大技巧.docx
- 文档编号:7259267
- 上传时间:2023-01-22
- 格式:DOCX
- 页数:11
- 大小:613.75KB
手动修复Word文档损坏的九大技巧.docx
《手动修复Word文档损坏的九大技巧.docx》由会员分享,可在线阅读,更多相关《手动修复Word文档损坏的九大技巧.docx(11页珍藏版)》请在冰豆网上搜索。
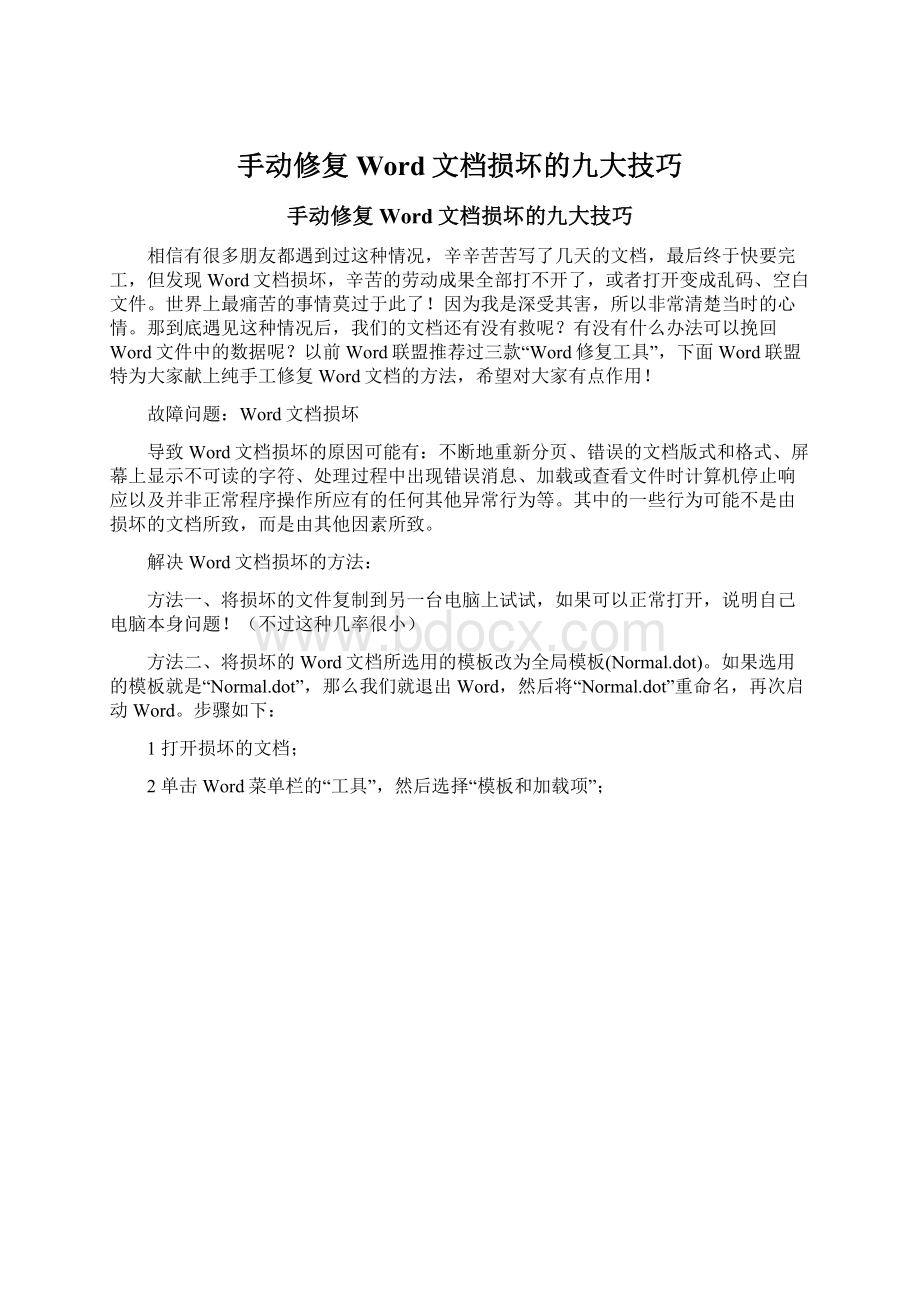
手动修复Word文档损坏的九大技巧
手动修复Word文档损坏的九大技巧
相信有很多朋友都遇到过这种情况,辛辛苦苦写了几天的文档,最后终于快要完工,但发现Word文档损坏,辛苦的劳动成果全部打不开了,或者打开变成乱码、空白文件。
世界上最痛苦的事情莫过于此了!
因为我是深受其害,所以非常清楚当时的心情。
那到底遇见这种情况后,我们的文档还有没有救呢?
有没有什么办法可以挽回Word文件中的数据呢?
以前Word联盟推荐过三款“Word修复工具”,下面Word联盟特为大家献上纯手工修复Word文档的方法,希望对大家有点作用!
故障问题:
Word文档损坏
导致Word文档损坏的原因可能有:
不断地重新分页、错误的文档版式和格式、屏幕上显示不可读的字符、处理过程中出现错误消息、加载或查看文件时计算机停止响应以及并非正常程序操作所应有的任何其他异常行为等。
其中的一些行为可能不是由损坏的文档所致,而是由其他因素所致。
解决Word文档损坏的方法:
方法一、将损坏的文件复制到另一台电脑上试试,如果可以正常打开,说明自己电脑本身问题!
(不过这种几率很小)
方法二、将损坏的Word文档所选用的模板改为全局模板(Normal.dot)。
如果选用的模板就是“Normal.dot”,那么我们就退出Word,然后将“Normal.dot”重命名,再次启动Word。
步骤如下:
1打开损坏的文档;
2单击Word菜单栏的“工具”,然后选择“模板和加载项”;
3如果“文档模板”框列出的模板不是Normal.dot模板,则单击“选用”;
4在Templates文件夹中,单击“Normal”(Normal.dot),然后单击“打开”;
5最后再来打开损坏的文档试试。
方法三、以安全模式启动损坏的Word文档。
方法四、强制修复损坏的Word文件。
步骤如下:
1在“文件”菜单上,单击“打开”。
2在“打开”对话框中,单击以选中您的“Word”文档。
3单击“打开”按钮上的箭头,然后单击“打开并修复”。
方法五、将文档另存为其他文件格式,然后转换回Word文档。
将文档另存为其他文件格式。
尝试将文档另存为RTF格式(.rtf)或网页(.html)、。
这些格式将保留您的Word文档中的格式设置。
将文档另存为其他文件格式后,关闭文档,然后用Word重新打开它,并将它另存为Word文档(.doc)。
如果此方法成功,说明已在转换过程中修复了被破坏的文件。
方法六、将文档作为文件插入到新文档。
步骤如下:
1在“文件”菜单上,单击“新建”;
2选择“空白文档”;
3在“插入”菜单上,单击“文件”;
④在“插入文件”对话框中,找到并选择损坏的文档,然后单击“插入”即可。
方法七、通过链接文件来打开文件。
步骤如下:
1、Word菜单栏的“文件”,单击“新建”;
2、选择“空白文档”;
3、在新文档中,键入 ThisisaTest,然后保存该文档;
4、选择键入的文本,然后单击“编辑”菜单上的“复制”;
5、在“文件”菜单上,单击“新建”;
6、选择“空白文档”;
7、在此新文档中,单击“编辑”菜单上的“选择性粘贴”;
8、单击“带格式文本(RTF)”,单击以选中“粘贴链接”,然后单击“确定”;
9、在“编辑”菜单上,单击“链接”;
10、在“链接”对话框中,选择被链接文档的文件名,然后单击“更改源”;
11、在“更改源”对话框中,选择不再能打开的文档,然后单击“打开”;
12、单击“确定”以关闭“链接”对话框。
注意:
应显示损坏文档中的信息(前提是存在任何可恢复的数据或文本);
13、在“编辑”菜单上,单击“链接”;
14、在“链接”对话框中,单击“断开链接”;
15、当您收到以下提示消息时,“是否要断开所选链接?
”,单击“是”;
现在,您可以重新设置恢复的文档的格式,然后保存恢复的文档。
- 配套讲稿:
如PPT文件的首页显示word图标,表示该PPT已包含配套word讲稿。双击word图标可打开word文档。
- 特殊限制:
部分文档作品中含有的国旗、国徽等图片,仅作为作品整体效果示例展示,禁止商用。设计者仅对作品中独创性部分享有著作权。
- 关 键 词:
- 手动 修复 Word 文档 损坏 技巧
 冰豆网所有资源均是用户自行上传分享,仅供网友学习交流,未经上传用户书面授权,请勿作他用。
冰豆网所有资源均是用户自行上传分享,仅供网友学习交流,未经上传用户书面授权,请勿作他用。


 对中国城市家庭的教育投资行为的理论和实证研究.docx
对中国城市家庭的教育投资行为的理论和实证研究.docx
 电磁场理论课件.ppt
电磁场理论课件.ppt
