 8会议签到系统使用手册.docx
8会议签到系统使用手册.docx
- 文档编号:7251080
- 上传时间:2023-01-22
- 格式:DOCX
- 页数:19
- 大小:83.35KB
8会议签到系统使用手册.docx
《8会议签到系统使用手册.docx》由会员分享,可在线阅读,更多相关《8会议签到系统使用手册.docx(19页珍藏版)》请在冰豆网上搜索。
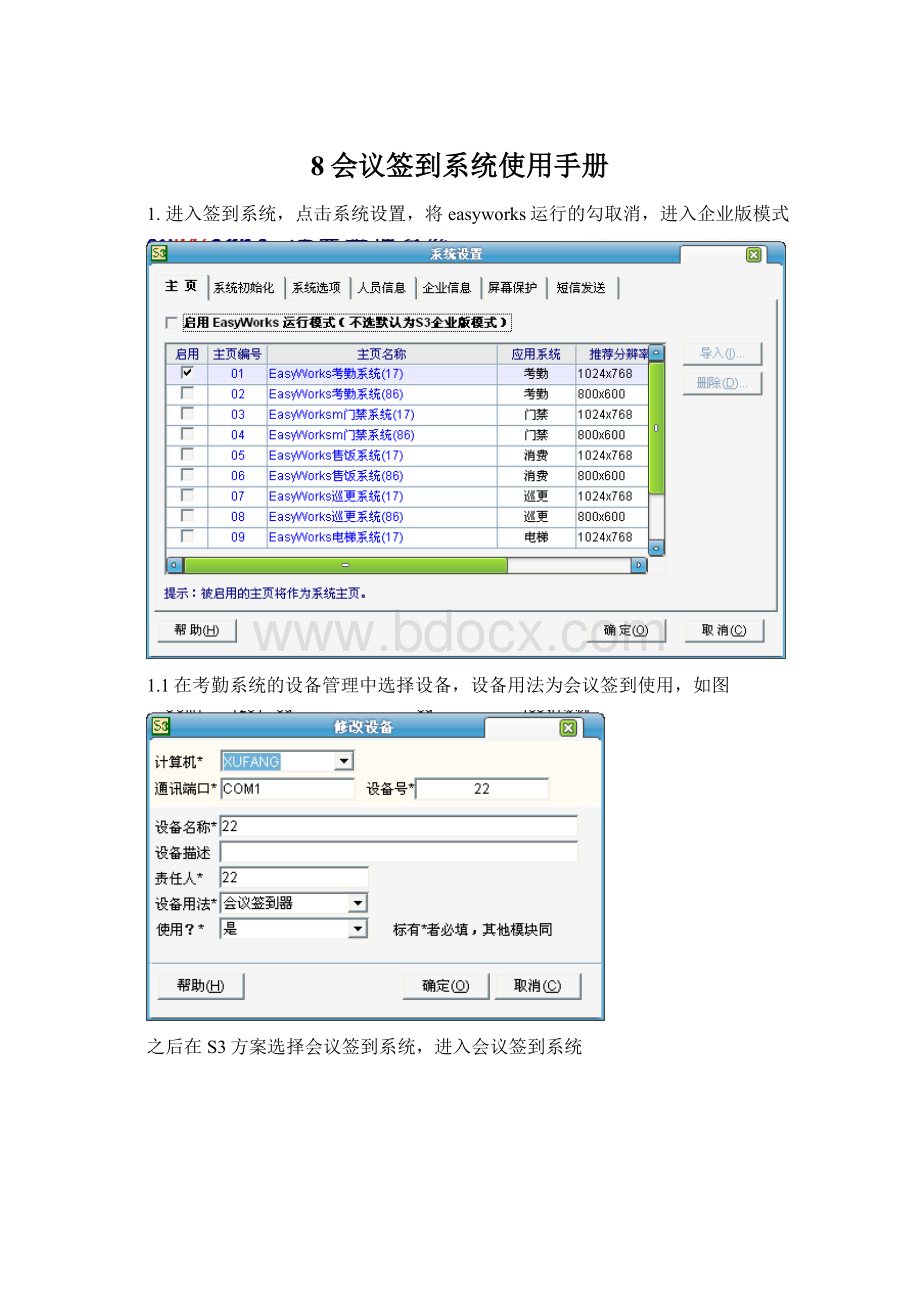
8会议签到系统使用手册
1.进入签到系统,点击系统设置,将easyworks运行的勾取消,进入企业版模式
1.1在考勤系统的设备管理中选择设备,设备用法为会议签到使用,如图
之后在S3方案选择会议签到系统,进入会议签到系统
2.资源管理
2.1 会议室资料
双击会议室资料,界面如下图所示,窗口的左边列出了已有的会议室,右上方列出了当前所选会议室的详细资料,右下方为当前所选会议室所用会议签到器的详细资料。
(3)、操作方法
A.新增会议室
在窗口左边点击鼠标右键,在弹出的快捷菜单中选择"新建",或点击工具栏的『增加会议室』按钮,弹出"增加会议室"对话框,如图2所示,输入会议室名称、容纳人数、地址等信息,点击【确定】即可。
图2
B.修改会议室资料
选中要修改的会议室,双击或点击工具栏的『修改会议室』按钮,在弹出的修改对话框中进行相应的修改操作,点击【确定】保存并退出。
C.删除会议室
选中要删除的会议室,点击鼠标右键,在弹出的快捷菜单中选择"删除",或点击工具栏的『删除会议室』按钮,系统提示"确定要删除吗",选择【是】,删除成功。
如果会议室已经安排了会议,则该会议室不能删除,系统会弹出如图3提示,这时需将已安排的会议删除,会议室方可成功删除。
图3
D.选择签到器
会议室设置好后,哪个会议室用哪台签到器,在此处完成设备的安排分配。
选择会议室,在窗口右下方点击鼠标右键,在弹出的快捷菜单中,选择"选择签到器",弹出如图4窗口,该窗口中列出了《设备卡片管理中心》所设置的所有会议签到器设备,选择相应的设备(在选择框前打√),点击【确定】即可。
图4
3.会议安排
(1)、功能说明
会议有独立的单一会议,也有同一主题、分不同会议室或不同时间段进行的多个会议,我们称此类会议为群组会议。
群组会议由多个会议组成,多个会议同时又是相对独立的单个会议,每个会议有各自的参数和与会人员等信息。
例如:
某届董事会,由业绩汇报会、预算报告会、发展方向研讨会三个会议组成,那么该董事会就是群组会议。
经过会议分析后,在签到结果观察时,可直接选择群组会议查看整个群组会议的人员出席情况。
(2)、界面简介
双击"会议安排",界面如图5所示,窗口左边是会议群组,右上方显示所选会议群组的单个会议的详细资料,右下方有两个页面,分别是当前会议群组描述和当前会议描述。
图5
(3)、操作方法
A.新增会议群组
在窗口左边,点击鼠标右键,在快捷菜单中选择"新建",弹出"新建会议群组"窗口,如图6所示,根据实际情况输入群组名称、状态以及描述,点击【确定】即可。
图6
B.修改会议群组
如果会议群组的状态发生了改变,或需再更改别的资料等,可利用修改功能对其进行修改。
选中要修改的会议群组,点击右键,选择"修?
quot;,在弹出的修改对话框中对其进行相应的修改,点击【确定】保存修改并退出。
C.删除会议群组
选中要删除的会议群组,点击右键,选择"删除",系统提示如图7,选择【是】删除成功。
图7
如果当前会议群组已经安排了会议,系统提示如图8,系统不允许直接删除,如果需要删除,前提是将当前群组下的会议先删除。
图8
D.查看会议群组
在窗口左边,系统默认显示全部的会议群组,用户可通过选择窗口左下方不同的状态,从而只显示所选状态的会议群组。
E.新增会议
在窗口右上方点击鼠标右键,在弹出的快捷菜单中选择"新建",或点击工具栏的『新增会议』按钮,弹?
quot;新增会议"窗口,如图9所示:
图9
E.1.基本属性
该窗口显示的是会议的基本信息和参数的设置,其含义是:
会议群组:
该会议所属的会议群组,如果无群组,系统将该会议列入单一会议。
会议编号:
用于区分各会议的编号,最长50个字符。
会议名称:
标识会议的名称,最长100个字符。
会议日期、召开会议的具体日期。
会议状态:
根据实际情况选择当前会议的状态,共有三种选择,未进行、已完成和已取消。
会议室:
选择召开该会议的会议室(在会议室资料中所设置)。
开始时间、结束时间:
召开会议的具体开始时间和结束时间。
允许提前、允许推迟:
设定进场打卡有效的时间范围,例如8:
00会议开始,在此分别设定允许提前、推迟30、10分钟,那么只有7:
30-8:
10之间打卡才有效,如果超过该范围,则打卡时间视为无效。
允许迟到:
设定允许迟到的时间。
迟到超过缺席:
是指迟到多长时间就算缺席。
例如:
在此输入8,那么就表示如果迟到了8分钟就视为缺席。
会议描述:
对会议的简略说明。
注意:
上述三个时间的设置应遵循以下的规则:
允许迟到时间﹤迟到超过缺席时间﹤允许推迟的时间。
否则会造成分析结果异常。
图10
E.2.高级属性
点击高级『属性窗口』,如图10所示,可设置会议的高级属性,其含义是:
需权限控制:
如果需权限控制,那么只有有权限的人员才能进入会议室参加会议。
需出场控制:
选择是否需要出场控制。
如果选择是,则下面参数将生效。
会议实际结束时间:
如果会议实际结束时间和预设的不同,系统将按在此处所设定的实际结束时间进行数据分析。
允许提前出场、允许推迟出场:
设定出场打卡有效的时间范围,例如12:
00会议结束,在此分别允许提前推迟10分钟,那么只有11:
50-12:
10之间打卡才有效,如果超过该范围,则打卡时间视为无效。
允许早退:
设定允许早退的时间。
早退超过缺席:
是指早退多长时间就算缺席。
例如:
在此输入15,那么就表示如果早退了15分钟就视为缺席。
将上述信息设置完毕,点击【确定】即新建好了一条会议信息。
注意:
上述三个时间的设置应遵循以下的规则:
允许早退时间﹤早退超过缺席时间﹤允许提前出场的时间。
否则会造成分析结果异常。
F.修改会议
如果会议的状态发生了改变,或需更改别的参数等,可利用修改功能对其进行修改。
选中要修改的会议,点击鼠标右键,在弹出的快捷菜单中选择"修改",或点击工具栏的『修改』按钮,在弹出的"修改会议"窗口中修改完成后,点击【确定】即可。
G.删除会议
选中要删除的会议,点击鼠标右键,在弹出的快捷菜单中选择"删除",或点击工具栏的『删除』按钮,系统列出与该会议相关的表,并提示如果执行删除操作,相关资料也将被删除,如图11所示,选择【是】,该会议及其相关资料全部被删除。
图11
F.查询会议
点击工具栏的『查询』按钮,系统弹出"通用查询条件及排序"对话框,如图12所示。
条件:
如果未输入任何查询条件,系统将把所有的记录都显示出来,如需指定条件进行查询,则需按下面的方法输入条件,点击"字段名"、"比较符"和"输入值"下的空白行,在弹出的下拉菜单中可以选择所要查询的字段名、比较符和输入值,系统还提供多个条件的组合查询,只需输入多个相应的条件,并在"关系符"一栏中输入相应的关系符,即可查询出所需要的结果。
图12
排序:
点击窗口左下方的【排序】按钮,则出现排序窗口,如图13所示,窗口左边是排序可选字段,右边是排序已选字段,如要将某个字段排序,只需将该字段从窗口左边用鼠标拖放到窗口右边,然后选择按升或降序排列。
点击【条件】按钮返回查询条件窗口。
清除:
清除查询条件或已排序字段,以便重新输入或选择。
当再次查询时,系统记忆最后一次的查询条件和排序并显示,如果不需要,可点击【清除】按钮清除查询条件和排序。
图13
高级选项:
点击【高级】按钮,出现如图14窗口,可把已有可构成条件的字段从窗口右边拖到窗口的左边,设为不构成条件字段。
图14
时间转秒:
C3系统中时间是用秒表示的,查询时如需用秒,可在"输入时间"中输入时间,如15小时26分,如图19所示,点击【转换】按钮,在"转换结果"显示51960秒,如果选择了跨天,计算时将加上24小时,结果将为138359秒,转换后系统将结果保存在剪贴板上,可和Ctrl+V进行粘贴。
图15
语法检测:
对输入的查询条件进行语法检测,系统自动判断正确与否。
返回
2-2 会议人员分配
(1)、功能说明
会议设置完成后,接下来就是安排与会人员,本系统中的与会人员分为三种:
必选人员、可选人员和工作人员,并可设置与会人员是否为贵宾,是否请假,如果是,系统在分析时不对其进行是否迟到早退、缺席等处理。
(2)、界面简介
双击"会议人员分配",界面如图16所示,窗口左边是所有会议群组和会议,窗口右上方显示与会人员信息,共有三个页面,分别是"必选人员名单"、"可选人员名单"和"工作人员名单",窗口右下方有两个页面,分别显示部门和人员信息。
图16
(3)、操作方法
A.分配(必选、可选、工作)人员
选择相应的会议,点击工具栏的『修改』按钮,进入设置或修改状态(窗口左边变为灰色),如果整个部门的人员都为必选人员,可将该部门拖放到窗口右上方;如果需选择某一个或多个人员,双击相应的人员即可把人员分配到相应的出席类别内,按工具栏上的『保存』按钮保存并退出修改状态。
B.移出(必选、可选、工作)人员
选中(在"移出"列中打"√")已分配的与会人员,点击工具栏上的『将所选人员移出此组』按钮,可将其移出当前出席类别。
C.其它操作
在修改状态下,可设置与会人员是否为贵宾、是否请假,只需在"贵宾?
"、"请假?
"列中的框内打"√",然后保存即设置完成。
必选人员:
必须参加会议的人员;
可选人员:
可参加可不参加的人员;
工作人员:
组织会议的工作人员,系统在分析时,对其不做迟到、早退、缺席等处理;
贵宾:
系统在分析时,对其不做迟到、早退、缺席等处理;
请假:
系统在分析时,显示其请假。
返回
2-3 与会人员维护
(1)、功能说明
该模块主是要对与会人员进行维护,包括查询、修改、删除、导出Excel等操作。
(2)、界面简介
双击"与会人员维护",界面如图所示17所示,窗口中为与会人员详细信息(经查询后显示)。
在"会议高级属性"里,选择了权限控制,可按“权限下载”,下载与会人员权限。
图17
(3)、操作方法
A.查询
点击工具栏的『查询』按钮,弹出"查询"对话框,输入相应的查询条件,点击【确认】按钮,系统立即显示出符合查询条件的记录。
具体操作请参阅"1-1会议室资料F.查询会议"中说明。
B.修改
在本模块中,可对是否为"贵宾"和"请假"这两项进行修改操作。
方法是:
点击工具栏的『修改』按钮,在查询出的记录中,直接修改两项的信息,然后点击工具栏的『保存』按钮保存所做的修改即可。
如不保存,可点击『取消』按钮退出修改状态,同时系统自动弹出查询框。
C.删除
首先点击『修改』按钮进入修改状态,选中一条或多条(在"选择"列打"√")要删除的记录,点击『删除』按钮执行删除即可。
4.数据准备
3-1 数据采集
(1)、功能说明
人员进出场打卡的数据暂存在签到器中,经过数据采集,签到器中的记录被清空,同时原有的记录被生成出席会议的出入数据,系统根据这些记录进行相应的数据分析和处理。
(2)、界面简介
双击"数据采集",界面如图所示18所示,窗口左边是会议树,右上方显示会议签到器的详细信息,右下方有三个页面,分别是数据状况、正常采集和相关信息。
图18
(3)、操作方法
A.设备检测
要采集数据,必须保证该会议签到器是在线状态,系统提供了设备检测功能。
选择要采集数据的会议,将其拖放到窗口右上方的设备选择框中,该会议所在会议室的所有设备信息将显示在窗口内,选择要检测的设备(在"选择"列中打"√"),点击【设备检测】按钮,界面右下方自动切换到"相关信息"页面,并显示检测过程和结果。
B.查询数据状态
选择相应的在线会议签到器(在"选择"列中打"√"),点击"数据状况"页面中的【查询】按钮,系统列出当前所选择设备所连接的计算机名、端口及设备号,并询问是否查询该设备的记录信息,选择【是】,"记录数"中显示会议签到器中全部未采集的记录数,如图19所示:
图19
C.正常采集
选择相应的在线会议签到器(在"选择"列中打"√"),在"正常采集"页中点击【开始采集】按钮,系统建议:
采集数据的过程需频繁与设备通讯,如果此时设备正在使用,将导致通讯时断时续,若数据量大,容易出错且费时,建议选择设备空闲时间采集。
并询问是否现在采集,如图20所示,选择【是】,系统开始采集数据。
图20
D.查看相关信息
选择"相关信息"页面,可以查看到本次数据采集的过程和结果,如图21所示:
图21
返回
3-2 签到数据
(1)、功能说明
经过数据采集,系统生成会议签到数据,在本模块可以查看所采集的出入数据。
出入数据的来源可分为两类,一类是通过"数据采集"模块从设备里采集上来的数据,其数据来源将标为"正常采集",是打卡数据的主要部分。
另一类是手工签卡,有正当理由没有刷卡的与会人员可通过申请途径要求操作员为其手工生成打卡记录,为了区别这部分数据,其数据来源将标为"手工签卡",并记下签卡操作员编号。
(2)、界面简介
双击"出入数据",出现"出入数据"窗口,如图22,可在此进行手工签卡、查询、删除、排序、导出到Excel等操作。
图22
(3)、操作方法
A.手工签卡
点击工具栏上的『手工签卡』按钮,弹出"手工签卡"对话框,如图23所示,窗口左上方显示所有的会议,窗口左下方显示当前所选会议的与会人员(必选、可选、工作人员),选择相应的需手工签卡的人员,将其列入窗口右上方"当前所选人员列表"中即可为他们签卡。
此外,还可通过直接输入人员编号,点击【OK】快速将该人员加入所选人员列表。
输入签卡时间和原因,点击【确定】保存并返回。
图23
B.查询
点击工具栏上的『查询』按钮,弹出"查询"对话框,输入相应的查询条件,点击【确认】按钮,系统立即显示出符合查询条件的记录。
具体操作请参阅"1-1会议室资料F.查询会议"中说明。
注:
查询时如选择的字段名为"数据来源",其值的对应关系为:
1=正常采集,2=手工签卡。
C.其它操作方法
在查询结果中,选中一条记录可对其进行删除操作,点击右键可进行全选、全消、导出到Excel等操作。
点击网格每列标题栏,可使其按当前列排序。
5.数据分析
4-1 会议分析
(1)、功能说明
对于用户来说,只需选定要分析的会议,按下【开始分析】,系统就开始分析处理。
(2)、界面简介
双击"会议分析",出现"会议分析"窗口,如图24所示,窗口左边是会议树,显示所有状态为"未进行"的会议,右上方显示要分析的会议,下方显示分析后的会议签到结果及群组签到结果。
图24
(3)、操作方法
A.选择会议
选择要分析的单个会议或会议群组,将其拖放到窗口右上方的会议选择框中,该会议或该群组会议中所有的会议信息将显示在窗口内,如果选错或需重选,可通过"排除标识+刷新按钮"排除(在"排除"列中打"√",再点【刷新】按钮)。
B.执行分析
选择相应的会议,点击右侧的【开始分析】按钮,系统询问是否开始数据分析,选择【是】,系统开始分析,直至完成。
B.改变会议状态
会议分析完毕后,可通过【会议完成】按钮将会议的状态置为已完成,已完成的会议不可再次分析,如果操作失误,可在会议安排模块中更改。
C.查看结果、导出到Excel
分析完成后,即可得到签到结果,并显示在右下方。
可通点击【导出到Excel】将其导出到Excel表格中。
D.关于分析
通过点击【关于分析】,可获取简单的帮助信息。
返回
4-2 会议签到结果
(1)、功能说明
数据分析完成之后,可在此对结果进行整体的评估。
(2)、界面简介及操作方法
双击"分析签到结果",出现"分析结果观察"窗口,如图25所示,在该界面中,可以对影响分析结果的全部因素进行全面的查看,包括:
群组签到结果(仅限群组会议)、会议签到结果、人员出席结果、签到数据、与会人员名单、会议基本信息、会议高级属性、会议所属群组信息(仅限群组会议)、会议室信息等。
经过查询操作后,窗口左边显示查询到的会议,当选中某一会议时,右边即跟随显示当前会议的分析结果及各项影响因素。
如果结果异常,可在不同的页面切换,查看并找出导致异常的原因。
图25
(3)、操作方法
A.查询
点击工具栏的『查询』按钮,弹出"查询"对话框,输入相应的查询条件,点击【确认】按钮,系统立即显示出符合查询条件的记录。
具体操作请参阅"1-1会议室资料F.查询会议"中说明。
B.其它操作
在"群组签到结果"和"会议签到结果"页面中,可点击右侧的【导出到Excel】按钮,将结果导出到Excel表格中,其他有网格的页面,直接点击鼠标右键即可完成导出到Excel表格的操作。
点击网格每列标题栏,可使其按当前列排序。
返回
4-3 人员出席结果
(1)、功能说明
此模块提供对人员出席结果的维护功能,包括记录的查询、删除及更正等。
本模块允许用户直接修改人员出席结果,但如果修改之后又重新进行会议分析,用户所作的修改将覆盖,因此,人员出席结果出现异常且须调整时,找出产生异常的决定因素,从调整这些因素入手才是根本。
(2)、界面简介
双击"人员出席结果",出现"人员出席结果"窗口,如图26所示,窗口左边是所有的人员,当选中某一人员时,右边即跟随显示当前人员参加所有会议的出席结果。
图26
(3)、操作方法
A.查询
点击工具栏的『查询』按钮,弹出"查询"对话框,输入相应的查询条件,点击【确认】按钮,系统立即显示出符合查询条件的记录。
具体操作请参阅"1-1会议室资料F.查询会议"中说明。
B.修改
如要直接修改人员出席结果,选中要修改的记录,双击或点击工具栏中的『修改』按钮,弹出"会议签到结果-修改"窗口,如图27,在该窗口中直接将进行修改操作,并可添加备注,点击【确定】保存所做的修改并返回。
图27
C.删除
如要删除过期数据,先选择需删除的记录(在选择列的方框内打√),点击工具栏中的『删除』按钮,系统询问是否删除,选择【是】,成功删除所选记录。
D.其它操作
在查询结果中,点击右键可进行全选、全消、导出到Excel等操作。
点击网格每列标题栏,可使其按当前列排序。
6.报表查询
- 配套讲稿:
如PPT文件的首页显示word图标,表示该PPT已包含配套word讲稿。双击word图标可打开word文档。
- 特殊限制:
部分文档作品中含有的国旗、国徽等图片,仅作为作品整体效果示例展示,禁止商用。设计者仅对作品中独创性部分享有著作权。
- 关 键 词:
- 会议 签到 系统 使用手册
 冰豆网所有资源均是用户自行上传分享,仅供网友学习交流,未经上传用户书面授权,请勿作他用。
冰豆网所有资源均是用户自行上传分享,仅供网友学习交流,未经上传用户书面授权,请勿作他用。


 如何打造酒店企业文化2刘田江doc.docx
如何打造酒店企业文化2刘田江doc.docx
