 PS教程Photoshop滤镜制作流体效果插画.docx
PS教程Photoshop滤镜制作流体效果插画.docx
- 文档编号:7232396
- 上传时间:2023-01-22
- 格式:DOCX
- 页数:6
- 大小:16.18KB
PS教程Photoshop滤镜制作流体效果插画.docx
《PS教程Photoshop滤镜制作流体效果插画.docx》由会员分享,可在线阅读,更多相关《PS教程Photoshop滤镜制作流体效果插画.docx(6页珍藏版)》请在冰豆网上搜索。
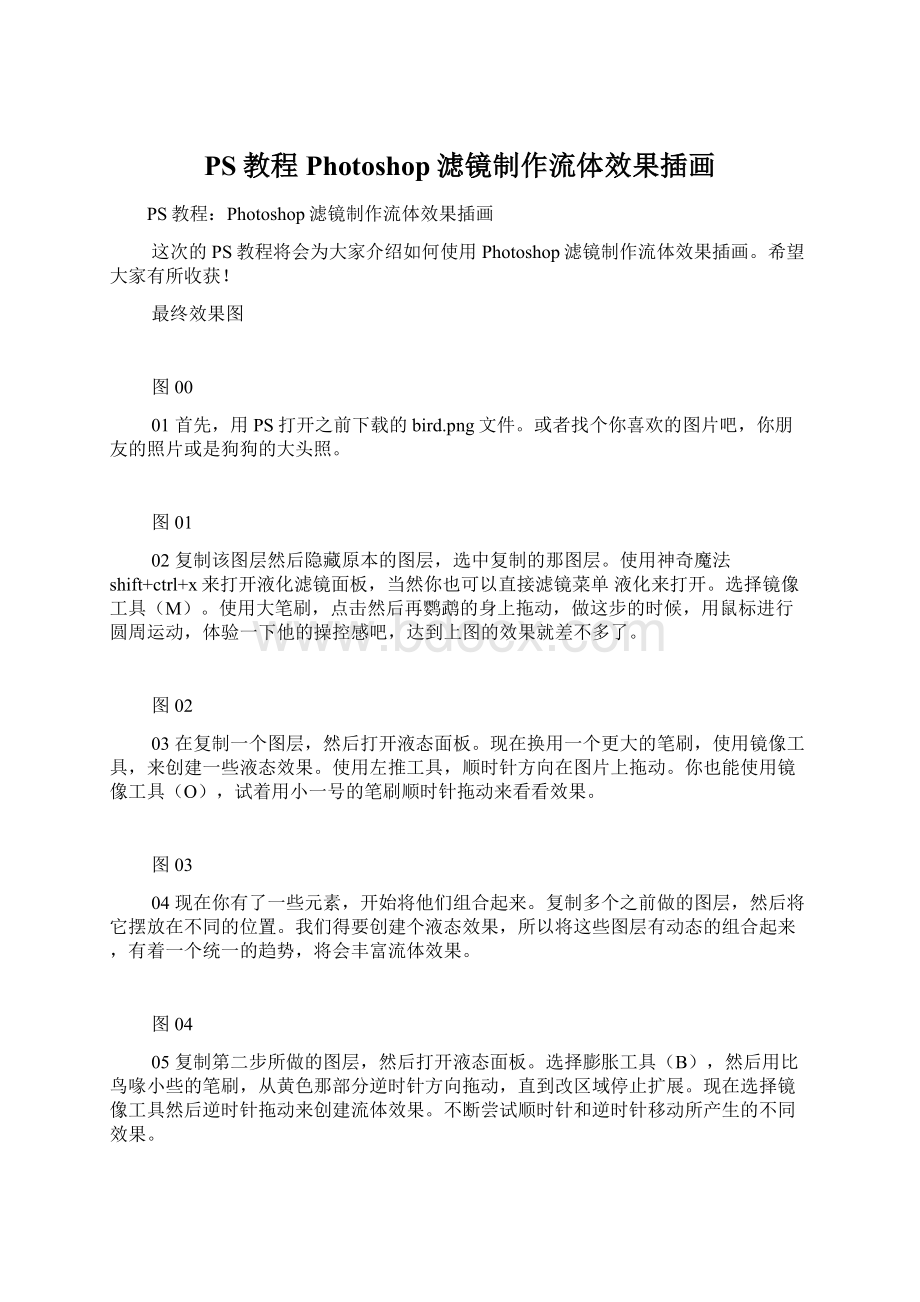
PS教程Photoshop滤镜制作流体效果插画
PS教程:
Photoshop滤镜制作流体效果插画
这次的PS教程将会为大家介绍如何使用Photoshop滤镜制作流体效果插画。
希望大家有所收获!
最终效果图
图00
01首先,用PS打开之前下载的bird.png文件。
或者找个你喜欢的图片吧,你朋友的照片或是狗狗的大头照。
图01
02复制该图层然后隐藏原本的图层,选中复制的那图层。
使用神奇魔法shift+ctrl+x来打开液化滤镜面板,当然你也可以直接滤镜菜单液化来打开。
选择镜像工具(M)。
使用大笔刷,点击然后再鹦鹉的身上拖动,做这步的时候,用鼠标进行圆周运动,体验一下他的操控感吧,达到上图的效果就差不多了。
图02
03在复制一个图层,然后打开液态面板。
现在换用一个更大的笔刷,使用镜像工具,来创建一些液态效果。
使用左推工具,顺时针方向在图片上拖动。
你也能使用镜像工具(O),试着用小一号的笔刷顺时针拖动来看看效果。
图03
04现在你有了一些元素,开始将他们组合起来。
复制多个之前做的图层,然后将它摆放在不同的位置。
我们得要创建个液态效果,所以将这些图层有动态的组合起来,有着一个统一的趋势,将会丰富流体效果。
图04
05复制第二步所做的图层,然后打开液态面板。
选择膨胀工具(B),然后用比鸟喙小些的笔刷,从黄色那部分逆时针方向拖动,直到改区域停止扩展。
现在选择镜像工具然后逆时针拖动来创建流体效果。
不断尝试顺时针和逆时针移动所产生的不同效果。
图05
06移动图片到你画面的适当位置。
删除任何不需要的区域然后创建背景图形,这里我们用了一个黄色的原型和黑色的三角形。
图06
07复制第二步的图层,然后再将它液化。
这次我们想让他出现比较细的圆形。
使用相对大的笔刷,在空白地方点击逆时针方向拖动。
不断尝试使之最后变的更加圆。
图07
08多复制几个图层,来增强液态效果。
并且去除不需要的部分。
图08
09当主题部分完工后,我们能创建一些细节。
点击笔刷工具,然后选择一个较大圆形的笔刷,硬度设置为100%,颜色为黑色。
打开笔刷设置面板,形状动态中大小抖动设置为100%,散步中设置为1000%.在原图片和黄色圆形的中间新建一个图层,绘制一些圆点
图09
10在最上方新建一个图层然后做之前一部相同的事情,当然有点不同,颜色动态中设置为100%.使用#d52327为前景色,#ffe429为背景色,绘制一些圆点。
图10
11我们能使用多种技术来给画面创建点动态效果。
动态模糊是非常给力的,所以滤镜模糊镜像模糊然后设置为缩放,数量设置为5.再设置图层的叠加模式为颜色减淡,这样我们就能得到很真实的镜头光斑效果。
复制该图层,改变它的大小放置在画面中。
图11
12为了创建图片发光的效果,你能新建一个图层,然后设置为颜色减淡,选择渐变工具,透明度设置为100%到0%,然后你就能绘制一些颜色块了,这里我用了#d52327和#ffe429.
图12
13我们能使用羽化工具来增强细节。
新建一个图层在黄色圆形的上方,选择笔刷工具,稍小一些的圆形来绘制一条随意的曲线。
然后滤镜模糊径向模糊就像我在第五步做的一样。
图13
14为了让那些光斑更加明显,我们能加上一个朦胧的背景在最底层,透明度为25%,在不同的位置绘制模糊的圆形。
使用12步的颜色设置,调试下透明度,直到你的光斑比较明显为止。
图14
15最后一步就是合并所有图层,然后复制一层,滤镜其他最大值,设置半径,到你能清晰的看到图片的轮廓。
点击确定然后将该图层设置为叠加或者强光,为了使边缘更加清晰。
图15
原文地址:
PS流体效果插画
-----------------------------------------------------------------------------
更多Photoshop教程:
PS教程:
纹银插画《赤子》哥特写实技法
绝代芳华!
神鬼世界角色绘制设计教程
-----------------------------------------------------------------------------
这次的PS教程将会为大家介绍如何使用Photoshop滤镜制作流体效果插画。
希望大家有所收获!
最终效果图
图00
01首先,用PS打开之前下载的bird.png文件。
或者找个你喜欢的图片吧,你朋友的照片或是狗狗的大头照。
图01
02复制该图层然后隐藏原本的图层,选中复制的那图层。
使用神奇魔法shift+ctrl+x来打开液化滤镜面板,当然你也可以直接滤镜菜单液化来打开。
选择镜像工具(M)。
使用大笔刷,点击然后再鹦鹉的身上拖动,做这步的时候,用鼠标进行圆周运动,体验一下他的操控感吧,达到上图的效果就差不多了。
图02
03在复制一个图层,然后打开液态面板。
现在换用一个更大的笔刷,使用镜像工具,来创建一些液态效果。
使用左推工具,顺时针方向在图片上拖动。
你也能使用镜像工具(O),试着用小一号的笔刷顺时针拖动来看看效果。
图03
04现在你有了一些元素,开始将他们组合起来。
复制多个之前做的图层,然后将它摆放在不同的位置。
我们得要创建个液态效果,所以将这些图层有动态的组合起来,有着一个统一的趋势,将会丰富流体效果。
图04
05复制第二步所做的图层,然后打开液态面板。
选择膨胀工具(B),然后用比鸟喙小些的笔刷,从黄色那部分逆时针方向拖动,直到改区域停止扩展。
现在选择镜像工具然后逆时针拖动来创建流体效果。
不断尝试顺时针和逆时针移动所产生的不同效果。
图05
06移动图片到你画面的适当位置。
删除任何不需要的区域然后创建背景图形,这里我们用了一个黄色的原型和黑色的三角形。
图06
07复制第二步的图层,然后再将它液化。
这次我们想让他出现比较细的圆形。
使用相对大的笔刷,在空白地方点击逆时针方向拖动。
不断尝试使之最后变的更加圆。
图07
08多复制几个图层,来增强液态效果。
并且去除不需要的部分。
图08
09当主题部分完工后,我们能创建一些细节。
点击笔刷工具,然后选择一个较大圆形的笔刷,硬度设置为100%,颜色为黑色。
打开笔刷设置面板,形状动态中大小抖动设置为100%,散步中设置为1000%.在原图片和黄色圆形的中间新建一个图层,绘制一些圆点
图09
10在最上方新建一个图层然后做之前一部相同的事情,当然有点不同,颜色动态中设置为100%.使用#d52327为前景色,#ffe429为背景色,绘制一些圆点。
图10
11我们能使用多种技术来给画面创建点动态效果。
动态模糊是非常给力的,所以滤镜模糊镜像模糊然后设置为缩放,数量设置为5.再设置图层的叠加模式为颜色减淡,这样我们就能得到很真实的镜头光斑效果。
复制该图层,改变它的大小放置在画面中。
图11
12为了创建图片发光的效果,你能新建一个图层,然后设置为颜色减淡,选择渐变工具,透明度设置为100%到0%,然后你就能绘制一些颜色块了,这里我用了#d52327和#ffe429.
图12
13我们能使用羽化工具来增强细节。
新建一个图层在黄色圆形的上方,选择笔刷工具,稍小一些的圆形来绘制一条随意的曲线。
然后滤镜模糊径向模糊就像我在第五步做的一样。
图13
14为了让那些光斑更加明显,我们能加上一个朦胧的背景在最底层,透明度为25%,在不同的位置绘制模糊的圆形。
使用12步的颜色设置,调试下透明度,直到你的光斑比较明显为止。
图14
15最后一步就是合并所有图层,然后复制一层,滤镜其他最大值,设置半径,到你能清晰的看到图片的轮廓。
点击确定然后将该图层设置为叠加或者强光,为了使边缘更加清晰。
图15
原文地址:
PS流体效果插画
-----------------------------------------------------------------------------
更多Photoshop教程:
PS教程:
纹银插画《赤子》哥特写实技法
绝代芳华!
神鬼世界角色绘制设计教程
-----------------------------------------------------------------------------
- 配套讲稿:
如PPT文件的首页显示word图标,表示该PPT已包含配套word讲稿。双击word图标可打开word文档。
- 特殊限制:
部分文档作品中含有的国旗、国徽等图片,仅作为作品整体效果示例展示,禁止商用。设计者仅对作品中独创性部分享有著作权。
- 关 键 词:
- PS 教程 Photoshop 滤镜 制作 流体 效果 插画
 冰豆网所有资源均是用户自行上传分享,仅供网友学习交流,未经上传用户书面授权,请勿作他用。
冰豆网所有资源均是用户自行上传分享,仅供网友学习交流,未经上传用户书面授权,请勿作他用。


 对中国城市家庭的教育投资行为的理论和实证研究.docx
对中国城市家庭的教育投资行为的理论和实证研究.docx
