 联想一键恢复70工程师版安装详细教程.docx
联想一键恢复70工程师版安装详细教程.docx
- 文档编号:7169245
- 上传时间:2023-01-21
- 格式:DOCX
- 页数:36
- 大小:1.89MB
联想一键恢复70工程师版安装详细教程.docx
《联想一键恢复70工程师版安装详细教程.docx》由会员分享,可在线阅读,更多相关《联想一键恢复70工程师版安装详细教程.docx(36页珍藏版)》请在冰豆网上搜索。
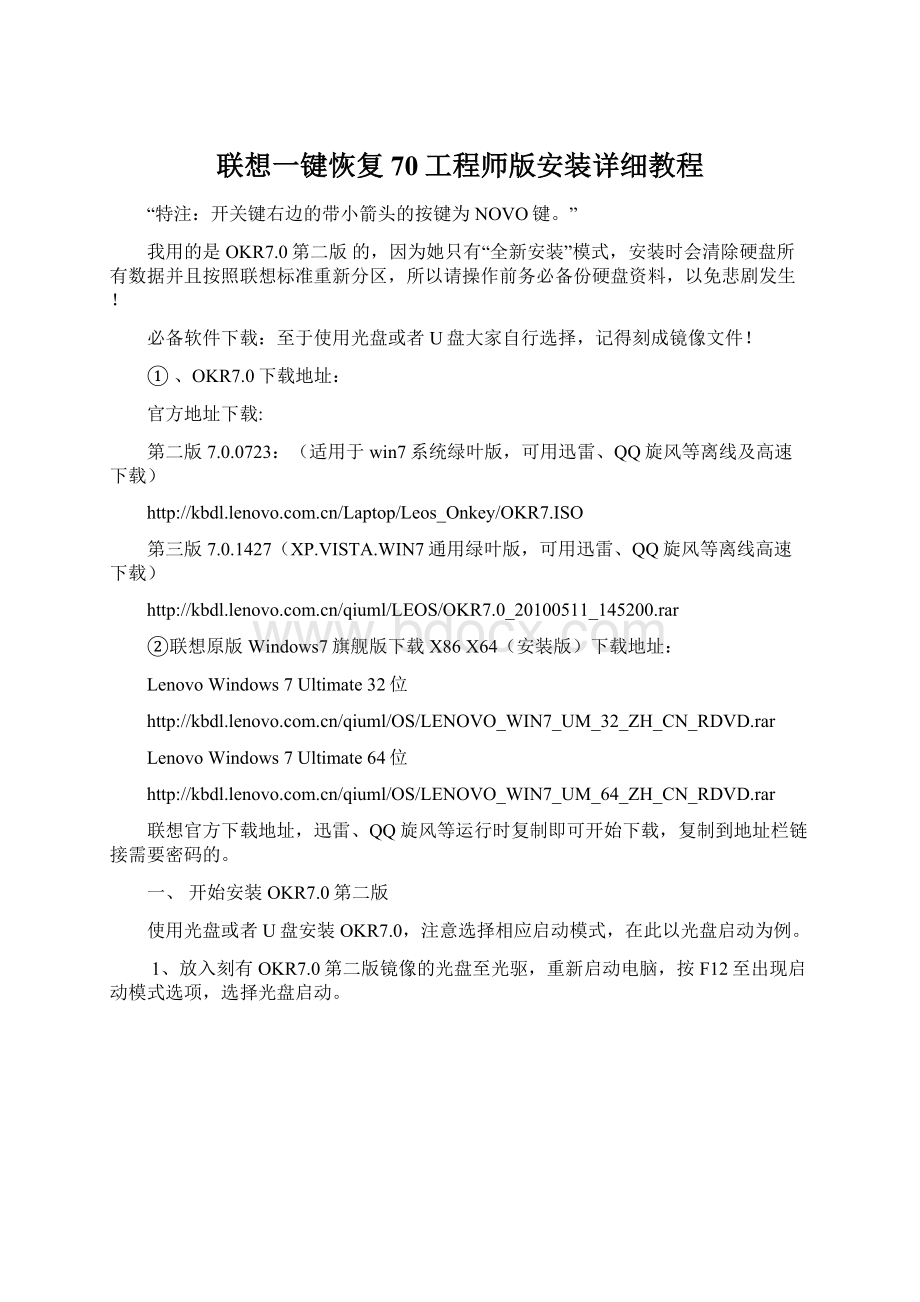
联想一键恢复70工程师版安装详细教程
“特注:
开关键右边的带小箭头的按键为NOVO键。
”
我用的是OKR7.0第二版的,因为她只有“全新安装”模式,安装时会清除硬盘所有数据并且按照联想标准重新分区,所以请操作前务必备份硬盘资料,以免悲剧发生!
必备软件下载:
至于使用光盘或者U盘大家自行选择,记得刻成镜像文件!
①、OKR7.0下载地址:
官方地址下载:
第二版7.0.0723:
(适用于win7系统绿叶版,可用迅雷、QQ旋风等离线及高速下载)
第三版7.0.1427(XP.VISTA.WIN7通用绿叶版,可用迅雷、QQ旋风等离线高速下载)
②联想原版Windows7旗舰版下载X86X64(安装版)下载地址:
LenovoWindows7Ultimate32位
LenovoWindows7Ultimate64位
联想官方下载地址,迅雷、QQ旋风等运行时复制即可开始下载,复制到地址栏链接需要密码的。
一、开始安装OKR7.0第二版
使用光盘或者U盘安装OKR7.0,注意选择相应启动模式,在此以光盘启动为例。
1、放入刻有OKR7.0第二版镜像的光盘至光驱,重新启动电脑,按F12至出现启动模式选项,选择光盘启动。
2、按F12选择启动项;
3、进入键面;
4、出现提示“此操作将会清空硬盘所有数据,是否确定操作”,点“Yes”,进入清盘并自动分区状态。
5、选择你要安装什么系统(xp/vista/win7)点击Ok;
6、初次安装好了;
7、随后出现“SetCPartition”,此为设置C盘大小,请在框里输入数字,单位是“MB”。
大小最好30000—50000MB。
根据实际情况酌情选择。
8、
9、出现提示“OKR7installsuccess!
ComputerwillsetuplanguageandfactorybackupatnextcallingOKRmudule!
”字样,此处为提示OKR7安装成功,将在下次调用OKR时安装语言和进行工厂备份。
点击“OK”后计算机关闭。
10、按NOVO键启动
11、之后出现“SelectOKR70LANGUAGE”字样,此为设置OKR7.0语言,21为简体中文,其余可酌情自选。
12、点击“确定”后进入OKR7.0的安装部署并进行首次备份。
注意!
此次备份只是对200M前置分区进行备份,并非真正的我们所要的WIN7出厂备份。
过程全自动。
13、之后出现“Factoryprocesscomplete!
Backupcomplete!
computerwillreboot!
pressanykeytocontinue...”字样时,退出光驱,换上LenovoWIN7系统恢复盘,按照提示按下任意键重新启动。
二、安装LENOVOWIN7系统,并完成驱动及软件更新
1、以下是WIN7系统安装过程……
2、安装系统到“分区2”
3、成功安装WIN7系统后,找到“命令提示符”,以管理员身份运行之,输入“netuseradministrator/active:
yes”以开启超级用户,之后注销计算机并进入超级用户,在超级用户下安装所有驱动和随机软件并进行更新,此时可对逻辑磁盘进行分区,我分了3个;删去之前我们建立的另一个用户账户,账户文件一并删除即可。
4、此处为停止“WMPNetworkSvc服务”,不知道为什么……网上学的。
5、这是安装好驱动和随机软件后的样子,记得最好能更新一下,把电脑做到最新!
6、完成以上步骤之后我们要再把超级用户关闭,方法是找到“命令提示符”,以管理员身份运行之,输入“netuseradministrator/active:
no”以关闭超级用户。
此时我们的计算机里没有任何用户账户。
8、封装系统并清理C盘垃圾。
点“开始——所有程序——附件——运行”,之后在运行框里输入“cmd”点击“确定”,在“cmd”中输入“cdc:
windowssystem32sysprep”,回车后继续输入“sysprep/oobe”,回车之后系统会自动清理C盘并进入全新出厂待备份状态,并自动关机。
至此,我们的系统安装完毕,并处在全新封装状态。
9、这时联想一键恢复7.0工程师版和win7操作系统已经安装好了,接下来是进行出厂备份(不同于前面的winpe备份)。
三、手动进行出厂备份
安装的最后一部,备份
安装好WIN7之后,完成驱动的安装,随机软件的安装,完成系统升级之后,我们就可以做工厂备份了。
记得清理一下C盘垃圾,在C盘的属性可以清理。
为了更好的备份阿。
(1)关机,按NONO键进入OK7系统
(2)按CTRL+SHIFT+O调用命令行模式
(3)输入隐藏盘符,如"f:
"回车(冒号不能少),如果你还没有为D盘分区那么就是F盘,如果分了区,就是你所有的分区个数+1个数字,比如说数字是5,那么就从C字母开始数4个字母那就是G。
以下是个例子:
(4)输入“dir”,回车
如果你的没有上图的内容,说明隐藏分区的盘符不正确,你可以换一个盘符再试,直到正确为止
(5)可以看到目录中有一个OneKey,
输入CD空格ONEKEY\OSIMAGE回车
再输入OSIMAGE.EXE空格/FB回车就开始备份了
(5)备份15分钟左右完成,完成后重启进入OK7,还原看看?
OK了吧,哈哈。
注意:
中途可能出现N多个[KEY]Nocompress……不用理它,这个表示某个文件没有压缩而已
只要出得下图中的提示“backupsuccess…”就表示成功了,不用管前面有什么样的提示!
3.恭喜你安装成功!
哈哈
官方下载地址:
请右键讯雷下载
2010/1/3此地址的版本为791.54MB
先介绍一下这个版本的一键恢复和以往版本的不同
1.大小的不同:
这个是791MB的版本,以前的那个在纳米盘的已经不记得了.
2.安装方式不同:
旧版本可选3种模式,新版本的只有全新安装(格式化全盘重新分区)可选,大家安装的时候小心了.硬盘里有重要数据的要备份好,免得硬盘重要数据没了~~
3.安装顺序调整:
旧版本是一次过弄好,新版本在下面会详细介绍.
4.分区方式不同:
旧版本(7.0第1版)3个分区;新版本(7.0第2版)4个分区,这也是最麻烦的地方.
新版的分区为:
系统盘200MB(主分区) C盘自定义(主分区)D盘为剩余空间(逻辑分区)LenovoPart15GB(主分区)
只能这样分,不能设置. 大硬盘想多分逻辑分区看最下面的方法!
!
(总分区数包括隐藏分区不能超过6个)
现在开始是安装方法的介绍,我们的基本思路是:
安装OK7-安装WIN7-手动出场备份
安装前请一定做好数据备份
此安装会清空硬盘数据
1.安装OK7
首先当然是刻盘(把下载好的7.0刻成光盘)啦,放入CD,在开机时候按F12引导到光盘启动,Loding后进入OK7的WINPE安装.
(1)这时候出现英文提示框,提示内容意思是"将会清空硬盘数据,是否确定."无论你点OK还是点右上角的"X"它都会进行硬盘格式化的,所以如果不想继续的话,直接关机就好.
(2)再次出现提示框,此时输入C盘的大小,个人建议30GB,就是输入30720MB,然后系统开始分区
(3)系统开始复制WINPE文件到隐藏分区,过程自动,当出现"pessanykeytoreboot"字样之后,任意按键会重启。
(4)出现英语提示框,意思是"将会在下一次启动OK7时进行语言选择与工厂备份",点OK后重启。
很多人就是在这里出现问题,都以为是要先安装好操作系统,再进去OK7选择语言并完成备份,但不然,这样会造成再启动后启动信息丢失而造成启动失败,就是出现黑底白字的"N某某文件丢失"而不能进入系统的情况。
(5)重启后进入OK7系统,弹出选择框,输入21,21是简体中文,你安装的系统语言如果是其他文字的请选择相应的语种,然后点OK,系统开始安装相应语言的OK7系统。
(6)系统开始自动工厂备份,但由于此时系统备份的是第一个200MB的分区,而且无数据,所以很快。
这时一次失败的备份。
(7)当出现"pessanykeytoreboot"时安装成功,关机后,点NONO键(或者shift+B键)测试能否进入OK7界面,能进入说明成功。
2.WINDOWS7的安装
在OK7系统安装完毕后,我们安装WIN7,当然是放入光盘,然后选择光盘启动。
在安装WIN7时唯一要注意的是这个问题,很重要,很多人在这个时候发生问题。
安装进行到分区步骤,大家可以看到一下几个分区。
由于现在不能上图,我尽量用文字还原真实情况,大家见谅。
名称 总计大小 可用空间 类型
磁盘0分区1 200MB 182.0MB 系统
磁盘0分区2 你定义的大小 你定义的大小 主分区
磁盘0分区3 根据C盘定义大小后分配 根据C盘定义大小后分配 逻辑
磁盘0分区4:
LenovoPart 14.8GB 13.0GB OEM(保留)
刷新(R) 驱动器选项(高级)A
加载驱动程序(L)
大家看到的是通过OK7产生的默认分区,发现有一个200MB的分区,而我们所定义的C盘其实是第二个分区,而且200MB的分区已经使用了19MB,证明里面有文件。
大家就有疑问了:
删除它会影响到系统吗?
我应该把WIN7安装到所谓的C盘也就是第二分区吗?
我先提供方法:
(1)点选 "磁盘0分区2" , 然后点选 "驱动器选项(高级)A" ,在下面出现的选项当中点选删除分区,C盘就被删除了。
(2)点选"磁盘0分区1" , 然后点选 "驱动器选项(高级)A" ,在下面出现的选项当中点选扩展分区,然后点确定,原来C盘的空间就会被和拼到 "磁盘0分区1" 。
(3)现在只剩下3个分区,点选刚才和拼得那个分区,把WIN7安装在里面。
下面是解释,只是为了安装方法你可以选择不看:
经过我的实战,删除200MB分区确实会破坏分区表,造成不开机。
但是OK7的备份却也只是备份第一主分区,也就是这个200MB的分区,不删除不能完成备份。
OK7如此矛盾的分区模式真是自相矛盾吗?
不是,其实OK7在帮我们避免在WIN7的安装中出现的100MB系统分区的问题。
有经验的回知道,当全新硬盘在没有分区的情况之下,会在创建C盘的时候强迫被创建一个100MB的分区,删除会出大问题,各种种种麻烦大家已经有了体会。
这个100M分区是在系统不足3个主分区的情况下出现的,而OKR7通过多设一个200M的主分区,一来保存文件,二来加上C盘O盘刚好3个主分区,就避免了这个问题,可以用上面方法解决问题。
针对微软公司的WIN7安装,联想工程师真是用心良苦pb83
名词解释:
主分区:
自VISTA开始的概念就是主分区不能超过3个,具体为什么不要问我,问微软,主分区简单说就是可以引导启动的分区,用于系统文件和页面文件和系统缓存的存放。
3.安装的最后一部,备份
安装好WIN7之后,完成驱动的安装,随机软件的安装,完成系统升级之后,我们就可以做工厂备份了。
记得清理一下C盘垃圾,在C盘的属性可以清理。
为了更好的备份阿。
(1)关机,按NONO键进入OK7系统
(2)按CTRL+SHIFT+O调用命令行模式
(3)输入隐藏盘符,如"f:
回车",如果你还没有为D盘分区那么就是F盘,如果分了区,就是你所有的分区个数+1个数字,比如说数字是5,那么就从C字母开始数4个字母那就是G。
以下是个例子:
(4)输入以下命令
CD空格ONEKEY\OSIMAGE回车
再输入OSIMAGE.EXE/FB回车就开始备份了
(5)备份15分钟左右完成,完成后重启进入OK7,还原看看?
OK了吧,哈哈。
3.恭喜你安装成功!
哈哈
自己在远景论坛找找联想一键拯救系统7.0第1版资源链接
文件名:
OKR7(一键恢复7.0工程版).iso
文件大小:
784M
MD5:
797D55ED7E650CC4CCF74B856550611B
SHA1:
4F4303BBE9B53155A90D06674CA63EC59E322489
CRC32:
AA464B0D
注意:
看清楚不要下载错了~~第1版的大小是784.53M
第2版的大小是791.54M(只能格式化全盘全新安装)
特别提示:
不能用于一般电脑,只能用于拥有联想“特别键”的机器。
非联想机器主板要刷成联想的BIOS才能具备,有风险!
!
非专业人士不要尝试~~(严正警告!
尝试自行刷硬件BIOS的朋友:
出了风险自负!
!
)
刷成对应的联想电脑BIOS后可以在开机主板检测状态时按SHIFT+B键或者F2键进于联想一键拯救系统。
联想一键拯救系统7.0
一、安装OKR7的过程:
打开计算机调出启动菜单,选择光盘或USB设备启动。
按照程序提示进行安装模式选
择后进行安装全过程(包括:
ASD模块安装、磁盘分区、复制OKR7的PE模块、设置语言、隐藏O盘),并
在安装完成后关机!
使用全新安装模式安装OKR7时,(第1版分3个分区,第2版分4个分区,下面介绍的是第1版的3个分区,全新安装不可自定义设置,有重要数据的硬盘安装OKR7前应自行备份,以免硬盘全盘格式化后造成不必要的损失)
磁盘分区脚本对硬盘进行分区的模式为:
C盘:
根据手动输入(自定义大小)的分区大小划分,NTFS,主分区,卷标为默认。
D盘:
根据脚本定义自动划分,容量为磁盘总容量-15G-C盘容量,文件格式为NTFS,
扩展+逻辑分区,卷标为默认。
O盘:
约15G,NTFS,主分区,卷标为LENOVO_PART
安装OKR7的过程包括两种模式:
全新安装、修复安装
1)全新安装:
WINPE启动过程中,调用STARTNET.CMD查找OKR7系统安装文件路径并调用SETUP.CMD启用OKR7的安装进程
!
此时系统会弹出如下图的选择框来进行安装模式选择。
“1”:
全新安装。
此模式会清空硬盘上原有的所有分区,并根据脚本定义对硬盘重新分区、
格式化等操作。
“2”、修复模式。
此模式要求硬盘末端有约15G未划分空间;安装程序会对这部分未划分
空间重新划分、指驱动器号及卷标。
“3”、修复ASD模块。
在进行全新安装时,安装程序会弹出对话框(如下图),要求输入C盘大小,单位以MB计算;并根据所输
入的C盘容量及整个硬盘的容量来自动进行D盘和O盘的建立。
需要注意的是安装程序此时会清除原硬盘上
的所有数据,其中包括全部的系统数据及用户数据,并会按照预定参数在硬盘上建立分区。
(C、D、O)
温馨提示:
选择全新安装OKr7.0第1版后想安装WIN7系统会出现100M隐藏分区,建议用OKr7.0第2版安装,参考本论坛详细介绍
2)修复安装:
在程序弹出安装模式选择对话框时,如果选择“2”,安装程序会调用SETUP2.CMD进行修复安装,修复安装时硬盘分区应满足以下条件:
硬盘末端预留约15G的未划分空间。
(此容量可根据实际需求做小幅修改)
此时安装程序不会弹出输入C盘大小的对话框。
其它步骤同全新安装!
语言设置:
在OKR7的安装过程中,安装程序会弹出下图所示的对话框来选择安装后OKR7系统所使用的语言。
3、调用OKR7系统进行工厂备份
调用OKR7进行工厂备份前,我们就该先做一些小的检查。
A、查看O盘目录下是否有”SYSMODE.INI”,此文件是OKR7系统判定是否需要进行工厂
备份的标识文件;如果没有请从O:
\NB\FPRO_BK\拷贝此文件到O盘根目录下。
B、查看O:
\ONEKEY\MAIN\下是否有”CALLFACTORY.CMD”,此文件是进行工厂备份批处
理文件;如果没有请从O:
\NB\FPRO_BK\拷贝此文件到O:
\ONEKEY\MAIN目录下。
如查以上条件满足,那么OKR7会在安装后首次调用时自动进行系统盘的工厂备份。
那么是不是OKR7系统进行了首次的工厂备份后,我们就不能再进行工厂备份了呢?
其实不是这样的,我
们可以通过手动执行OSIMAGE.EXE的方法重新进行工厂备份;方法如下:
首先按
2009-11-709:
43调用OKR7系统,然后进入“一键恢复”模块,按CTRL+LIFTSHIFT+O调用命令行模式,找
到OKR7所在分区(此时虽然OKR7所在分区为隐藏属性,查仍能看到里面的内容。
盘符一般为硬盘现有分
区+1或+2.如:
硬盘上有C盘、D盘,那么OKR7所在盘符就应为E或F),进入{drv}:
\onekey\osimage目
录,执行OSIMAGE.EXE /FB进行工厂备份。
请注意,此方法不面向客户!
注意事项:
上文中所提到的“OKR7全新安装”会清除原硬盘上的所有分区及数据,其中会包括所有系统数据及用户数据,所以使用时请确认硬盘上的所有数据是否可以全部删除。
另外,在进行OKR7的全新安装后,OS安装需要单独进行!
二、OKR7.0安装盘制作:
下载OKR.ISO文件后,选择使用UltraISO写入U盘或刻录成光盘使用。
三、FAQ:
•
Q:
OKR7.0系统不能进行工厂备份,提示”Noservicepartiton”?
•
A:
遇到此情况时,请检查O盘是否已做隐藏处理!
•
Q:
OKR7.0系统不能进行工厂备份,提示”Findospartitonfail”?
•
A:
遇到此情况时,请检查C是否已完成OS安装!
如OS已成功安装,可尝试运行以下命令行:
BCDBOOT
C:
\WINDOWS/L{language}(language:
当前系统所使用的语言,如:
zh-cn)后重新进行工厂备份!
•
Q:
按进入OKR7.0系统时不能调用OKR7.0主界面,而直接进入WINPE命令行模式?
•
A:
遇到此情况时,请检查O盘卷标是否为”LENOVO_PART”!
•
Q:
部分机型出厂仅安装了FREEDOS,用户会自行安装或选择委托维修站安装其它操作系统,这时还可以
将安装好的操作系统进行工厂备份吗?
A:
根据工厂定义,预装FREEDOS的机型,OKR7所在分区仅为1G左右。
这样不能满足WINDOWS系统的备份要
求,所以如果想要备份就必须重新划分隐藏空间。
建议与确认数据不重要后,选择全新安装OKR7,并重
新安装或布署操作系统并备份!
---------------------------------------------------------------------------------------------------
针对一些朋友对联想一键恢复存在的一些问题,做一些汇总,希望对大家有所帮助
1。
一键恢复在哪里?
重新格式化C盘安装系统会不会破坏一键恢复?
一键恢复装在你机器最后一个分区,
早期的一键恢复是隐藏分区,即使使用系统光盘光盘引导到分区界面也无法看到,更无法删除,但是可以使用PQ等高级磁盘管理工具,删除合并此分区。
后期的一些机器叫服务分区,使用系统光盘光盘引导到分区界面可以看到叫EISA分区二,可以删除,删除后就没有一键恢复功能了。
仅仅重新格式化C盘安装系统不会破坏一键恢复,你安装好系统后仍然可以通过如按NOVO等方式进入一键恢复界面,进行还原或者备份,一键恢复系统还在你的电脑里。
2。
频繁使用“一键恢复”对电脑有没损害?
每次你做一键恢复相当于格式化C盘后将服务分区的上次备份的系统全部重新拷贝到你的C盘里面,这只是一个磁盘读写和拷贝数据的过程,对机器硬件(硬盘等)不会有什么损害。
3。
更换系统后还想使用一键恢复,如何处理?
分两种情况,1。
你自己安装了一个系统,但是你希望服务分区保留着出厂时预装的的系统,等有需要的时候还可以恢复出厂状态,此时你需要安装系统的时候格式化C盘时保留C盘的大小和格式不能改变,后期的机器还要注意不要删除了服务分区(EISA分区二)
2。
你自己改装了一个系统,而且你想改变c盘大小和格式,且希望每次恢复到自己备份的一个情况。
此时你可以重新删除分区(不能删除EISA分区二),重新分区后安装系统,在安装好系统后需要进入一键恢复系统做一个当前系统的备份,这样你下次恢复的就是你备份时的系统
4。
一键修复在用户备份完成后,关机时仍会提示“系统初始化完毕,请在下次开机时按Novo键进行备份。
然后按NOVO进入一键恢复进行系统备份,然后关机还会出现这个对话框,什么原因?
A.解封装后,应先进行“一键修复”的用户备份,后进行“一键恢复”的用户备份,这个顺序反了就会出现这种现象。
最后解决方案:
请把附件“ICBackup.dat”文件拷贝到系统盘:
\\Windows根目录下,可以解决关机时提示按NOVO备份的问题
B.御载“联想一键修复windows智能监控”程序即可,(仅限于没有预装“一键修复”的昭阳机型)
5。
一键恢复我不需要了,如何释放这部分空间出来?
当然此功能时很好的,推荐使用,如果需要,旧机型可以使用PQ这样的工具,删除最后一个分区后合并使用,如果时新机型直接使用系统光盘,光盘引导到分区界面后删除最后一个分区合并或者创建即可使用。
6。
一键恢复我占用我多大的磁盘空间啊?
为什么我磁盘容量没有装箱单的80G或者120G
XP机型大约6-7G,vista机型有大约
- 配套讲稿:
如PPT文件的首页显示word图标,表示该PPT已包含配套word讲稿。双击word图标可打开word文档。
- 特殊限制:
部分文档作品中含有的国旗、国徽等图片,仅作为作品整体效果示例展示,禁止商用。设计者仅对作品中独创性部分享有著作权。
- 关 键 词:
- 联想 恢复 70 工程师 安装 详细 教程
 冰豆网所有资源均是用户自行上传分享,仅供网友学习交流,未经上传用户书面授权,请勿作他用。
冰豆网所有资源均是用户自行上传分享,仅供网友学习交流,未经上传用户书面授权,请勿作他用。


 对中国城市家庭的教育投资行为的理论和实证研究.docx
对中国城市家庭的教育投资行为的理论和实证研究.docx
