 图文详解word页码从任意页开始怎么设置.docx
图文详解word页码从任意页开始怎么设置.docx
- 文档编号:7159691
- 上传时间:2023-01-21
- 格式:DOCX
- 页数:5
- 大小:301.56KB
图文详解word页码从任意页开始怎么设置.docx
《图文详解word页码从任意页开始怎么设置.docx》由会员分享,可在线阅读,更多相关《图文详解word页码从任意页开始怎么设置.docx(5页珍藏版)》请在冰豆网上搜索。
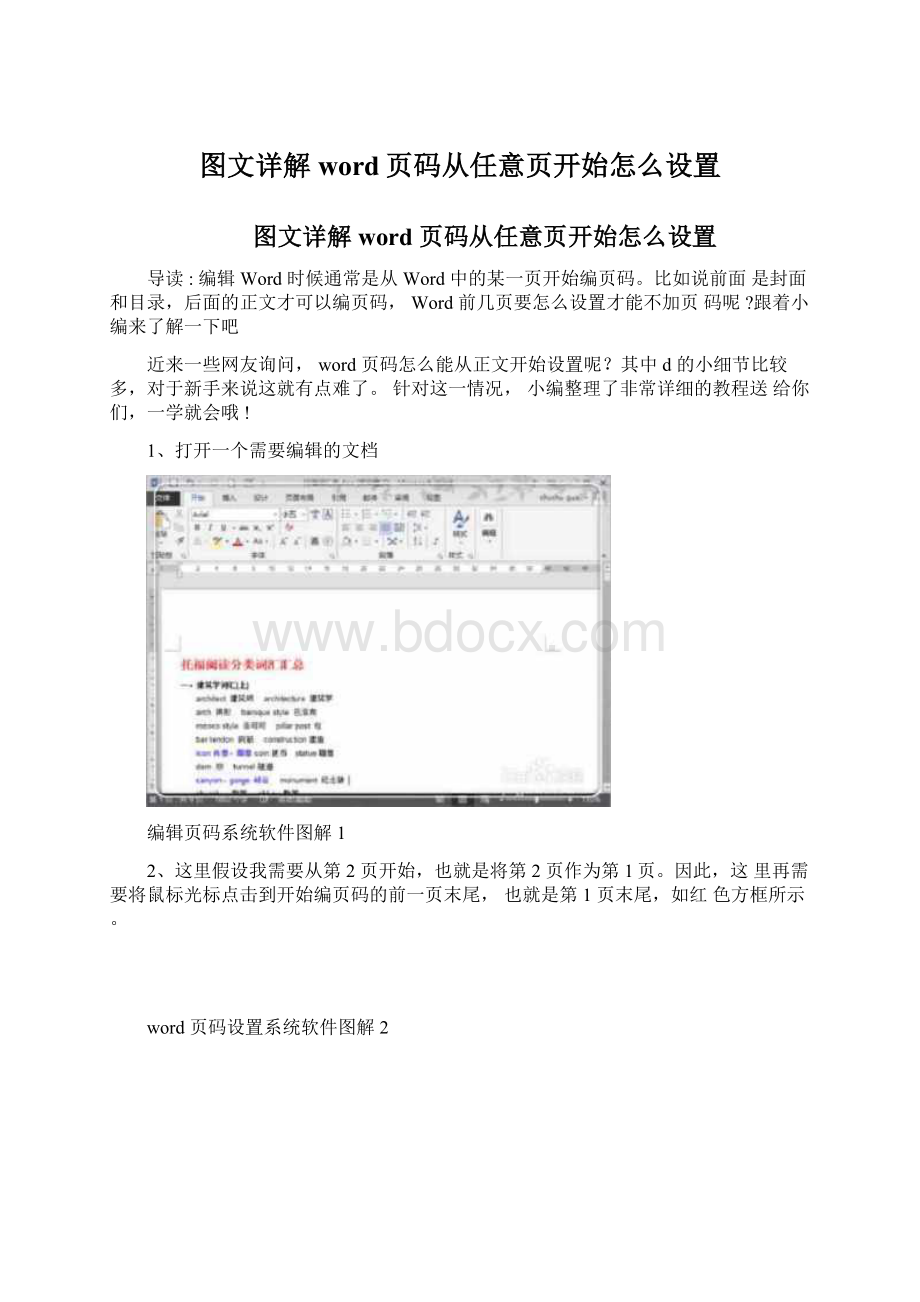
图文详解word页码从任意页开始怎么设置
图文详解word页码从任意页开始怎么设置
导读:
编辑Word时候通常是从Word中的某一页开始编页码。
比如说前面是封面和目录,后面的正文才可以编页码,Word前几页要怎么设置才能不加页码呢?
跟着小编来了解一下吧
近来一些网友询问,word页码怎么能从正文开始设置呢?
其中d的小细节比较多,对于新手来说这就有点难了。
针对这一情况,小编整理了非常详细的教程送给你们,一学就会哦!
1、打开一个需要编辑的文档
编辑页码系统软件图解1
2、这里假设我需要从第2页开始,也就是将第2页作为第1页。
因此,这里再需要将鼠标光标点击到开始编页码的前一页末尾,也就是第1页末尾,如红色方框所示。
word页码设置系统软件图解2
3、然后点击菜单栏的“页面布局”。
word页码设置系统软件图解3
4、在“页面布局”栏目下,点击分隔符后面的倒三角形。
编辑页码系统软件图解4
5、弹出分隔符的相关功能栏目,点击“下一页
word页码设置系统软件图解5
6、这时候鼠标光标自动跳到下一页,也就是第2也页首,如红色方框所示
word前几页不加页码系统软件图解6
7、双击这里的深红色方框位置,也就是页眉的位置,激活页眉编辑
word页码设置系统软件图解7
8、双击之后,激活了页眉编辑,点击这个转角符号“链接到前一页页眉
编辑页码系统软件图解8
9、然后滑动word右边的滑轮,将光标移动到本页的页脚,然后点击一下页脚,激活页脚编辑。
编辑页码系统软件图解9
10、点击上方的转角符号“链接到前一页页眉
编辑页码系统软件图解10
11、然后点击左上角的“页码”,点击“设置页码格式”设置需要显示的页码
编辑页码系统软件图解11
12、这里根据自己需要设置页码格式,起始页设置为1,当然,如果你想从
10开始也可以,输入之后,点击“确定”。
word前几页不加页码系统软件图解12
13、现在可以开始插入。
点击菜单栏“插入
word前几页不加页码系统软件图解13
14、在插入栏目下,点击“页码”。
word页码设置系统软件图解14
15、然后选择喜欢的页码格式,点击即可
编辑页码系统软件图解15
16、点击选择之后,就出现了页码。
这个页码是从第2页开始的,也就是将整片文章的第2页作为第1页开始编码,采用该方式,可以从任意地方作为起始页。
word前几页不加页码系统软件图解16
17、按键盘的esc键退出编辑模式,这时候可以发现,确实是从第二页开始编码。
word前几页不加页码系统软件图解17
以上就是word页码从任意页开始设置的方法了,我相信,你肯定学会了
- 配套讲稿:
如PPT文件的首页显示word图标,表示该PPT已包含配套word讲稿。双击word图标可打开word文档。
- 特殊限制:
部分文档作品中含有的国旗、国徽等图片,仅作为作品整体效果示例展示,禁止商用。设计者仅对作品中独创性部分享有著作权。
- 关 键 词:
- 图文 详解 word 页码 任意 开始 怎么 设置
 冰豆网所有资源均是用户自行上传分享,仅供网友学习交流,未经上传用户书面授权,请勿作他用。
冰豆网所有资源均是用户自行上传分享,仅供网友学习交流,未经上传用户书面授权,请勿作他用。


 广东省普通高中学业水平考试数学科考试大纲Word文档下载推荐.docx
广东省普通高中学业水平考试数学科考试大纲Word文档下载推荐.docx
