 VISTA安装步骤.docx
VISTA安装步骤.docx
- 文档编号:7116109
- 上传时间:2023-01-19
- 格式:DOCX
- 页数:13
- 大小:526.65KB
VISTA安装步骤.docx
《VISTA安装步骤.docx》由会员分享,可在线阅读,更多相关《VISTA安装步骤.docx(13页珍藏版)》请在冰豆网上搜索。
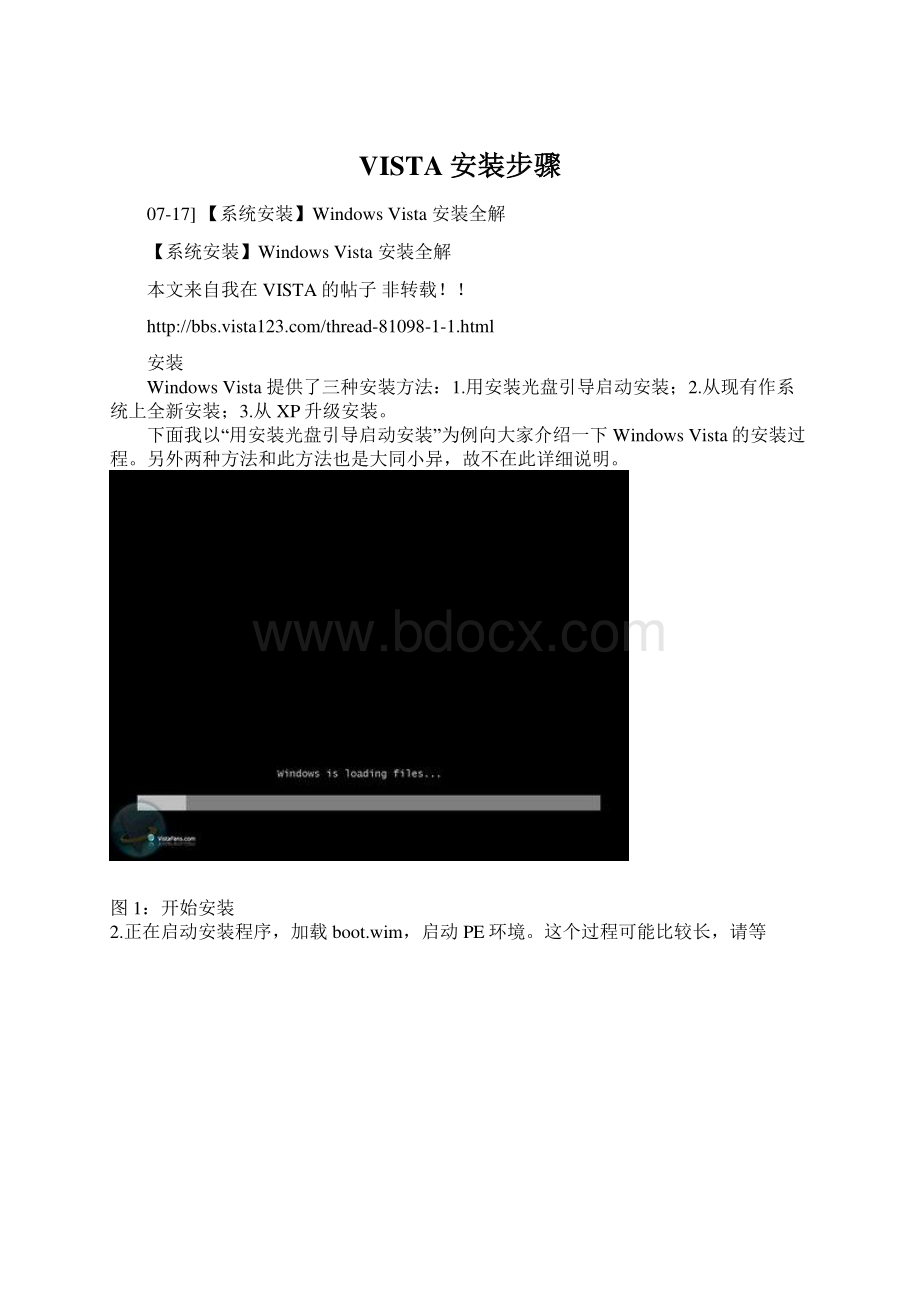
VISTA安装步骤安装步骤07-17【系统安装】WindowsVista安装全解【系统安装】WindowsVista安装全解本文来自我在VISTA的帖子非转载!
http:
/安装WindowsVista提供了三种安装方法:
1.用安装光盘引导启动安装;2.从现有作系统上全新安装;3.从XP升级安装。
下面我以“用安装光盘引导启动安装”为例向大家介绍一下WindowsVista的安装过程。
另外两种方法和此方法也是大同小异,故不在此详细说明。
图1:
开始安装2.正在启动安装程序,加载boot.wim,启动PE环境。
这个过程可能比较长,请等待图2:
启动PE环境3.安装程序启动,选择你要安装的语言类型,同时选择适合自己的时间和货币显示种类及键盘和输入方式。
图3:
选择国家、语言类型等进入WindowsVista安装过程4.点击“现在安装”,开始安装图4:
点击“现在安装”5.安装过程比较长,还是请耐心等待。
如果你的机器配置比较高,这个过程会缩短一些。
图5:
漫长的安装过程6.输入“产品密钥”,许可协议,废话当然接受。
当然你也可以不在这里输入“产品密钥”,而直接点击下一步,这时会出现一个警告,点击“否”即可。
然后在出现的列表中选择你所拥有的密钥代表的版本,同时把下面的复选框的勾打上。
图6:
输入产品密钥虽然下图中写着输入“选择购买的Windows版本”,但实际上是试用版,不是真正要付费,选择版本后,单击“下一步”就可以了:
图7:
选择Windows版本“接受许可”你才能继续安装勾选“接受许可”,单击“下一步”:
图8:
勾选“接受许可”7.选择安装类型,升级or自定义(推荐),不过升级前提是你C盘剩余空间大于11G(默认XP在C盘)而且XP和VISTA语言要一致。
当然如果你选择的是“用安装光盘引导启动安装”,你们升级是不可用的。
图9:
选择安装类型选择、设置Vista安装分区8.下面就可以设置安装分区了安装WindowsVista的话你需要一个干净的大容量分区,否则安装之后分区容量就会变得很紧张。
需要特别注意的是,WindowsVista只能被安装在NTFS格式分区下,并且分区剩余空间必须大于8G。
小提示:
如果你使用了一些不常见的存储子系统,例如SCSI、RAID、或者特殊的SATA硬盘,安装程序无法识别你的硬盘,那么你需要在这里提供驱动程序。
点击“加载驱动程序”图标,然后按照屏幕上的提示提供驱动程序,即可继续。
当然,安装好驱动程序后,你可能还需要点击“刷新”按钮让安装程序重新搜索硬盘。
如果你的硬盘是全新的,还没有使用过,硬盘上没有任何分区以及数据,那么接下来还需要在硬盘上创建分区。
这时候你可以点击“驱动器选项(高级)”按钮新建分区或者删除现有分区(如果是老硬盘的话)。
图10:
选择WindowsVista的安装分区单击上图中的“驱动器选项(高级)”按钮,你还可以对磁盘进行诸如删除、新建分区,格式化分区,扩展分区等操作(如下图)。
从这一点来看,WindowsVista安装程序为我们提供了一个较为强大的磁盘操作平台。
图11:
驱动器高级选项进入系统“自动完成”阶段9.至此,安装过程中所需的信息已经全部收集完毕了,安装程序将会自动完成剩余的操作。
接下来,WindowsVista会开始复制安装文件并配置系统设置(小提示:
这期间会有两次重新启动)。
在这期间做些其他的事情,等待半个小时左右。
当然了,这个时间的长短更你的电脑配置有关。
复制Windows文件,把安装所需要的文件复制到硬盘(从引导光盘启动安装的话,这个速度奇快),然后加载安装文件install.wim,释放文件安装系统驱动程序(但是从引导光盘启动下,这个速度就慢):
图12:
正在安装WindowsVista继续释放文件、安装功能完成(与在XP下全新安装不同,这步不用重启):
图13:
安装过程安装更新、进入“安装完成”阶段:
图14:
安装过程进入系统重启阶段进入安装的第一次重启阶段:
图15:
重新启动计算机准备第一次启动:
图16:
重启过程进入系统“完成安装”阶段进入“完成安装”阶段:
图18:
进入安装过程的“完成安装”阶段10.安装完毕重新启动计算机后,你会发现WindowsVista包含了新的启动管理器。
选择第一项就会出现我们所熟悉的老式引导菜单,用来选择进入其他的作系统,按F8可以选择进入安全模式。
WindowsVista的启动画面,有意思的是除了一个滚动条没有任何其它的东西(或者你可以在VISTA启动后通过msconfig命令调用静态启动画面)。
图19:
再次重启的界面进入系统设置阶段11.重启后进入WindowsVista设置阶段。
在这里,你可以输入用户名、密码,并选择你喜欢的头像,以及选择桌面背景等。
图20:
选择用户名、图片12.接着输入计算机名并选择桌面背景图21:
输入计算机名、选择背景13.选择帮助自动保护Windows的方式:
第一项,使用推荐设置,包括使Windows保持更新,帮助MS使IE浏览器更安全,向MS报告问题;第二项,仅为Windows安装重要更新;稍候询问我,但可能使Windows有一定危险。
这里还是推荐选择第一项,点击“下一步”。
图22:
设置是否自动保护WindowsVista设置复查时间后即可进入系统14.复查时间和时间设置图23:
设置WindowsVista的复查时间15.完成设置,准备启动。
经过半个多小时的煎熬,现在终于可以尽情享受WindowsVista了。
单击“开始”,进入WindowsVista系统。
图24:
设置完毕16.在体验WindowsVista之前,还有一个重要的过程,那就是检测系统性能。
检测过程中,WindowsVista将会向你展示WindowsVista的全新体验的简介。
图25:
进入WindowsVista系统看到这里,是不是感觉整个过程挺简单的?
大家只要按着提示,一步一步操作下去就可以了。
- 配套讲稿:
如PPT文件的首页显示word图标,表示该PPT已包含配套word讲稿。双击word图标可打开word文档。
- 特殊限制:
部分文档作品中含有的国旗、国徽等图片,仅作为作品整体效果示例展示,禁止商用。设计者仅对作品中独创性部分享有著作权。
- 关 键 词:
- VISTA 安装 步骤
 冰豆网所有资源均是用户自行上传分享,仅供网友学习交流,未经上传用户书面授权,请勿作他用。
冰豆网所有资源均是用户自行上传分享,仅供网友学习交流,未经上传用户书面授权,请勿作他用。


 对中国城市家庭的教育投资行为的理论和实证研究.docx
对中国城市家庭的教育投资行为的理论和实证研究.docx
