 HyperV安装.docx
HyperV安装.docx
- 文档编号:7110012
- 上传时间:2023-01-18
- 格式:DOCX
- 页数:12
- 大小:835.18KB
HyperV安装.docx
《HyperV安装.docx》由会员分享,可在线阅读,更多相关《HyperV安装.docx(12页珍藏版)》请在冰豆网上搜索。
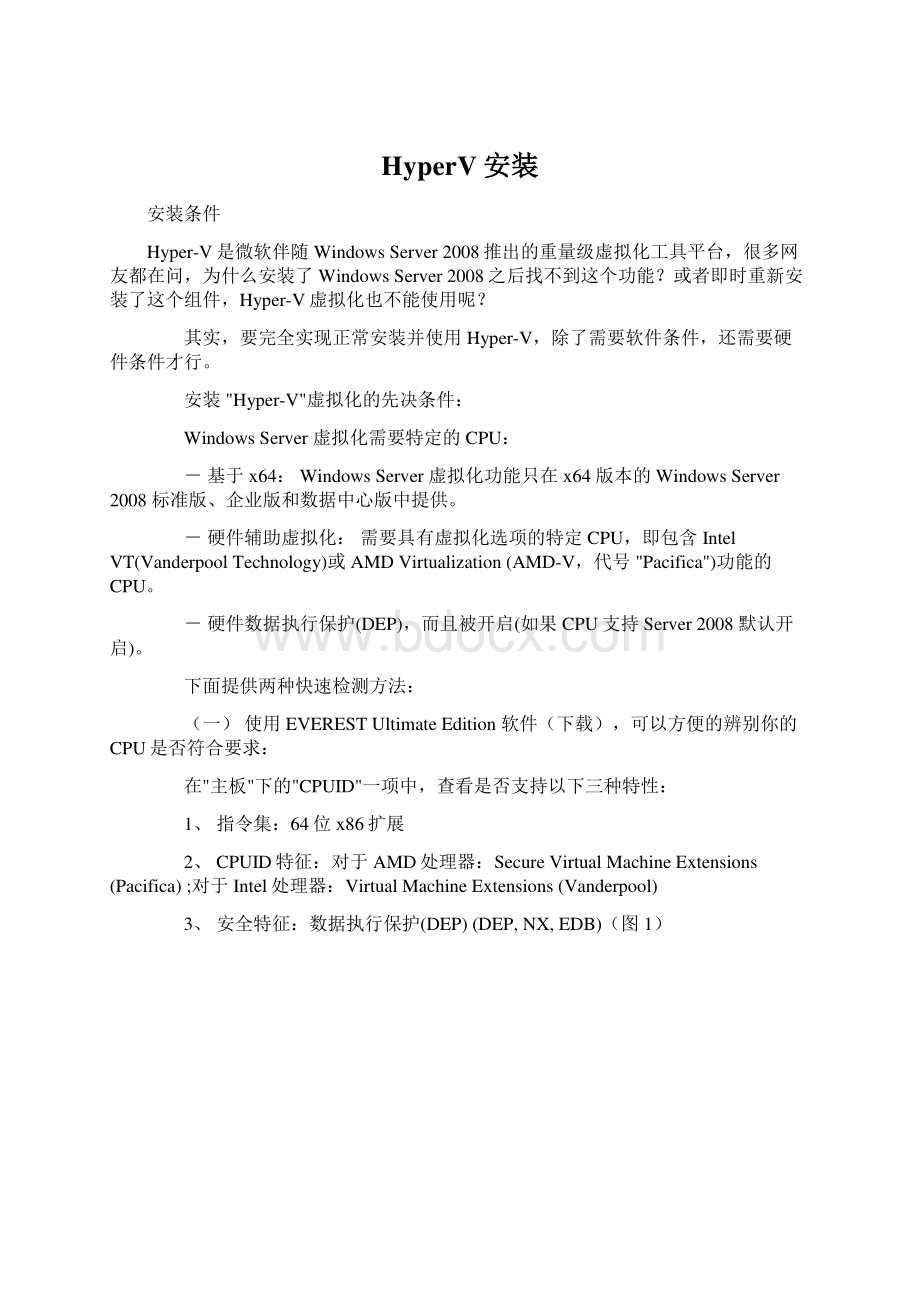
HyperV安装安装安装条件Hyper-V是微软伴随WindowsServer2008推出的重量级虚拟化工具平台,很多网友都在问,为什么安装了WindowsServer2008之后找不到这个功能?
或者即时重新安装了这个组件,Hyper-V虚拟化也不能使用呢?
其实,要完全实现正常安装并使用Hyper-V,除了需要软件条件,还需要硬件条件才行。
安装Hyper-V虚拟化的先决条件:
WindowsServer虚拟化需要特定的CPU:
基于x64:
WindowsServer虚拟化功能只在x64版本的WindowsServer2008标准版、企业版和数据中心版中提供。
硬件辅助虚拟化:
需要具有虚拟化选项的特定CPU,即包含IntelVT(VanderpoolTechnology)或AMDVirtualization(AMD-V,代号Pacifica)功能的CPU。
硬件数据执行保护(DEP),而且被开启(如果CPU支持Server2008默认开启)。
下面提供两种快速检测方法:
(一)使用EVERESTUltimateEdition软件(下载),可以方便的辨别你的CPU是否符合要求:
在主板下的CPUID一项中,查看是否支持以下三种特性:
1、指令集:
64位x86扩展2、CPUID特征:
对于AMD处理器:
SecureVirtualMachineExtensions(Pacifica);对于Intel处理器:
VirtualMachineExtensions(Vanderpool)3、安全特征:
数据执行保护(DEP)(DEP,NX,EDB)(图1)
(二)在这里,给大家介绍另外一个简单便捷的小工具securable(下载)。
(图2)如果机器显示如上图,代表不支持Hyper-V,因为三个条件均不满足,呵呵(记住,只要有一项不满足就不支持!
)。
如果你的系统显示的与下面的图相同,那么恭喜你,可以体验Hyper-V的无穷魅力了!
(三个条件均支持)(图3)安装步骤当你的系统完全能够满足上述条件后,即可开始安装Hyper-V平台,简要步骤如下(本例中为英文环境,中文类同):
1.在WindowsServer2008中点击Strat然后再AdministrativeTools中选择ServerManager(图4)2.在ServerManager中的RolesSummary中添加角色(Addroles)(图5)3.在BeforeYouBegin界面中点击下一步Next(图6)4.选择Hyper-V下一步(图7)5.产品介绍和注意事项点击下一步(图8)6.在CreateVirtualNetwork界面中检查你的virtualpc网卡连接(图9)7.确认设置下一步(图10)8.安装完成后重启计算机(图11)9.重启后配置完成(图12)10.在服务管理器里创建,启动,配置你的虚拟机.展开Roles-Hyper-V-MicrosoftHyper-VServers最后点击你的computername(图13)至此,Hyper-V安装完毕。
如果你已经在一台兼容的机器上安装了Hyper-V,TechTarget中国的特约虚拟化专家AnilDesai将讲述创建和配置新虚拟机的过程,并解释配置服务器与导入虚拟机的必要步骤。
使用Hyper-V工具WindowsServer2008的Hyper-V有自己的基于管理工具的控制台MMC(MicrosoftManagementConsole)。
如果你过去使用的是基于Web的配置工具,这可能是一个非常受欢迎的改变。
为了启动MMC,从开始菜单搜索Hyper-V或在管理工具程序组点击Hyper-VManager。
这个控制台自动连接到本地服务器实例。
图1显示了初始的Hyper-V管理用户界面。
图1:
使用WindowsServer2008里的Hyper-V管理这个界面分为三部分:
左边方框显示你连接的服务器,右边方框显示相关的动作列表,中间方框列出虚拟机及其详细资料。
如果你想连接到一个运行Hyper-V的远程计算机,右击左边方框的微软Hyper-V服务器图象并选择连接到服务器。
要习惯于这样做,因为你如果计划使用WindowsServer2008的servercore(服务器核)安装来部署Hyper-V的话,你要经常这样做。
配置Hyper-V服务器首先,你将要设置的是Hyper-V服务器自身的配置。
在左边方框选择该服务器,在Actions方框选择Hyper-V服务器设置命令。
最重要的设置与存储文件系统的地点相关,即你想存储虚拟硬盘到哪及存储虚拟机到哪。
这两个设置都是默认的,当创建新的虚拟硬盘或虚拟机时,你通常可以改变存储地点。
对于大多数安装来说,能优化其他设置影响用户体验,不过,对大多数部署来说,默认服务器配置也能运行得很好。
使用Hyper-V创建虚拟机Hyper-V管理包括创建一个新虚拟机步骤的向导。
在Actions方框点击New并选择VirtualMachine来开始创建。
第一步包括指定虚拟机的本地名称及它在主机上的物理文件系统路径。
接下来允许你指定关于应该分配给虚拟机的物理内存数量及网络选项的细节。
如果你想选择一个现有的VHD或稍后想附加一个VHD,ConnectVirtualHardDisk让你指定是否想创建一个新的虚拟硬盘VHD。
(参见图2)图2:
使用新虚拟机向导配置虚拟硬盘第一步创建一个新虚拟机通常包括安装一个子操作系统。
InstallationOptions步骤通过允许你自动连接到一个ISO或服务器的物理DVD驱动(参见图3)简化了这个过程。
如果你已经激活了网络功能,也能从基于PXE启动的网络服务器安装。
图3:
为新虚拟机指定安装选项最后一步是概括你的选择。
点击Finish创建一台虚拟机配置虚拟机你能通过右击Hyper-V管理里的虚拟机设置并选择Settings来修改虚拟机设置。
界面的左边包括磁盘、内存、网络及可移动的媒介选项。
例如,你能使用Processor决定虚拟机有多少虚拟CPU可用,这些CPU资源如何分配(参见图4)。
注意,当虚拟机正在运行时,许多选项都不可用。
图4:
虚拟机配置当服务器重启时,其他有用的选项包括自动待机、启动与关闭虚拟机。
导入虚拟机正如你猜测的那样,Hyper-V支持创建在MicrosoftVirtualServer2005与MicrosoftVirtualPC里的虚拟机迁移。
为使这些虚拟机运行,使用Actions方框里的ImportVirtualMachines命令。
然后你能浏览包含虚拟机配置文件(.vmc)的文件夹。
因为节电状态和撤消磁盘不能被迁移,你应该完全确信关闭了虚拟机,在试图导入虚拟机之前委托(commit)或放弃改变。
如果你计划在未来某些时候使用VirtualServer2005或VirtualPC里的虚拟机,确保进行了虚拟机配置及VHD文件的备份。
使用虚拟机Hyper-VManager包括嵌入的方法以连接虚拟机并与虚拟机一起工作。
你能通过双击在中间方框里的虚拟机或者通过右击虚拟机并选择连接访问它们。
图5显示了虚拟机连接工具。
工具条与菜单允许你执行一般的操作,如启动和关闭虚拟机。
图5:
使用虚拟机连接工具管理虚拟机
- 配套讲稿:
如PPT文件的首页显示word图标,表示该PPT已包含配套word讲稿。双击word图标可打开word文档。
- 特殊限制:
部分文档作品中含有的国旗、国徽等图片,仅作为作品整体效果示例展示,禁止商用。设计者仅对作品中独创性部分享有著作权。
- 关 键 词:
- HyperV 安装
 冰豆网所有资源均是用户自行上传分享,仅供网友学习交流,未经上传用户书面授权,请勿作他用。
冰豆网所有资源均是用户自行上传分享,仅供网友学习交流,未经上传用户书面授权,请勿作他用。


 对中国城市家庭的教育投资行为的理论和实证研究.docx
对中国城市家庭的教育投资行为的理论和实证研究.docx
