 win764位安装ansys12方法.docx
win764位安装ansys12方法.docx
- 文档编号:7089136
- 上传时间:2023-01-17
- 格式:DOCX
- 页数:28
- 大小:2.02MB
win764位安装ansys12方法.docx
《win764位安装ansys12方法.docx》由会员分享,可在线阅读,更多相关《win764位安装ansys12方法.docx(28页珍藏版)》请在冰豆网上搜索。
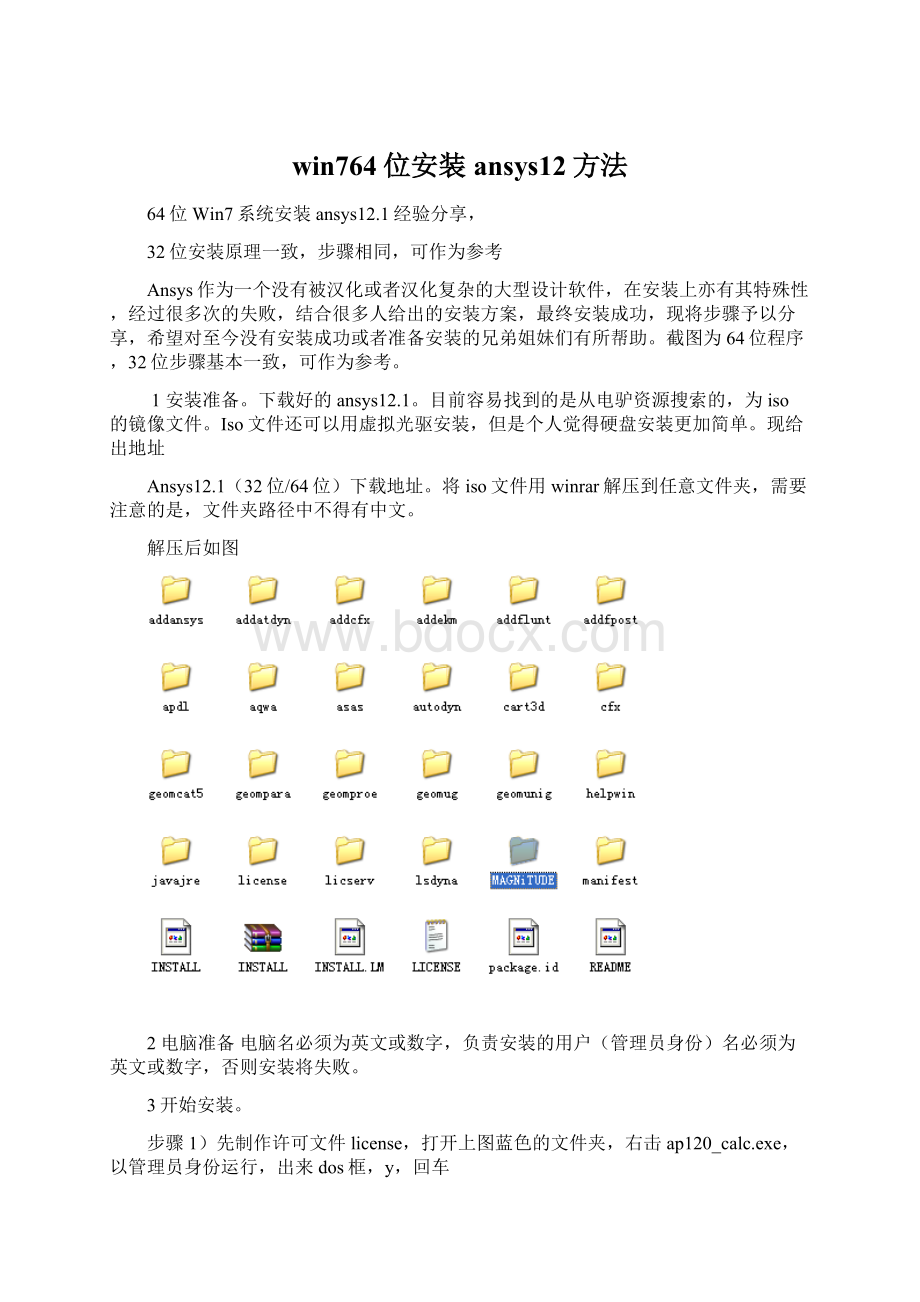
win764位安装ansys12方法
64位Win7系统安装ansys12.1经验分享,
32位安装原理一致,步骤相同,可作为参考
Ansys作为一个没有被汉化或者汉化复杂的大型设计软件,在安装上亦有其特殊性,经过很多次的失败,结合很多人给出的安装方案,最终安装成功,现将步骤予以分享,希望对至今没有安装成功或者准备安装的兄弟姐妹们有所帮助。
截图为64位程序,32位步骤基本一致,可作为参考。
1安装准备。
下载好的ansys12.1。
目前容易找到的是从电驴资源搜索的,为iso的镜像文件。
Iso文件还可以用虚拟光驱安装,但是个人觉得硬盘安装更加简单。
现给出地址
Ansys12.1(32位/64位)下载地址。
将iso文件用winrar解压到任意文件夹,需要注意的是,文件夹路径中不得有中文。
解压后如图
2电脑准备电脑名必须为英文或数字,负责安装的用户(管理员身份)名必须为英文或数字,否则安装将失败。
3开始安装。
步骤1)先制作许可文件license,打开上图蓝色的文件夹,右击ap120_calc.exe,以管理员身份运行,出来dos框,y,回车
生成许可文件license,在其所在文件夹内。
步骤2)完整安装步骤。
右击图中蓝色图标,以管理员身份运行
出现下框,点第一项
图表1
会出现
步骤11
Ok,等待安装完成。
步骤12
此时会回到图表1,再选择安装第二项
步骤13
同意,选择next
步骤14
之后设置你要安装的路径,注意,该路径中绝对不能出现中文,否则会安装失败
步骤15
之后与其他CAE程序的关联,选择跳过就行。
步骤16
再跳过
步骤17
步骤18
步骤19
一路next之后。
终于到达最一个关键步骤。
步骤110
这是是此安装到达最费劲的过程,此时,有什么问题可以出去先解决一下了,泡壶茶,抽几根烟,哈哈,想干嘛就干嘛。
大概20分钟以后,等待终于完成,如下图
步骤111
然后就是next
步骤112
步骤113
点exit
会出现下图所示,在hostname1栏中填写计算机名,再次申明,计算机名绝对不可以有中文
步骤114
继续,下面这一步图步骤115可以直接点finish了
步骤115
再次回到最初的选择图
可以直接跳过第三项mpi的安装,直接点第四项,验证(此步骤将用到一开始dos框生成的许可文件),出现下图
步骤21
下面的步骤都比较简单,不再一一说明,看图就行。
下面就是准备验证了
选择你自己刚生成的license文件(此文件的路径中也不能出现中文,我将其放到了c盘的根目录,当然,这个看个人喜好了,呵呵)
验证成功
继续,终于安装完成了。
如下图
点finish之后,返回最初的选择框,
点exit退出。
至此,安装完成。
安装成功。
附:
几种失败案例。
个人遇到的问题,出错的原因,无一例外是由于安装路径或者其他ansys用到的文件路径中存在中文。
截图1
从图上可以看出,是hostname1的问题,通过前面的步骤,我们已经知道hostname1应该填写的是计算机名,但是计算机名绝对不能含有英文。
问题找到,解决就很简单,计算机名改为英文就行。
截图2
这是在安装成功之后,打开程序时候出现的,问题的原因是用户名不能有中文,改用户名或者新建一个英文的账户名(需要管理员身份)即可解决。
- 配套讲稿:
如PPT文件的首页显示word图标,表示该PPT已包含配套word讲稿。双击word图标可打开word文档。
- 特殊限制:
部分文档作品中含有的国旗、国徽等图片,仅作为作品整体效果示例展示,禁止商用。设计者仅对作品中独创性部分享有著作权。
- 关 键 词:
- win764 安装 ansys12 方法
 冰豆网所有资源均是用户自行上传分享,仅供网友学习交流,未经上传用户书面授权,请勿作他用。
冰豆网所有资源均是用户自行上传分享,仅供网友学习交流,未经上传用户书面授权,请勿作他用。


 如何打造酒店企业文化2刘田江doc.docx
如何打造酒店企业文化2刘田江doc.docx
