 OA系统使用说明书.docx
OA系统使用说明书.docx
- 文档编号:7084578
- 上传时间:2023-01-17
- 格式:DOCX
- 页数:79
- 大小:6.70MB
OA系统使用说明书.docx
《OA系统使用说明书.docx》由会员分享,可在线阅读,更多相关《OA系统使用说明书.docx(79页珍藏版)》请在冰豆网上搜索。
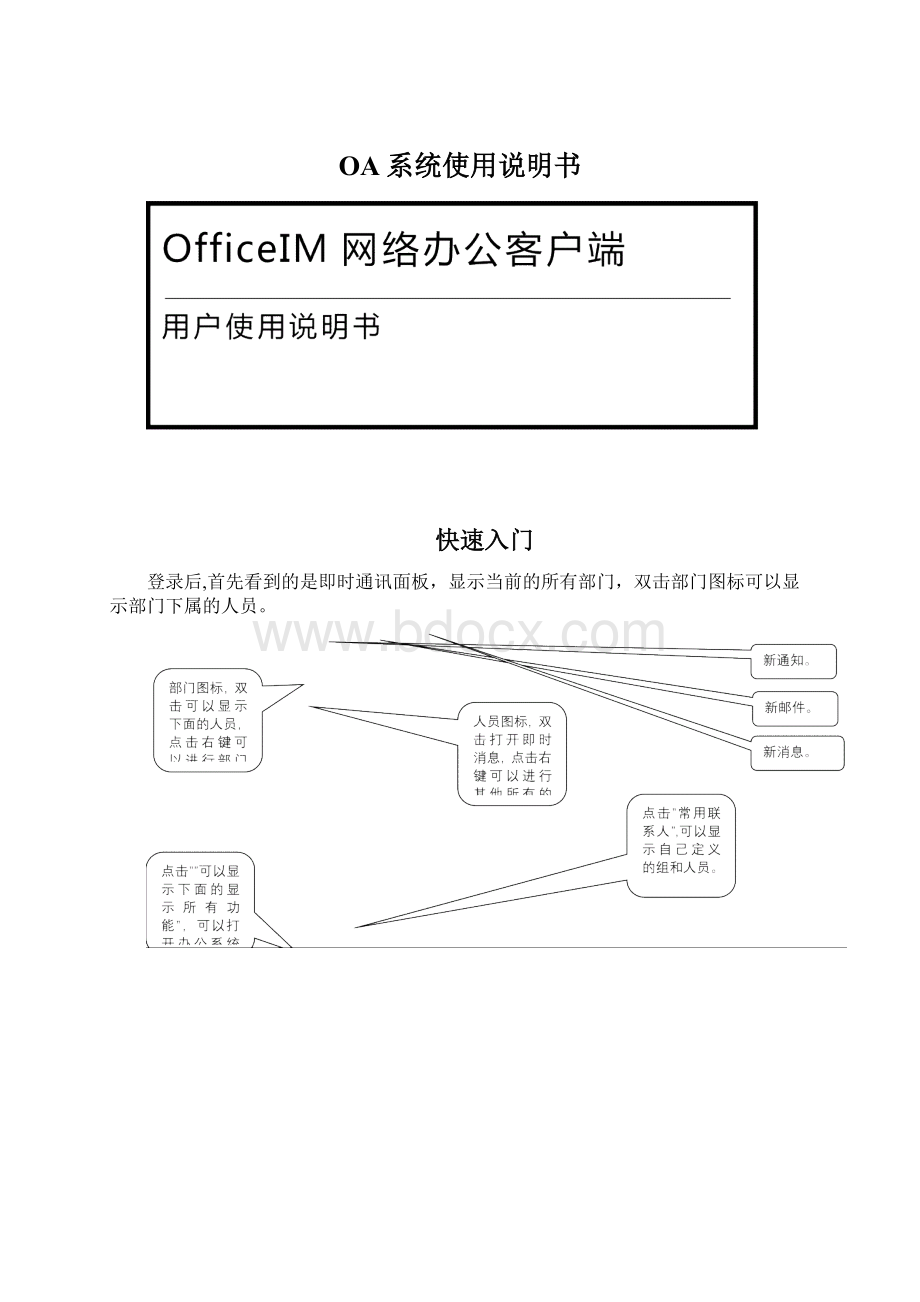
OA系统使用说明书
快速入门
登录后,首先看到的是即时通讯面板,显示当前的所有部门,双击部门图标可以显示部门下属的人员。
点击”所有功能”,可以打开办公系统主界面。
点击左边的导航窗体,可以查看”个人办公”,”即时通讯”,“公共事务”,”“工作流”,“进销存”,“系统管理”的所有功能,点击树状的功能节点,可以进入相应的功能。
点击左边的“系统管理”->“部门人员维护”,出现下面的界面:
系统初始化了一个公司的部门和人员的模型,默认帐号1000,密码1,用户可以在“系统管理”->“部门人员维护”定制自己的部门和人员.
1.修改集团名称
点击“修改集团名称”按钮
2.增加部门
树状机构图选择一个上级部门,点击“增加部门”
3.增加用户
树状机构图选择一个上级部门,点击“增加用户”
输入“登陆帐号”(必须唯一),“姓名”,“登陆密码”,“权限职责”,“考勤类型”点击确定。
1.1个人办公
1.1.1个人文件夹
当打开页面,会默认显示个人文件夹,个人文件夹可以显示当天的通知、邮件、内部短信和工作流,双击相应的记录可以查看详细信息。
1.1.2公告通知
选择”个人办公”导航窗体,点击”公告通知”
点击”打开”按钮,显示详细的通知内容。
1.1.2.1新增公告通知
点击”新增”按钮,选择”重要性”,点击
出现下面界面,
选择要发布的部门(可以多选,
发布的部门范围可以在系统管理->部门人员维护->修改人员->管理维护->通知发布范围设置),输入标题,最后输入通知的内容,通知内容的编辑方式类似Word,在工具栏和菜单有很多相应的功能.点击菜单->附件->增加附件,可以添加相应的附件.点击
可以发布通知,选择右边的”发送手机短信”可以同时发送手机短信.
如果选择“不允许另存或复制”,表示通知的内容和附件都只能查看,不能拷贝和下载。
1.1.2.2修改公告通知
点击”修改”按钮。
1.1.2.3删除公告通知
点击”删除”按钮。
1.1.3邮件
1.1.3.1新邮件
选择“个人办公”导航窗体,点击“新邮件”
点击
可以选择要收信的部门或人员,可以多选,输入主题,输入邮件的内容,邮件内容的编辑方式类似Word,在工具栏和菜单有很多相应的功能。
点击菜单->附件->增加附件,可以添加相应的附件。
点击
可以保存到“草稿箱”,点击
直接发送邮件。
如果选择“不允许另存或复制”,表示邮件的内容和附件都只能查看,不能拷贝和下载。
1.1.3.2收件箱
选择”个人办公”导航窗体,点击”收件箱”。
点击”回复”按钮,直接回复发件人的邮件。
点击”转发”按钮,直接转发当前的邮件。
点击”打开邮件”按钮,显示详细的邮件内容。
找到附件,点击右键可以打开或另存。
点击收信人页,
在这里可以看到其他收信人的回复信息,也可以修改自己的邮件状态和输入自己的回复信息,同时也可以转发邮件,最后点击”确定”保存。
1.1.3.3草稿箱
选择”个人办公”导航窗体,点击”草稿箱”,“草稿箱”保存的是编辑好但没发送的邮件,点击”打开邮件”可以再次发送。
1.1.3.4发件箱
选择“个人办公“导航窗体,点击“发件箱”,“发件箱”保存的是已经发送成功的邮件,点击“打开邮件”可以查看收信人的查看情况和回复信息。
1.1.3.5废件箱
选择“个人办公”导航窗体,点击“废件箱”,“废件箱”保存的是已经删除的邮件,如果要彻底删除点击“删除”按钮。
1.1.4考勤/工作日志
选择“个人办公”导航窗体,点击“考勤/工作日志”.
在左上角可以选择年和月,查看相应的考勤和工作日志。
1.1.4.1考勤登记
点击“考勤登记”按钮,点击“登记”可以对当前时间进行考勤登记(具体考勤时间段到“系统管理”-)“考勤设置”进行设置)。
1.1.4.2请假申请
点击”请假申请”按钮。
输入“开始时间”、“结束时间”、“请假类型”、“原因”、“地点”、“审核人”,点击“确定”,如果有工作移交情况,选择工作移交人员。
1.1.4.3工作日志内容
选择一天,点击“日志内容”按钮,可以输入当天的工作日志内容,点击“确定”保存.点击“附件”页
可以增加附件。
1.1.4.4工时报告
选择一天,点击“日志内容”按钮,选择“工时”页,点击“增加”按钮,可以输入当天工时情况,点击“确定”保存。
(工时报告中的项目可以到“系统管理”-)“项目管理设置”维护)
1.1.4.5请假记录
点击“请假记录”页,可以查看自己的请假情况和批复情况。
1.1.5考勤/工作日志查询
选择”个人办公”导航窗体,点击“考勤/工作日志查询”。
在中间的部门用户树先选择一个人员或部门,再在左上角可以选择时间段(默认是查看当天,可以选择本周或本月),可以查看相应的考勤和工作日志和请假记录和工时统计。
(考勤/工作日志的查看范围可以到“系统管理”-)“部门人员维护”-)“修改人员”-)“管理范围”-)“考勤/工作日志查询”设置)
1.1.6请假申请审核
选择“个人办公”导航窗体,点击“请假申请审核”。
选择一条要审核的请假申请,要通过时点击“审核通过”按钮,不通过时点击“审核不通过”按钮。
点击“已审核”页,可以查看已经审核过的请假申请。
1.1.7工作任务
选择“个人办公”导航窗体,点击“工作任务”。
左上角可以选择日期,查看相应的时间内的工作任务。
工作任务分两页,“我的任务”和“分配任务”。
“我的任务”是自己建立的任务,或者是领导下发的任务。
“分配任务”是给下属人员分配的任务。
1.1.7.1新建工作任务
点击“新建”按钮
基本信息页输入“开始时间”、“结束时间”、“优先级”、“状态”、“完成百分比”、“任务内容”,,如果要提醒功能,点击“提醒设置”页,输入到期提醒等信息,如果要增加附件点击“附件”页,点击“增加附件”按钮,输入完成后,点击“确定”。
点击“相关工作流”,可以查看该项任务相关的工作流表单。
(工作任务和工作流的关联到“系统管理”-)“工作流表单设计”,增加数据选择框,选择工作任务)
1.1.7.2修改工作任务
点击“修改”按钮,输入完成后点击“确定”按钮。
1.1.7.3删除工作任务
点击“删除”按钮。
1.1.7.4下发工作任务
点击“分配任务”页。
点击“新建”。
点击人员图标,可以弹出下属人员界面(下属人员到“系统管理”“部门人员维护”“修改人员”“下属人员”配置),可以多选,输入工作任务内容,点击确定按钮。
1.1.8工作任务查询
选择“个人办公”导航窗体,点击“工作任务查询”。
在中间的部门用户树先选择一个人员或部门,再在左上角可以选择时间段(默认是查看当天,可以选择本周或本月),可以查看相应的工作任务。
(工作任务的查看范围可以到“系统管理”“部门人员维护”“修改人员”“管理范围”“工作任务查询”设置)
1.1.8.1查看工作任务
在右边的任务列表选择一个任务,双击打开。
1.1.8.2安排工作任务
在中间的部门用户树先选择一个人员,再点击“安排任务”按钮。
点击
按钮,可以一次选择多人,批量安排任务。
1.1.8.3修改工作任务
在右边的任务列表选择一个任务,找到要修改的任务,点击“修改”按钮。
1.1.8.4删除工作任务
在右边的任务列表选择一个任务,找到要删除的任务,点击“删除”按钮。
1.1.9工时统计
选择“个人办公”导航窗体,点击“工时统计”。
选择时间段,默认是当天,可以选择本周和本月。
点击“图表统计页”,可以以柱状图模式显示。
1.1.10个人通讯录
选择“个人办公”导航窗体,点击“个人通讯录”。
当前用户只能看到本用户的通讯录信息。
增加组-》点击“增加组”按钮。
修改组-》选择一个组,鼠标右键,点击“修改组”。
删除组-》选择一个组,鼠标右键,点击“删除组”。
新建记录-》选择一个组,点击“新建”按钮,输入信息后,点击“确定”保存。
修改记录-》选择一个记录,点击“打开”按钮,修改信息后,点击“确定”保存。
删除记录-》选择一个记录,点击“删除”按钮。
导入Excel文件-》选择一个组,点击“导入Excel”按钮,选择一个现有的通讯录Excel文件,出现下面界面:
选择要导入的字段,如果字段对应不正确,点击“映射”按钮进行对应,点击“导入”按钮。
导出Excel文件-》点击“另存为”按钮。
1.1.11个人资料库
选择“个人办公”导航窗体,点击“个人资料库”.
新建日记-》选择“日记”页,鼠标右键,点击“写新日记”。
新建资料-》选择“资料”页,鼠标右键,点击“增加子节点”或点击“增加相邻节点”。
共享资料-》选择一个日记或资料,鼠标右键,点击“节点共享”,
选择一个共享属性,点击“确定”。
1.1.12网络硬盘
选择“个人办公”导航窗体,点击“网络硬盘”.
新建文件夹-》选择上一级文件夹,点击“新建文件夹”按钮。
修改文件夹-》选择一个文件夹,鼠标右键,点击“修改文件夹”。
删除文件夹-》选择一个文件夹,鼠标右键,点击“删除文件夹”。
上传文件-》选择一个文件夹,点击“上传文件”按钮,选择文件后(按Ctrl或Shift键可以多选),点击“确定”按钮。
下载文件-》选择一个文件,鼠标右键,点击“下载文件”。
删除文件-》选择一个文件或多个文件(按CTRL或SHIFT键),鼠标右键,点击“删除文件”。
共享文件夹-》选择一个文件夹,鼠标右键,点击“共享”。
1.1.13网上邻居
选择“个人办公”导航窗体,点击“网上邻居”.
“网上邻居”类似windows内置的网上邻居功能,可以在局域网内共享本地硬盘给对方,也可以访问别人共享给自己的目录。
选择“我的本地共享”,点击“新建共享”
输入名称,点击
,选择一个本地的目录。
可以设置密码,选择一种共享方式,点击“确定”保存。
如果要访问对方的共享的目录,点击“网上邻居”节点展开。
选择对方共享的目录,可以上传或下传文档。
1.2公共事务
1.2.1组织结构图
选择“公共事务”导航窗体,点击“组织结构图”,可以选择“纵向”或“横向”查看。
1.2.2文档中心
选择“公共事务”导航窗体,点击“文档中心”.(先到“系统管理”“文档中心设置”模块增加根目录和相应的操作人员)
1.2.2.1新建文件夹
选择一个上一级文件夹,点击“新建文件夹”。
1.2.2.2修改文件夹
选择要修改的文件夹,点击“修改文件夹”。
1.2.2.3删除文件夹
选择要删除的文件夹,点击“删除文件夹”。
1.2.2.4新建文档
选择一个文件夹,点击“新建”按钮
输入“名称”,选择一个文档或多个文档,输入“关键词”、“注释”,点击“确定”。
1.2.2.5打开文档
选择一个文档,点击“打开”.
点击“打开文件”按钮可以直接打开文档,点击“编辑文档”可以在线直接编辑文档,点击“下载文件”按钮可以把文档下载到一个目录。
点击“批量下载”功能,可以一次下载多个文件。
点击“编辑文档”,会自动打开文档编辑,如果要在线更新,在文档编辑器关闭前,不要关闭文档详细界面,先关闭文档编辑器后,再在文档详细界面的退出按钮,会提示:
点击是,文档会自动更新到服务端。
1.2.2.6重新上传文档
选择一个文档,点击“重新上传”按钮。
1.2.2.7删除文档
选择一个文档,点击“删除”按钮。
1.2.2.8权限分配
选择一个根目录的文件夹,点击“权限分配”按钮
查看人员的权限可以分为“下载”和“复制Word,Excel”,点击表格里面的方框可以设置。
管理人员的权限可以分为“文件夹新建”、“文件夹修改”、“文件夹删除”、“文件新建”、“文件修改”、“文件删除”,点击表格里面的方框可以设置。
点击管理人员右侧的“添加”按钮,添加管理人员,点击管理人员右侧的“删除”按钮,删除管理人员。
点击分配权限人员右侧的“添加”按钮,添加分配权限人员,点击分配权限人员右侧的“删除”按钮,删除分配权限人员。
设置完成后点击“确定”。
1.2.3公共通讯录
选择“公共事务”导航窗体,点击“公共通讯录”,操作同“个人通讯录”模块,里面的通讯录信息所有用户都能看到。
1.2.4车辆管理
1.2.4.1车辆维护
选择“公共事务”导航窗体,点击“车辆维护”。
上面是所有车辆的基本信息,下面是相应车辆的用车情况。
新建车辆-》点击“新建”按钮,
输入相关的信息,点击“确定”按钮。
修改车辆-》点击“打开”按钮。
删除车辆-》点击“删除”按钮。
1.2.4.2车辆查询
选择“公共事务”导航窗体,点击“车辆查询”。
1.2.4.3用车申请
用车流程分为“用车申请”、“用车审核”、“用车确认”、“用车评价”四个阶段。
选择“公共事务”导航窗体,点击“用车申请”。
新建用车申请-》点击“新建”
输入用车申请信息,在“审核”页选择一个审核人员,点击“确定”。
1.2.4.4用车审核
选择“公共事务”导航窗体,点击“用车审核”。
找到要审核的用车申请,点击“打开”按钮。
可以修改开始时间和结束时间和审核意见,选择“同意”或“不同意”,在“确认”页选择一个确认人员,点击“确定”。
1.2.4.5用车确认
选择“公共事务”导航窗体,点击“用车确认”.找到要确认的用车申请,点击“打开”按钮
可以修改开始时间,结束时间,里程和确认意见,选择“同意”或“不同意”,在“评价”页选择一个评价人员,点击“确定”。
1.2.4.6用车评价
选择“公共事务”导航窗体,点击“用车确认”.找到要确认的用车申请,点击“打开”按钮
可以修改开始时间,结束时间,里程和确认意见,点击“确定”。
1.2.4.7用车查询
选择“公共事务”导航窗体,点击“用车查询”。
1.2.5人事管理
1.2.5.1人事档案管理
选择“公共事务”导航窗体,点击“人事管理”-》“人事档案管理”。
新建人事档案-》选择一个部门,点击“新建”按钮,
输入工号和姓名,点击“确定”按钮,新建完成后,在窗体右边输入具体的人事档案信息,输入完成后点击“保存”按钮。
1.2.5.2人事档案查询
选择“公共事务”导航窗体,点击“人事档案查询”。
1.2.5.3人事档案统计
选择“公共事务”导航窗体,点击“人事档案统计”,输入查询条件,点击“查询”按钮。
1.2.6物品管理
(物品的业务分类配制到“系统管理”-)“系统维护”-)“业务分类”-)“物品”)
(物品的字段定义配制到“系统管理”-)“系统维护”-)“业务信息”-)“物品”)
(物品的属性定义配制到“系统管理”-)“系统维护”-)“业务属性”-)“物品”)
1.2.6.1物品维护
选择“公共事务”导航窗体,点击“物品维护”。
增加分类-》选择一个上级分类,点击“增加分类”按钮。
修改分类-》选择一个分类,鼠标右键,点击“修改分类”。
删除分类-》选择一个分类,鼠标右键,点击“删除分类”。
新建物品-》选择一个上级分类,点击“新建”按钮,
输入信息后,点击“确定”保存。
(业务分类在系统管理->系统维护->业务分类->物品中维护,再到系统管理->部门人员维护模块,编辑员工所对应的业务分类)
修改物品-》选择一个物品,点击“打开”按钮,修改完成后,点击“确定”保存。
删除物品-》选择一个物品,点击“删除”按钮。
导入Excel文件-》选择一个分类,点击“导入Excel”按钮,选择一个现有的物品Excel文件,出现下面界面:
选择要导入的字段,如果字段对应不正确,点击“映射”按钮进行对应,点击“导入”按钮。
导出Excel文件-》点击“导出”按钮。
物品属性输入-》物品属性可以由用户在“系统管理”-》“系统维护”-》“业务属性”定义。
选择属性页,双击要输入的属性,输入完成后,点击“确定”。
按条件查询-》点击“查询”按钮
输入查询条件,点击“搜索”按钮。
1.2.6.2物品变动
选择“公共事务”导航窗体,点击“物品变动”。
点击新建,
选择“变动类型”,选择“物品”,输入单价,数量,选择“经办人”,点击“确定”按钮。
1.2.7设备管理
(设备的业务分类配置到“系统管理”-)“系统维护”-)“业务分类”-)“设备”)
(设备的字段定义配置到“系统管理”-)“系统维护”-)“业务信息”-)“设备”)
(设备的属性定义配置到“系统管理”-)“系统维护”-)“业务属性”-)“设备”)
1.2.7.1设备维护
选择“公共事务”导航窗体,点击“设备管理-》设备维护”。
增加分类-》选择一个上级分类,点击“增加分类”按钮,输入完成后点击“确定”。
修改分类-》选择一个分类,鼠标右键,点击“修改分类”。
删除分类-》选择一个分类,鼠标右键,点击“删除分类”。
新建设备-》选择一个上级分类,点击“新建设备”按钮,
输入“台帐一”和“台帐二”,点击“确定”。
修改设备-》选择一个设备,点击“打开”按钮,修改完成后,点击“确定”保存。
删除设备-》选择一个设备,点击“删除”按钮。
(业务分类在系统管理->系统维护->业务分类->设备中维护,再到系统管理->部门人员维护模块,编辑员工所对应的业务分类)
1.2.7.2设备统计
选择“公共事务”导航窗体,点击“设备管理”-》“设备统计”,输入查询条件,点击“查询”按钮。
1.2.8项目管理
选择“公共事务”导航窗体,点击“项目管理”,项目管理和工作任务紧密结合,一个项目有多个项目阶段组成,一个项目阶段包含很多个工作任务。
(具体项目的配置请参见“系统管理”-)“项目管理设置”模块。
)
新建任务-》左边的数,选择一个项目或选择一个项目阶段,点击“新建任务”按钮
点击
,可以选择工作任务的参与人员,可以一次多选,输入完成后,点击“确定”按钮。
新建子任务-》选择一个已经存在的任务,点击“新建子任务”按钮。
修改任务-》选择一个已经存在的任务,点击“打开”按钮。
删除任务-》选择一个已经存在的任务,点击“删除”按钮。
点击“表格模式”页,可以以表格的模式显示项目任务,点击“相关工作流”页可以查看和项目相关的工作流表单。
1.2.9业务模型
(业务模型建立到“系统管理”-)“系统维护”-)“业务模型”)
(业务模型的业务分类建立到“系统管理”-)“系统维护”-)“业务分类”-)“业务模型”)
(业务模型的业务分类分配到“系统管理”-)“部门人员维护”-)“业务分类”)
(业务模型的职责权限分配“系统管理”-)“职责维护”-)“业务模型”)
选择“公共事务”导航窗体,点击相应的业务模型。
增加分类-》选择一个上级分类,点击“增加分类”按钮。
修改分类-》选择一个分类,鼠标右键,点击“修改分类”。
删除分类-》选择一个分类,鼠标右键,点击“删除分类”。
新建物品-》选择一个上级分类,点击“新建”按钮,
输入信息后,点击“确定”保存。
修改模型-》选择一个物品,点击“打开”按钮,修改完成后,点击“确定”保存。
删除模型-》选择一个物品,点击“删除”按钮。
1.2.10业务记录
(业务记录建立到“系统管理”-)“系统维护”-)“业务记录”)
(业务记录的业务分类建立到“系统管理”-)“系统维护”-)“业务分类”-)“业务记录”)
(业务记录的业务分类分配到“系统管理”-)“部门人员维护”-)“业务分类”)
(业务记录的职责权限分配“系统管理”-)“职责维护”-)“业务记录”)
选择“公共事务”导航窗体,点击相应的业务记录。
新建记录,点击“新建”按钮,
输入信息后,点击“确定”保存。
修改记录-》选择一条记录,点击“打开”按钮,修改完成后,点击“确定”保存。
删除记录-》选择一条记录,点击“删除”按钮。
1.3进销存管理
(参见单独的进销存管理文档)
1.4工作流
(参见单独的工作流文档)
工作流采用先进的Word和Excel两种表单模式,实现任意业务流程、文件流转及审批,同时内置Office文档在线编辑控件,支持文档自动上传,手写签名、电子印章、全文批注。
工作流由工作流表单设计、工作流流程设计、工作流记录、工作流统计模块组成。
工作流表单设计的作用是编制业务的表单和数据项,数据项可以是文本、数字、日期、时间、图片、手写签名。
工作流流程设计的作用是编制业务表单的走向和具体步骤,以及每个步骤之间应该处理的数据项和步骤之间的走向,以及配置每个步骤的经办人。
工作流记录是具体的每一个工作流的实际数据和流程。
工作流统计可以通过输入查询条件,去查询和检索工作流记录。
工作流实现的顺序是工作流表单设计-》工作流流程设计-》工作流记录-》工作流统计。
系统内置了20多个典型的的工作流模板,用户可以根据自己的需要创建新的工作流,可以修改现有的工作流以满足自己的需要,可以到我们主页上下载各个行业的工作流模板。
具体的详细配置可以参见“工作流详细说明书.doc”文档。
1.4.1工作流表单定义
选择”系统管理”导航窗体,点击”工作流表单定义”。
工作流表单是工作流的基础,可以说也是工作流的输入界面,系统采用了类似Word的自定义工具,用户可以根据自己的需要来定制自己的界面。
Word格式
Excel格式
表单的文字和表格等操作方法和word一样,不再说明。
表单的数据输入控件有下面几种:
1.单行文本框2.多行文本框3.下拉框4.列表框5.日期框6.时间框7.手写签名8.图片控件9.计算框10资源选择框
点击工具条相应的按钮可以增加:
在弹出的界面中输入控件名称,如果有默认值也可以输入.
表单编辑完成后点击工具条上的保存按钮返回。
1.4.2工作流流程定义
选择”系统管理”导航窗体,点击”工作流流程定义”
工作流流程定义工作环节,每个环节可以定义相应的处理人和处理方式。
1.4.2.1新建流程
选择一个流程分类,点击“新建流程”按钮。
输入“流程名称”,选择“流程类型”和“表单”。
“流程类型”可以分为固定流程和自由流程,固定流程是按照配置好的流程步骤进行工作流转,自由流程是用户自己选择下一步的工作流程的步骤。
1.4.2.2新建流程步骤
如果流程类型是“固定流程”,就可以定义流程步骤。
点击“新建流程步骤”按钮,输入序号和步骤名称。
第一页可以选择下一步骤。
第二页可以选择当前步骤可以编辑的字段。
第三页可以增加当前步骤的人员。
第四页可以增加当前步骤的部门,第五页可以增加当前步骤的角色。
1.4.3新建工作流
点击“工作流”,找到一个你要创建的工作流程,如“发文登记单”。
点击新建可以开始一个工作流程。
输入完成后点击“提交”,选择下一次流程步骤,点击确定。
1.4.4处理工作流
点击“工作流”,找到一个你要处理的工作流程,如“收文”。
在下方的“收文”列表中,找到你要处理的工作,双击打开,输入完成后点击“提交”,选择下一次流
- 配套讲稿:
如PPT文件的首页显示word图标,表示该PPT已包含配套word讲稿。双击word图标可打开word文档。
- 特殊限制:
部分文档作品中含有的国旗、国徽等图片,仅作为作品整体效果示例展示,禁止商用。设计者仅对作品中独创性部分享有著作权。
- 关 键 词:
- OA 系统 使用 说明书
 冰豆网所有资源均是用户自行上传分享,仅供网友学习交流,未经上传用户书面授权,请勿作他用。
冰豆网所有资源均是用户自行上传分享,仅供网友学习交流,未经上传用户书面授权,请勿作他用。


 对中国城市家庭的教育投资行为的理论和实证研究.docx
对中国城市家庭的教育投资行为的理论和实证研究.docx
