 增加照片色彩.docx
增加照片色彩.docx
- 文档编号:7022648
- 上传时间:2023-01-16
- 格式:DOCX
- 页数:11
- 大小:578.93KB
增加照片色彩.docx
《增加照片色彩.docx》由会员分享,可在线阅读,更多相关《增加照片色彩.docx(11页珍藏版)》请在冰豆网上搜索。
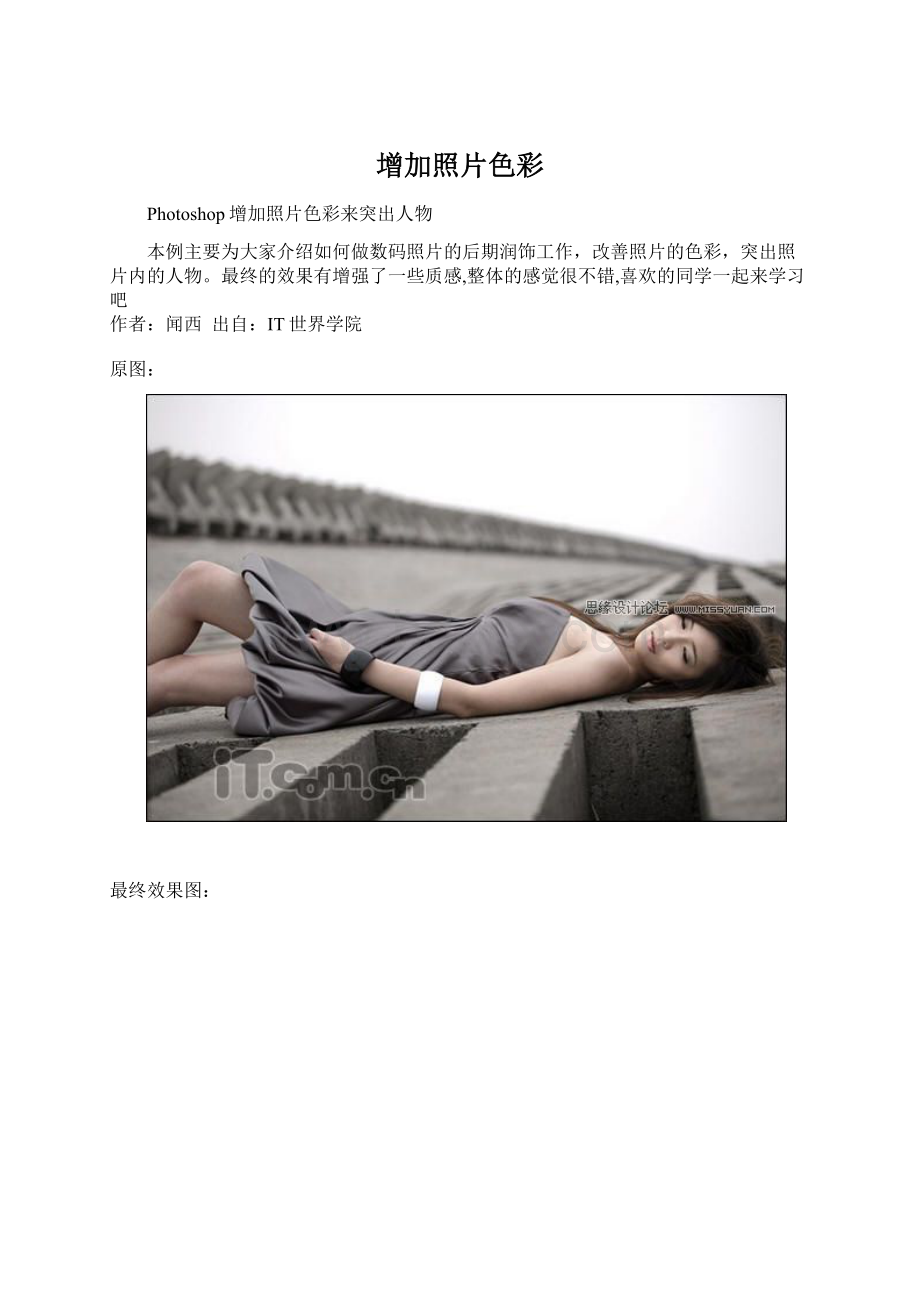
增加照片色彩
Photoshop增加照片色彩来突出人物
本例主要为大家介绍如何做数码照片的后期润饰工作,改善照片的色彩,突出照片内的人物。
最终的效果有增强了一些质感,整体的感觉很不错,喜欢的同学一起来学习吧
作者:
闻西 出自:
IT世界学院
原图:
最终效果图:
1、首先打开素材图片,然后按下Ctrl+J快捷键复制出“图层1”,然后选择“滤镜—DCE-Tools—自动修缮”命令,设置如下图所示。
单击下载:
DCETools1.0汉化版滤镜
使用“自动修缮”命令后,图片变得更清晰,颜色变得更饱和,但放大细看,还可以发现人物肤色很不均匀,有很多噪点,如图所示。
2、此时,选择“涂抹工具”,在属性栏中设置强度为“10%”,画笔的笔尖可以根据实际况设置,如图所示。
3、使用设置好的“涂抹工具”涂抹人物的皮肤,涂抹不同部位可以相应地调整笔尖的大小,涂抹后的效果如图所示。
4、在菜单栏中选择“滤镜—渲染—光照效果”命令,打开光照效果对话框,设置光照类型为“平行光”,强度和光照的方向可以根据实际情况设置,如图所示。
设置光照效果后:
5、选择“快速选择工具”选取人物身旁的地面,如图所示。
6、在菜单栏中选择“滤镜—锐化—智能锐化”命令,设置数量为“90%”、半径为“0.5像素”,如图所示。
7、再次使用“快速选择工具”选择图中的人物,如图所示。
8、按下Ctrl+Shift+I快捷进行反向选择,再按下Ctrl+Alt+D快捷键设置羽化效果,羽化半径为“2像素”,如图所示。
9、按下Ctrl+J快捷复制选区的内容,得到图层2,如图所示。
10、选择图层2,在菜单栏中选择“滤镜—渲染—光照效果”命令,设置光照类型为“全光源”,强度和光照的位置可以根据实际情况设置,如图所示。
这样做的目的是为了制造照片四周的暗角,达到突出人物的效果。
效果图:
11、按下Ctrl+Shift+Alt+E快捷进行盖印,得到图层3,再按下Ctrl+J快捷复制出图层3副本,如图所示。
12、选择图层3副本,然后选择“滤镜—渲染—镜头光晕”命令,设置镜头类型为“50~300毫米变焦”,亮度可以根据实际情况调节,如图所示。
13、在图层面板中单击“添加图层蒙版”按钮,然后使用黑色的“画笔工具”在蒙版层上涂抹,去除强烈的光晕,只留下左下方一些彩色的光圈,如图所示。
最终效果:
- 配套讲稿:
如PPT文件的首页显示word图标,表示该PPT已包含配套word讲稿。双击word图标可打开word文档。
- 特殊限制:
部分文档作品中含有的国旗、国徽等图片,仅作为作品整体效果示例展示,禁止商用。设计者仅对作品中独创性部分享有著作权。
- 关 键 词:
- 增加 照片 色彩
 冰豆网所有资源均是用户自行上传分享,仅供网友学习交流,未经上传用户书面授权,请勿作他用。
冰豆网所有资源均是用户自行上传分享,仅供网友学习交流,未经上传用户书面授权,请勿作他用。


 对中国城市家庭的教育投资行为的理论和实证研究.docx
对中国城市家庭的教育投资行为的理论和实证研究.docx
