 WinR2 RemoteApp配置.docx
WinR2 RemoteApp配置.docx
- 文档编号:7009984
- 上传时间:2023-01-16
- 格式:DOCX
- 页数:68
- 大小:2.52MB
WinR2 RemoteApp配置.docx
《WinR2 RemoteApp配置.docx》由会员分享,可在线阅读,更多相关《WinR2 RemoteApp配置.docx(68页珍藏版)》请在冰豆网上搜索。
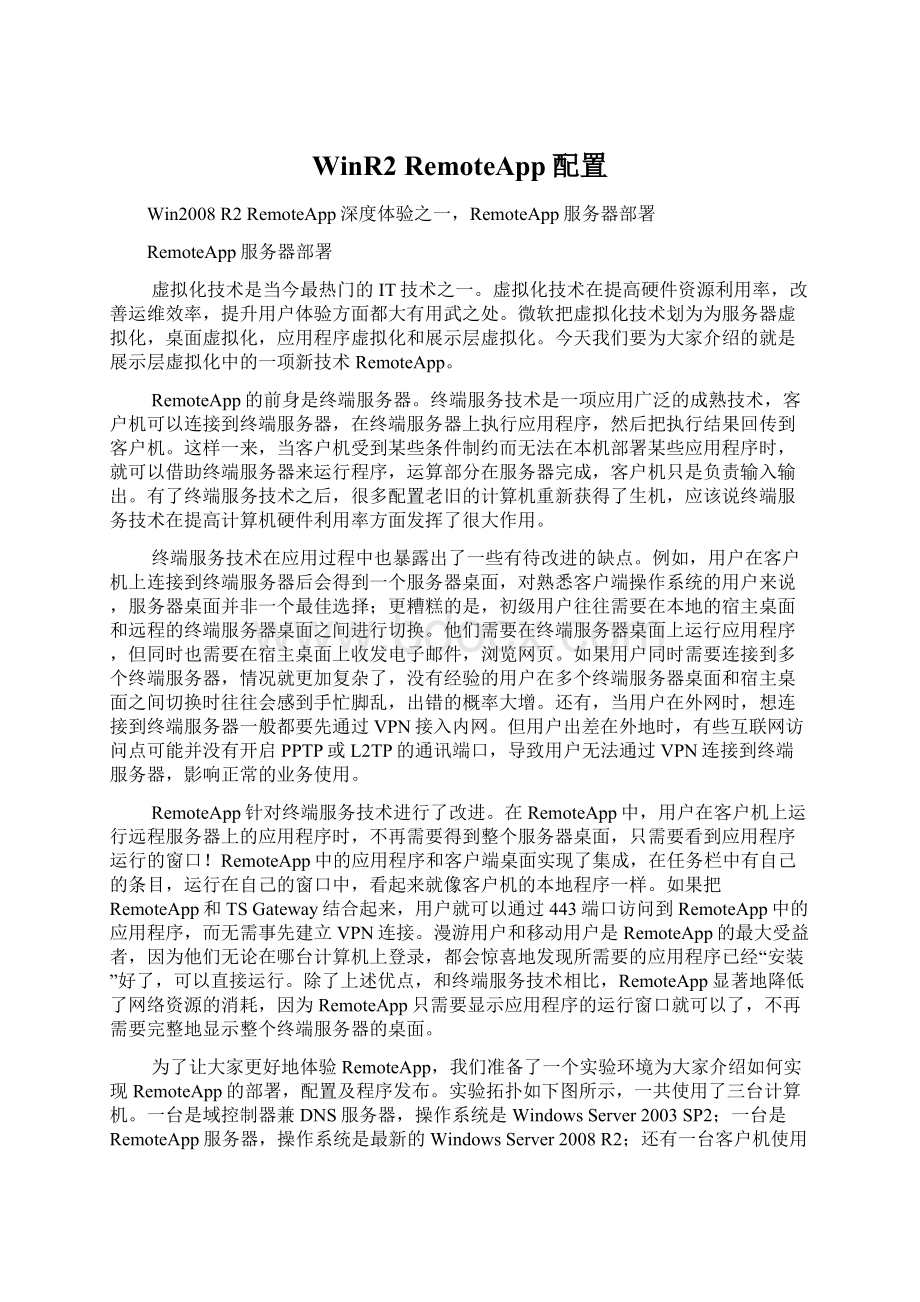
WinR2RemoteApp配置
Win2008R2RemoteApp深度体验之一,RemoteApp服务器部署
RemoteApp服务器部署
虚拟化技术是当今最热门的IT技术之一。
虚拟化技术在提高硬件资源利用率,改善运维效率,提升用户体验方面都大有用武之处。
微软把虚拟化技术划为为服务器虚拟化,桌面虚拟化,应用程序虚拟化和展示层虚拟化。
今天我们要为大家介绍的就是展示层虚拟化中的一项新技术RemoteApp。
RemoteApp的前身是终端服务器。
终端服务技术是一项应用广泛的成熟技术,客户机可以连接到终端服务器,在终端服务器上执行应用程序,然后把执行结果回传到客户机。
这样一来,当客户机受到某些条件制约而无法在本机部署某些应用程序时,就可以借助终端服务器来运行程序,运算部分在服务器完成,客户机只是负责输入输出。
有了终端服务技术之后,很多配置老旧的计算机重新获得了生机,应该说终端服务技术在提高计算机硬件利用率方面发挥了很大作用。
终端服务技术在应用过程中也暴露出了一些有待改进的缺点。
例如,用户在客户机上连接到终端服务器后会得到一个服务器桌面,对熟悉客户端操作系统的用户来说,服务器桌面并非一个最佳选择;更糟糕的是,初级用户往往需要在本地的宿主桌面和远程的终端服务器桌面之间进行切换。
他们需要在终端服务器桌面上运行应用程序,但同时也需要在宿主桌面上收发电子邮件,浏览网页。
如果用户同时需要连接到多个终端服务器,情况就更加复杂了,没有经验的用户在多个终端服务器桌面和宿主桌面之间切换时往往会感到手忙脚乱,出错的概率大增。
还有,当用户在外网时,想连接到终端服务器一般都要先通过VPN接入内网。
但用户出差在外地时,有些互联网访问点可能并没有开启PPTP或L2TP的通讯端口,导致用户无法通过VPN连接到终端服务器,影响正常的业务使用。
RemoteApp针对终端服务技术进行了改进。
在RemoteApp中,用户在客户机上运行远程服务器上的应用程序时,不再需要得到整个服务器桌面,只需要看到应用程序运行的窗口!
RemoteApp中的应用程序和客户端桌面实现了集成,在任务栏中有自己的条目,运行在自己的窗口中,看起来就像客户机的本地程序一样。
如果把RemoteApp和TSGateway结合起来,用户就可以通过443端口访问到RemoteApp中的应用程序,而无需事先建立VPN连接。
漫游用户和移动用户是RemoteApp的最大受益者,因为他们无论在哪台计算机上登录,都会惊喜地发现所需要的应用程序已经“安装”好了,可以直接运行。
除了上述优点,和终端服务技术相比,RemoteApp显著地降低了网络资源的消耗,因为RemoteApp只需要显示应用程序的运行窗口就可以了,不再需要完整地显示整个终端服务器的桌面。
为了让大家更好地体验RemoteApp,我们准备了一个实验环境为大家介绍如何实现RemoteApp的部署,配置及程序发布。
实验拓扑如下图所示,一共使用了三台计算机。
一台是域控制器兼DNS服务器,操作系统是WindowsServer2003SP2;一台是RemoteApp服务器,操作系统是最新的WindowsServer2008R2;还有一台客户机使用了XPSP2的操作系统。
首先我们要为大家介绍的是如何实现RemoteApp服务器的部署。
部署RemoteApp的方法如下。
首先,在TSERVER上打开服务器管理器,如图1所示,右键点击“角色”,选择“添加角色”。
图1
如图2所示,出现角色向导,点击“下一步”继续。
图2
如图3所示,在服务器角色中选择“远程桌面服务器”,如果操作系统是WindowsServer2008,就要选择“终端服务”角色。
图3
选择了远程桌面服务角色后,接下来就要选择角色服务了。
如图4所示,我们选择的角色服务是“远程桌面会话主机”。
远程桌面会话主机就是WindowsServer2008中的终端服务器,我们在远程桌面会话主机中可以实现RemoteApp。
其他的角色服务我们在后续文章中会进行部署及配置。
图4
如图5所示,角色向导提示我们某些应用程序在终端服务器下可能无法正常工作,需要在终端服务器下重新安装才能运行。
其实很多应用程序无需修改或者只需要稍作修改,就可以在终端服务器上完美运行了。
图5
如图6所示,接下来要选择身份验证方式,我们可以选择“需要使用网络级别身份验证”或“不需要使用网络级别身份验证”。
如果选择使用网络级别身份验证,那么客户机需要先进行身份验证才可以连接到终端服务器,安全性会更好一些。
我们在测试环境下选择的是不需要使用网络级别身份验证,这样客户机可以连接到终端服务器之后再进行身份验证。
虽然降低了一些安全性,但可以使更多的客户机来使用这项服务。
图6
如图7所示,我们要为终端服务选择合适的授权模式。
在测试环境下,我们选择“以后配置,这意味着我们有120天的测试使用时间。
图7
如图8所示,接下来要配置的是允许连接到终端服务器的用户或组。
默认本地管理员组被授权访问终端服务器,我们添加了DomainUsers组,让所有的域用户都可以访问终端服务器。
图8
如图9所示,在配置客户端体验中我们可以让客户机连接到终端服务器后使用Aero桌面,音频或视频资源。
考虑到这些资源需要更多的网络带宽,我们没有选择这些附加功能。
图9
如图10所示,确认我们要安装的角色及各项参数配置无误,点击“安装”按钮开始角色安装。
安装完毕后重启计算机,我们就完成了RemoteApp服务器的部署。
接下来我们在后续文章中,还需要对RemoteApp服务器进行配置。
图10
RemoteApp服务器配置
在上篇文章中我们介绍了如何实现RemoteApp服务器的部署,本文中我们将要对RemoteApp服务器进行配置。
实验拓扑如下图所示,TSERVER是RemoteApp服务器,操作系统为WindowsServer2008R2。
下面我们通过实例为大家介绍如何在RemoteApp服务器上完成各项参数的基本配置。
启动TSERVER后,我们以域管理员的身份登录。
在TSERVER上依次点击开始-管理工具-远程桌面服务-RemoteApp管理器,就可以看到如图1所示的RemoteApp管理界面。
我们在RemoteApp管理器中点击右侧操作栏中的“RD会话主机”,就可以对RemoteApp服务器进行配置了。
图1
在RemoteApp管理器中点击“RD会话主机”后,我们看到如图2所示的管理界面。
在“服务器名称”中我们需要输入RemoteApp服务器的完全合格域名,在此我们输入的是。
RemoteApp服务器工作的端口是默认的3389,如果我们对安全性的要求不是很高,完全可以使用默认端口。
由于我们目前还没有配置远程桌面访问,因此暂时不用勾选“在RDWeb访问中显示到此RD会话主机服务器的远程桌面连接”。
我们在图2中看到有一个选项是“访问未列出的程序”,可以选择允许或不允许用户启动未列出的程序,这个选项的作用是什么呢?
原来,远程终端主机上的程序是可以被间接启动的。
例如,我们在RemoteApp服务器上发布了一个Word2007程序。
那么,当客户机启动了RemoteApp服务器上的Word2007,并打开了一个带有URL的Word文档时,IE浏览器就有可能在RDP会话内部启动,即使IE浏览器没有出现在RemoteApp的发布程序列表中。
为了安全起见,我们选择不允许启动未在程序列表中列出的程序。
图2
如图3所示,在“RD网关”标签中,我们可以对RD网关进行配置。
RD网关其实就是以前的TSGateway,用户通过TSGateway可以连接到RemoteApp服务器。
RD网关的默认设置是自动检测RD网关服务器设置,所谓的自动检测,其实是通过检测组策略来获知RD网关的设置。
如果域控制器是WindowsServer2008R2,组策略应该在用户配置-管理模板-Windows组件-远程桌面服务-RD网关处进行设置。
当然,如果不使用组策略,我们也可以在图3界面中手工指定RD网关的配置或者可以考虑禁用RD网关。
图3
如图4所示,在“数字签名”标签中,我们可以配置分发给客户端的.RDP文件和.MSI文件的签名。
为RDP文件和MSI文件增加签名的好处是可以确保这些文件被发布后不会被篡改,显然这样的设置对安全更加有利。
想要创建一个数字签名,我们需要在服务器上安装具有签名功能的证书。
我们可以从企业CA或商用CA获取证书,也可以在服务器上创建一个自签名证书。
图4
如图5所示,在“通用RDP设置”标签中,我们可以配置RDP会话内部的设备重定向。
我们可以选择在RDP会话内部可以使用哪些类型的设备,选择的依据主要是依赖于所发布的RemoteApp程序。
例如,我们在RemoteApp中发布了Word这样的文字处理程序,那么很可能就需要对打印机和剪切板进行重定向。
在用户体验中,我们可以考虑勾选“连接到远程桌面时使用所有客户端监视器”。
这样一来,RemoteApp服务器上的远程桌面可以在客户端的多个显示器上实现跨越显示。
当然,跨越显示是有要求的。
例如,如果我们要把远程桌面跨越到两个显示器上显示,那么两个显示器的分辨率必须完全相同;而且所有的显示器必须水平对齐,目前显示器并不支持垂直对齐;还有,所有显示器的分辨率总和不能超过4096×2048。
我们还可以通过设置字体平滑和颜色深度来改善用户体验,当然,这些设置在改善用户体验的同时也增加了网络带宽的消耗。
图5
如图6所示,在“自定义RDP设置”标签中,我们可以指定一些其他标签中所不包括的RDP设置,例如音频重定向。
我们可以看到,在“自定义RDP设置”中只有一个文本框,我们把配置内容直接写在文本框中就可以了,使用的语法和.rdp文件中的语法是完全相同的。
因此,如果想要在自定义RDP设置中启用音频重定向,简单的方法是在Vista或Win7上启动远程桌面连接软件。
然后展开“选项”,在“本地资源”的“远程音频”中对音频重定向进行配置,配置完毕后把内容保存到一个RDP文件中。
接下来要做的就是用记事本打开这个RDP文件,把内容复制到“自定义RDP设置”的文本框中,这样我们就可以实现音频重定向了。
图6
对RemoteApp配置完毕后,根据经验,最好把RemoteApp服务器的所有配置保存为文件进行备份。
具体的方法是,在图1所示的右侧操作栏中,选择“导出RemoteApp设置”。
如图7所示,我们选择把RemoteApp设置导出到一个文件即可。
将来如果需要,可以在R
emoteApp管理器中把这些备份的设置重新导入。
图7
RemoteApp应用程序安装
我们在之前的文章中完成了RemoteApp服务器的部署及配置,本文中我们将为大家介绍如何在RemoteApp服务器上安装应用程序。
绝大多数的应用程序都可以在终端服务器上良好运行,只有个别程序会表现出兼容性方面的问题。
我们最好在RemoteApp服务器部署完成后,再进行应用程序的安装,这样会获得较好的效果。
安装完应用程序后,我们需要把程序配置为允许远程使用,然后要考虑是通过RDP文件的方式还是通过MSI文件的方式把RemoteApp程序发布到客户机。
我们将通过一个实例为大家介绍上述流程,实验拓扑如下图所示,我们接下来将在TSERVER上部署及发布Office2007。
一安装RemoteApp程序
在TSERVER上打开控制面板,双击“程序”图标,看到如图1所示界面,点击“在远程桌面服务器上安装应用程序”。
图1
如图2所示,安装想到提示我们放入软件介质,我们这时可以在光驱中放入Office2007安装光盘,点击“下一步”继续。
提示一下大家,Office2007的企业版可以安装在RemoteApp服务器上,专业版,旗舰版等都不能安装在RemoteApp服务器上。
图2
如图3所示,安装向导要求我们提供安装程序的文件名,我们输入Office2007的安装文件名“D:
\setup.exe”,点击“下一步”开始Office2007的安装。
图3
Office2007安装开始后,首先我们输入Office2007的产品序列号,然后看到如图4所示的软件许可协议,勾选接受协议后点击“继续“按钮就可以进行下一步的安装进程。
图4
如图5所示,我们要选择Office2007中的安装组件,我们选择了Word,Excel,Powerpoint三个经典的Office产品进行安装。
图5
经过了一段时间的安装过程后,Office2007安装结束。
如图6所示,点击“完成”按钮,我们就完成了RemoteApp程序的安装。
图6
二RemoteApp程序发布
我们安装完Office2007后,需要把Office2007配置为允许远程使用。
在TSERVER上依次点击开始-管理工具-远程桌面服务-RemoteApp管理器,看到如图7所示界面,选择右侧操作栏中的“添加RemoteApp程序”。
图7
如图8所示,出现RemoteApp程序向导,点击“下一步”继续进行。
图8
如图9所示,RemoteApp向导列出了服务器上可被发布的所有程序列表。
Office2007是我们刚才安装的,还有一些程序是WindowsServer2008R2中自带的。
我们选择了把Word,Excel和Powerpoint发布出来。
图9
如图10所示,我们检查一下摘要的内容是否正确,如果没有问题,点击“完成”按钮后就可以把选中的三个程序发布成允许远程使用了。
完成程序的发布工作后,我们接下来要考虑如何把发布的程序部署到客户机上。
图10
三创建RDP文件
目前,我们已经在RemoteApp服务器上发布了Office2007中的Word,Excel和Powerpoint,接下来要考虑的是如何让客户端用户能够访问到这些应用程序。
我们可以选择为发布的程序生成RDP或MSI文件,然后利用RDP或MSI文件在客户机上完成部署工作。
RDP文件的使用比较简单。
我们在RemoteApp服务器上为应用程序创建了相应的RDP文件后,可以通过电子邮件或共享文件夹发布到用户的客户机上。
用户只要双击RDP文件,输入自己的身份凭证,就可以连接到远程服务器上执行应用程序了。
下面我们为大家介绍创建RDP文件的方法。
打开TSERVER上的RemoteApp管理器,如图11所示,在RemoteApp程序列表中右键选中Word2007,在右键菜单中选择“创建.rdp文件”。
图11
如图12所示,向导提示我们需要以管理员身份登录,而且服务器的操作系统需要是WindowsServer2008以上版本。
确保实验环境满足上述条件后点击“下一步”继续。
图12
如图13所示,我们可以对生成的RDP文件进行参数设置。
我们可以设置RDP文件的保存路径,也可以修改RemoteApp服务器的服务端口,如果认为默认的3389端口不够安全。
我们还可以对RD网关进行配置,指定文件签名所使用的证书。
本例实验中我们保持默认参数不变,直接选“下一步”继续。
图13
如图14所示,检查向导中的摘要信息正确无误,点击“完成”按钮,就可以在指定目录下生成RDP文件了。
图14
四创建MSI程序包
RDP文件使用起来非常简单,易于上手,但功能上略显单一,无法发挥RemoteApp的强大功能。
因此我们为大家介绍另外一种在客户机上部署RemoteApp程序的方法,为RemoteApp程序创建MSI程序包。
为RemoteApp程序创建了MSI程序包后,我们必须在客户机上安装MSI程序包。
这一点和RDP文件不同,用户直接运行RDP文件即可,不需要安装。
MSI程序包安装后,就像在客户机上安装了一个普通的应用程序,客户机的开始菜单或桌面上会出现被发布的RemoteApp程序,同时RemoteApp程序还会在客户机上和相关的扩展名进行关联。
例如,我们为RemoteApp服务器上的Word2007创建了MSI程序包,在客户机上运行了MSI程序包后,客户机上的.DOC文件就会和Word2007关联起来。
以后只要在客户机上双击一下DOC文件,就会自动在远程服务器上启动Word2007。
从这点看,MSI文件确实比RDP文件功能更强大。
而且,MSI程序包可以通过组策略部署到客户机,这点比RDP文件通过共享文件夹或电子邮件进行部署也更加方便。
创建MSI程序包的方法和创建RDP文件很类似。
如图15所示,我们在TSERVER的RemoteApp管理器中选中Powerpoint2007,在右键菜单中选择“创建WindowsInstaller程序包”。
图15
如图16所示,出现MSI程序包创建向导。
注意向导中提示的注意事项,点击“下一步”继续。
图16
如图17所示,是MSI程序包的设置界面,我们可以对MSI程序包的参数进行调整。
这和创建RDP文件时的设置界面完全相同,在此不再赘述。
图17
如图18所示,我们选择在客户机上为RemoteApp程序创建快捷方式,我们选择把快捷方式放到客户机的桌面和开始菜单中的远程程序文件夹。
同时我们也勾选了把RemoteApp程序和客户机上的文件扩展名建立关联,以后在客户机上双击PPT文件,会自动打开远程服务器上的Powerpoint2007。
图18
如图19所示,检查摘要信息正确无误,点击“完成”按钮后开始创建MSI程序包。
图19
如图20所示,我们在TSERVER上看到了生成的RDP文件和MSI程序包,接下来我们将在客户机上利用这些文件进行RemoteApp程序测试,体验一下RemoteApp的运行效果。
图20
RemoteApp程序测试
我们在上篇文章中完成了RemoteApp程序的部署及配置。
目前,RemoteApp服务器上已经安装并发布了Office2007企业版,而且我们为Office2007创建了相关的RDP文件和MSI安装包。
本文中我们要在客户机上分别使用RDP和MSI安装包对RemoteApp服务器上发布的应用程序进行测试。
实验拓扑如下图所示,我们准备的客户机操作系统仍然是目前市场占有率的XP,至少在当前,XP系统比Win7更具有代表性。
既然客户机上使用的是经典而古老的操作系统XPSP2,那我们就需要为这种选择付出一些代价。
XPSP2系统中并没有最新的远程桌面连接客户端,我们首先需要在XPSP2上安装最新的远程桌面客户端软件。
从这点来看,XP确实是有些过时了,Win7是不存在这个问题的。
XP可以使用6.1版本的的远程桌面客户端软件,下载地址是
图1
如图2所示,下载了远程桌面客户端6.1后,我们在客户机上启动安装过程。
图2
安装远程桌面客户端的过程很简单,如图3所示,安装完毕后,无需重启就可以生效。
客户机上安装了新版本的远程桌面客户端后,接下来我们就可以在客户机上进行RemoteApp的程序测试了。
图3
一RDP测试
首先我们在客户机上测试RemoteApp服务器上的RDP文件。
RDP文件使用起来非常简单,在客户机上直接运行RDP文件,然后完成用户身份验证就可以运行RemoteApp服务器上的应用程序了。
我们先把RemoteApp服务器上的RDP文件和MSI文件放到一个共享文件夹中,如图4所示,我们在XP客户机上可以看到RemoteApp服务器上共享文件夹中的WINWORD.RDP文件,直接双击运行WINWORD.RDP。
图4
如图5所示,远程桌面客户端提示我们无法识别应用程序的发行者,询问我们是否连接到,点击“连接”按钮向RemoteApp服务器发起连接。
图5
如图6所示,我们需要对用户进行身份验证,我们以域管理员身份完成身份验证。
图6
如图7所示,远程桌面客户端提示我们RemoteApp服务器上的证书并非来源于一个被信任的证书颁发机构,这是正常现象。
这个证书是RemoteApp服务器上的自签名证书,并非来源于一个商业CA或企业CA,因此会有上述提示。
如果在生产环境部署RemoteApp应用,我们应该用CA颁发的证书代替这个自签名证书。
当前状态下点击“是”忽略证书警告,继续连接到RemoteApp服务器。
图7
RemoteApp程序启动了。
如图8所示,我们看到了RemoteApp服务器上运行的Word2007界面,Word就像在客户机本地运行一样。
我们从中可以看到RemoteApp的便利之处,利用RemoteApp可以直接运行远程服务器上的应用程序,不用象以前的终端服务器那样要先获得一个终端服务器桌面,我们可以直接访问RemoteApp应用程序的运行界面。
单纯从外观上,我们分辨不出本地应用程序和RemoteApp程序之间的区别。
图8
二MSI测试
测试完RDP文件后,我们再来测试一下MSI安装包。
MSI安装包的功能比RDP文件要强大许多,首先MSI文件可以很方便地通过组策略进行部署,这对大型企业环境非常有利。
其次MSI文件在客户机上安装后,可以和特定扩展名进行关联,还可以生成图标和快捷方式,看起来和客户机的本地程序非常相似,这点对增强用户体验有很大帮助。
我们首先在域控制器上通过组策略来部署MSI安装包,在域控制器上打开“ActiveDirectory用户和计算机”,右键点击域,在属性中选择“组策略”标签,打开默认的域安全策略。
如图9所示,选择新建一个程序包。
图9
如图11所示,我们选择tserver服务器上packagedprograms共享文件夹下的powerpnt.msi文件作为要部署的程序包。
图10
如图10所示,部署方法可以选择发布或指派,指派有一定的强制性,在此我们选择指派的部署方式。
图11
如图12所示,我们已经创建了一条软件安装策略。
双击这条组策略,查看属性,我们需要对软件安装策略进行进一步的配置。
图12
如图13所示,在策略属性中切换到“部署”标签,勾选“在登录时安装此应用程序”。
这样用户在客户机上登录后MSI安装包会自动运行。
图13
我们以域管理员身份在XP客户机上登录,如图14所示,我们发现多了一个名为“远程程序”的程序组,程序组中有一个Powerpint2007的快捷方式。
显然这说明我们设定的组策略已经成功地在客户机上运行了。
如果组策略没有自动运行,用户也可以登录后打开控制面板-添加或删除程序-添加新程序,以手工的方式运行组策略指派的MSI安装包。
图14
点击图14所示的Powerpint2007快捷方式或点击桌面上的Powerpint2007图标,就可以执行RemoteApp服务器上发布出来的Powerpoint,如图15所示,远程桌面客户端警告程序的发布者不受信任,点击“连接”继续运行远程程序。
图15
如图16所示,接下来要进行用户的身份验证,在此我们需要输入域中的用户账号。
图16
如图17所示,我们又看到了关于证书的警告信息,原因还是证书由不受信任的证书颁发机构颁发,我们还是要忽略证书警告,继续运行远程程序。
图17
如图18所示,远程服
- 配套讲稿:
如PPT文件的首页显示word图标,表示该PPT已包含配套word讲稿。双击word图标可打开word文档。
- 特殊限制:
部分文档作品中含有的国旗、国徽等图片,仅作为作品整体效果示例展示,禁止商用。设计者仅对作品中独创性部分享有著作权。
- 关 键 词:
- WinR2 RemoteApp配置 RemoteApp 配置
 冰豆网所有资源均是用户自行上传分享,仅供网友学习交流,未经上传用户书面授权,请勿作他用。
冰豆网所有资源均是用户自行上传分享,仅供网友学习交流,未经上传用户书面授权,请勿作他用。


 对中国城市家庭的教育投资行为的理论和实证研究.docx
对中国城市家庭的教育投资行为的理论和实证研究.docx
