 SFCAD使用说明.docx
SFCAD使用说明.docx
- 文档编号:7001971
- 上传时间:2023-01-16
- 格式:DOCX
- 页数:21
- 大小:27.46KB
SFCAD使用说明.docx
《SFCAD使用说明.docx》由会员分享,可在线阅读,更多相关《SFCAD使用说明.docx(21页珍藏版)》请在冰豆网上搜索。
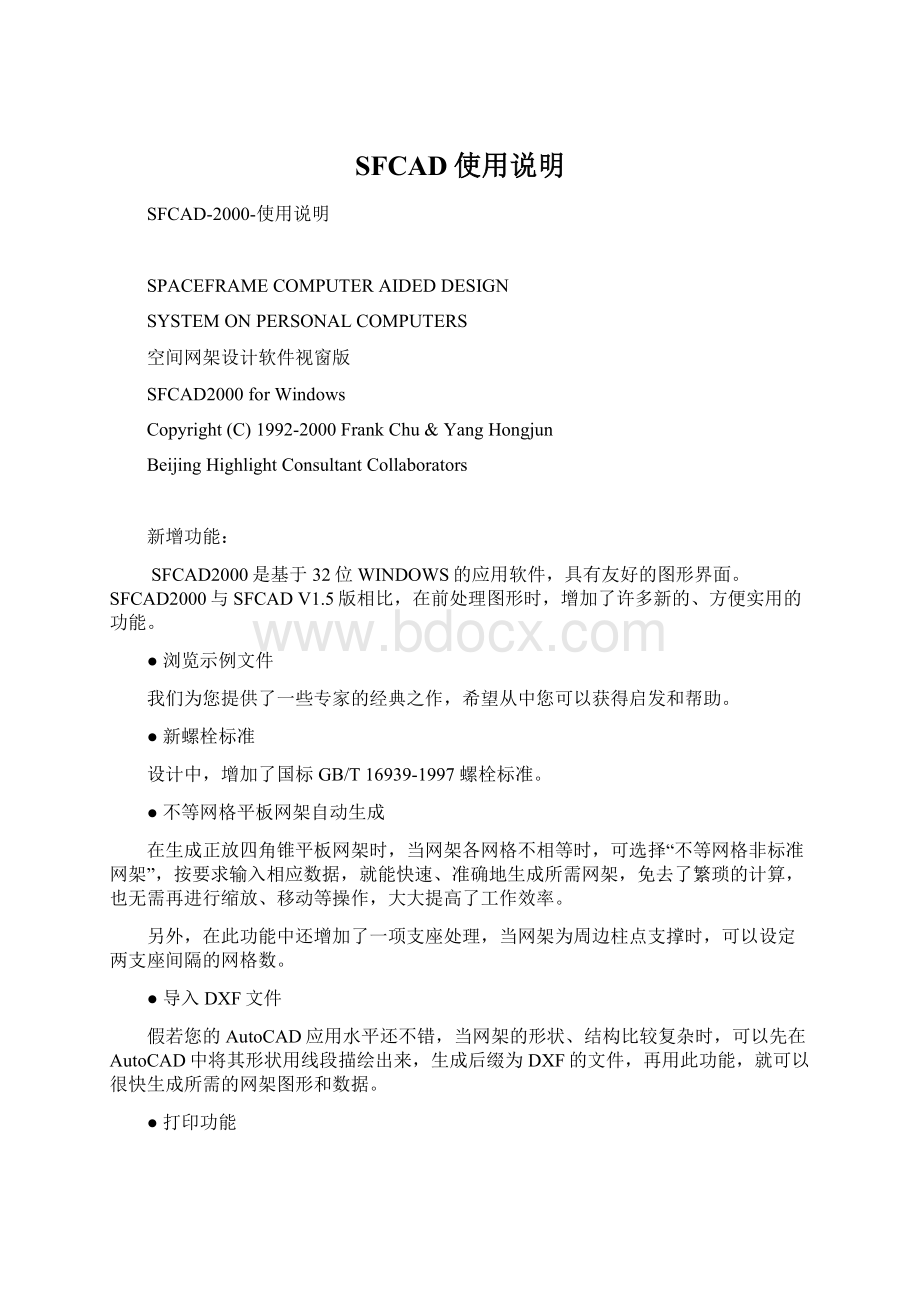
SFCAD使用说明
SFCAD-2000-使用说明
SPACEFRAMECOMPUTERAIDEDDESIGN
SYSTEMONPERSONALCOMPUTERS
空间网架设计软件视窗版
SFCAD2000forWindows
Copyright(C)1992-2000FrankChu&YangHongjun
BeijingHighlightConsultantCollaborators
新增功能:
SFCAD2000是基于32位WINDOWS的应用软件,具有友好的图形界面。
SFCAD2000与SFCADV1.5版相比,在前处理图形时,增加了许多新的、方便实用的功能。
●浏览示例文件
我们为您提供了一些专家的经典之作,希望从中您可以获得启发和帮助。
●新螺栓标准
设计中,增加了国标GB/T16939-1997螺栓标准。
●不等网格平板网架自动生成
在生成正放四角锥平板网架时,当网架各网格不相等时,可选择“不等网格非标准网架”,按要求输入相应数据,就能快速、准确地生成所需网架,免去了繁琐的计算,也无需再进行缩放、移动等操作,大大提高了工作效率。
另外,在此功能中还增加了一项支座处理,当网架为周边柱点支撑时,可以设定两支座间隔的网格数。
●导入DXF文件
假若您的AutoCAD应用水平还不错,当网架的形状、结构比较复杂时,可以先在AutoCAD中将其形状用线段描绘出来,生成后缀为DXF的文件,再用此功能,就可以很快生成所需的网架图形和数据。
●打印功能
假如您临时需要一个简单网架平面图,或某些数据,如杆件的截面、杆号等,您只需设置好后,到文件菜单中点击打印,即可打印出所需要的图形,如果有一台彩色打印机,还可以打印出彩色的网架图形。
●层的概念
可以将某些节点设置为0—2层中的某一层,然后只显示此层,单独对这些节点进行处理。
这样隐藏了那些暂不处理的节点,使设计工作更清楚、更简单。
也可以在绘制XY平面详图时使用。
●移动节点到直线上
在辅助工具菜单中选取“两节点直线”或“任意坐标直线”,做一条辅助直线,然后选取节点,就可以将选中的节点以屏幕的水平方向或垂直方向直接移动到此辅助直线上。
●移动节点到圆上
在辅助工具菜单中选取“两节点画圆”或“三节点画圆”或“任意坐标圆”,绘制出一个辅助圆,然后选取节点,就可以将先选中的节点以屏幕的水平方向或垂直方向或此点到辅助圆心的方向直接移动到此辅助圆上。
●角度缩放
在做圆或圆弧等与圆有关的图形时,也许您会觉得角度缩放会是一个很实用、很方便的工具。
●两点间等分
可以在两个节点间进行若干等分来增加所需要的节点。
●拖动节点
将选中的节点用鼠标自由地拖动到任意位置。
●Redo、Undo
在对网架图形进行增、删等操作时,当发现刚刚操作的一步有误时,可以立即用Undo恢复到此步以前的图形数据,还可以用Redo再回到此步操作。
●杆件信息
此项信息中包括:
杆号、杆件截面、杆件受拉力、杆件受压力等,可以直接在网架图形上显示出这此信息。
其中除杆号外,其它信息只有在对网架进行了分析后才能显示出正确的信息。
另外,还将某些原有功能作了改进和完善,如:
选杆增加了直接点击杆件和框选杆件选杆功能;缩放时可以输入参考数作缩放比率;拷贝节点时增加了角度复制;设(0,0)点时不必再进行旋转,且在屏幕上会显示为一个小红点;放大、缩小浏览网架时增加了前一视图功能;……。
安装和使用说明
一、硬件环境
主机:
IBMPC及其兼容机奔腾200以上PC机
光驱:
两倍速以上
内存:
32MB以上
显示器:
VGA800x60016位真彩色
鼠标:
Microsoft两键式
打印机、绘图仪:
系统安装的各种型号的打印机、绘图仪
硬盘:
SFCAD占用约10MB磁盘空间
二、软件环境
操作系统:
MicrosoftWindows98、MicrosoftWindows2000
三、安装、卸载SFCAD2000
1、安装
关闭计算机,切断计算机电源。
把打印机的信号电缆从计算机的并口拨下,将软件加密锁插入计算机的并口,再将打印机的信号电缆插入软件加密锁上,然后接通电源,打开计算机进入Windows98操作系统,将SFCAD2000安装光盘放入光驱中。
注:
以下假设您的计算机中的光驱为F盘。
打开“我的电脑”,找到光驱F盘并打开,鼠标双击F盘上的SETUP文件就可进入安装界面。
(或点击“开始”-“运行”,在运行对话框中的打开处输入:
F:
\SETUP,再点击“确定”就可进入安装界面。
)
首先点击Next按钮,进入“用户信息对话框”;在用户信息对话框中输入您的姓名、公司名称和所购买软件的系列号,正确无误后,点击Next按钮进入“选择安装位置”对话框,在此对话框中继续点击Next(将SFCAD2000安装到默认的目录中),进入“选择程序组”对话框,继续点击Next,安装程序将SFCAD2000安装到您的计算机中,文件复制完后,出现“完成”对话框,点击完成就结束了SFCAD2000安装工作。
安装完成后,安装程序将自动将在桌面上增加一SFCAD2000快捷图标。
2、卸载
(1)从控制面板中的添加/删除程序中将SFCAD2000卸载。
(2)再次运行安装,选择Remove项,将SFCAD2000卸载。
四、使用说明
从桌面上用鼠标双击SFCAD2000快捷图标,就进入SFCAD2000主窗口。
在主窗口的主菜单项中有文件、视图、修改、辅助工具、节点、杆件、荷载、分析设计、数据、制图和帮助共11个菜单项,下面将分别介绍其下各项的使用方法。
1、文件菜单
⏹新建
建立新的SFCAD数据文件。
弹出一选择网架类型的对话框,共12种,分别介绍如下:
正放四角锥
斜放四角锥
棋盘形四角锥
正交正放交叉梁
斜放交叉梁
星形四角锥
蜂窝形三角锥
筒壳:
正放四角锥式圆筒壳
以上几种类型的矩形平面平板网架均需输入:
网架长度,跨度,长跨两向的格数,腹杆与水平面夹角,
上弦静载标准值,下弦静载标准值,上弦活载标准值
程序自动按网架规程中的公式估算网架自重,加到上面的静载中并
折算成网架节点荷载,如对节点荷载不满意,可人工改变节点荷载
值,注意荷载正负号,节点荷载输负为向下,但面荷载不要输负号。
三角锥:
三角锥分平面为三角形、四边形和六边形三种类型,
平面为三角形和四边形的输入与上面几种相同。
平面为六边形的平板网架要求输入:
顺时针转的四条边格数,网格尺寸,腹杆夹角,荷载
三叉:
三向交叉桁架,平面为等边六边形的平板网架要求输入:
输入边格数,网格尺寸,腹杆夹角,荷载
联方:
等斜杆水平环联方网壳
支承平面直径,球壳矢高,底圈分格数,荷载
人工生成:
此项无需任何输入,只生成1个节点。
注:
以上各项中的“工程名称”即为生成网架数据的文件名称,此项可不输入。
按屏幕提示输入完必要的控制参数后,将出现一个文件对话框,选择数据文件存放的文件夹并输入生成网架数据文件的文件名称,点击“保存”就生成了所需的网架图形和数据文件(后缀为DAT)。
下面就“正放四角锥网架”的录入界面详细介绍如下:
Ø网架长、宽及分格数据输入有两种(单位:
米):
1.等网格标准网架:
按提示输入长度、分格数、跨度、分格数,点击后面的小圆圈可以输入每格长度。
生成的网架长(跨)向网格尺寸是相等的。
2.不等网格非标准网架:
可以将网架的长度、跨度分段输入,按屏幕上蓝字提示的规则进行输入。
生成的网架长(跨)向网格尺寸可以是不相等的。
Ø网架厚度(单位:
米):
可以直接在矢高处输入网架的矢高,也可以点击角度处的小圆圈后,输入腹杆与弦平面的夹角。
Ø网架支撑条件:
程序默认是周边圈梁支撑,也可以点击周边柱点支撑,输入X、Y向支座间隔的网格数。
若网架垂直封边,将“网架下弦支撑垂直封口”前的小方块处点击一下,使其打上小对勾。
Ø荷载(单位kN/m2):
在荷载处直接输入网架的上弦静载标准值、下弦静载标准值、上弦活载标准值。
当所有的条件数据都录入完毕后,点击“OK”按钮,将弹出文件对话框,在此处选择将网架数据文件将要存入的文件夹,并输入文件名,若已有同名文件在此文件夹,程序将提示是否替换,若点击是,则将原文件改为后缀为BAK的文件。
就生成了后缀为DAT的网架数据新文件。
⏹打开
打开现存的SFCAD网架数据文件。
打开文件对话框中列出了当前目录已有的数据文件,选择一个并点击打开按钮。
⏹插入
当已经有数据文件打开,此功能才能使用。
点击此菜单将弹出一插入文件对话框,在“要插入的文件名”处输入想要插入的数据文件全路径名称,或点击浏览选择要插入的数据文件名;在“插入点坐标”处输入将要插入的数据的原点与已打开数据合并点的坐标;“两节点最小合并距离”处输入合并重复节点的最小距离。
输入完后点击插入按钮就可以将所选数据文件插入到当前的数据中。
⏹导入DXF文件
将后缀为DXF的文件解释并生成网架数据文件。
点击此菜单将弹出一打开文件对话框,选择一个要导入的后缀为DXF的文件,点击打开,又出现一保存文件对话框,输入将要生成的网架数据文件名并点击保存按钮。
注:
DXF文件是用AutoCAD生成的,在AutoCAD中用线段将网架的每根杆表示出来,输出为DXF文件。
在AutoCAD中若用毫米做单位,转入SFCAD2000后,将整个网架缩放0.001倍,使其转换为以米为单位。
⏹浏览示例文件
示例文件是我们为您提供的一些用SFCADV1.5版或本软件编辑生成的形状典型的示例,供您在应用中参考。
此类文件存放在SFCAD2000应用程序目录下的EXAMPLES目录中,后缀为DEM。
⏹保存
保存当前编辑的数据文件,程序自动判断数据是否优化,若数据需要优化,弹出一对话框,点击“是”将进行节点优化;若程序未算出网架面积,弹出一对话框,输入网架面积。
存盘结束后在状态栏中显示出网架面积。
⏹另存为
将当前编辑的网架数据文件换名保存。
⏹打印
打印当前打开的网架数据的当前状态的图形。
⏹打印预览
打印之前可以预先看一下打印的效果。
⏹打印设置
弹出打印机设置对话框,用于修改并保存打印机的设置。
⏹退出
退出SFCAD2000。
2、视图菜单
⏹刷新
重新刷新当前显示的图形,并取消已绘制的辅助直线或辅助圆。
快捷键R
⏹设置层号
层数有0、1、2三种,程序最初调入数据时默认节点Z坐标大于等于0为0层,小于0为1层。
选择此功能后,若有已选择的节点,弹出对话框,输入所要设置的层号即可。
若无已选择的点,则进入选点状态,选择好要设层的点后,按鼠标右键弹出对话框,输入所要设置的层号即可。
⏹显示图层
输入所要显示的从第几层至第几层的层号。
只显示某一层,两个数值均输入此层号,或在工具栏中点击相应的层号。
⏹工具栏
显示、隐藏工具栏。
⏹右工具栏
显示、隐藏右工具栏。
⏹左工具栏
显示、隐藏左工具栏。
⏹状态栏
显示、隐藏状态栏。
⏹X-Y平面视图
将视图平面坐标转换为XY坐标。
(快捷键Alt+A)
⏹X-Z面侧视图
将视图平面坐标转换为XZ坐标。
(快捷键Alt+S)
⏹Y-Z面侧视图
将视图平面坐标转换为YZ坐标。
(快捷键Alt+D)
⏹区域
分段显示网架图形,输入两个坐标确定一区域,来显示其间的网架图形。
输入时两个数必须用空格分开。
⏹平移图形
移动图形平面。
按鼠标左键,第一点定基点,第二点为移动的方向和距离。
⏹窗选放大
局部放大图形。
按鼠标左键,第一点定基点,移动鼠标出现一框,第二点定框的大小,图形将按框与屏幕的比例将图形放大。
⏹缩放图形
按住鼠标左键向屏幕下方移动一段距离后松开左键,图形缩小。
按住鼠标左键向屏幕上方移动一段距离后松开左键,图形放大。
⏹HOME
复原图面。
⏹前一视图
返回上一图形显示状态。
只适用于由于平移、放大、缩小等引起的图形变化状态。
3、修改菜单
⏹Undo
当网架的图形数据被修改或运行了Redo后,此项才能使用。
对点击此项前的最后一次修改进行恢复。
注:
本版本只设了一次Undo和Redo。
⏹Redo
运行了Undo后此项才能使用,重作Undo的操作。
⏹节点相对移动
选中节点相对其当前坐标进行移动或旋转一定的角度。
若有选中的节点,点击此项后弹出一对话框;若无选中的节点则进入选点状态,选择完需要移动的节点后按鼠标右键,弹出对话框。
在对话框中输入X、Y、Z三个方向相对移动增量,或点击下面的小方框,输入绕原点旋转的角度增量,完成后点击OK按钮。
若目标处已有相同坐标节点,询问是否移动,回答是则移动此点,否则不移动此节点,取消则以后不再提示,此点及余下的节点将全部移动。
⏹节点绝对移动
选中节点以原点为基点,绝对移动到所输入的坐标处。
若有选中的节点,点击此项后弹出一对话框;若无选中的节点则进入选点状态,选择完需要移动的节点后按鼠标右键,弹出对话框。
在对话框中输入选中节点移动后的相对于原点的X、Y、Z方向的坐标值。
若目标处已有相同坐标节点,程序询问是否移动,回答是则移动此点,否则不移动此节点,取消则以后不再提示,此点及余下的节点将全部移动。
⏹节点水平移动到直线上
将选中节点沿屏幕的水平方向移动到一条辅助直线上。
此项只有作好一条辅助直线后,才能使用。
选择此项后直接进入选点状态,选择需要移动的节点,自动将选中节点沿水平方向移动到直线上。
按鼠标右键结束此操作。
⏹节点垂直移动到直线上
将选中节点沿屏幕的上下垂直方向移动到一条辅助直线上。
此项只有作好一条辅助直线后,才能使用。
选择此项后直接进入选点状态,选择需要移动的节点,自动将选中节点沿垂直方向移动到直线上。
按鼠标右键结束此操作。
⏹节点水平移动到圆上
将选中节点沿屏幕的水平方向移动到一个辅助圆上。
此项只有作好一个辅助圆后,才能使用。
选择此项后直接进入选点状态,选择需要移动的节点,自动将选中节点沿水平方向移动到圆上。
按鼠标右键结束此操作。
⏹节点垂直移动到圆上
将选中节点沿屏幕的上下垂直方向移动到一个辅助圆上。
此项只有作好一个辅助圆后,才能使用。
选择此项后直接进入选点状态,选择需要移动的节点,自动将选中节点沿屏幕的上下垂直方向移动到圆上。
按鼠标右键结束此操作。
⏹节点沿半径移动到圆上
将选中节点沿此点到圆心的半径方向移动到此辅助圆上。
此项只有作好一个辅助圆后,才能使用。
选择此项后直接进入选点状态,选择需要移动的节点,自动将选中节点沿半径方向移动到圆上。
按鼠标右键结束此操作。
⏹旋转
将网架整体旋转一定的角度。
选择此项后进入选点状态,选择一点或选择的多个点的当前坐标系的坐标值相等时,弹出一对话框,输入旋转原点的坐标及旋转的角度,点击OK按钮后,将网架整体以旋转原点为基点旋转相应的角度。
选择两点或多个点且其当前坐标系的坐标值不相等时,直接将网架整体以最先选择两点坐标计算出的角度进行旋转。
完成后此功能和选点状态结束。
若有已选择的点,则直接进行旋转。
⏹缩放
将所选择节点的坐标以一定比率进行缩放。
选择此功能后进入选点状态,选择要缩放的节点后直接弹出对话框,输入X、Y、Z坐标缩放比率或按提示输入参考数据做为缩放比率,点击OK按钮后,将所选节点坐标按输入比率进行缩放。
完成后此功能和选点状态结束。
若有已选择的点,将直接弹出对话框。
⏹角度缩放
将所选节点的坐标以一基准线缩放一定的角度。
此项功能要求圆心点为(0,0)点,基准线是圆心经过某一节点的射线。
使用此功能前先选择将要缩放的节点,选好点后再选择此功能,然后再选择一节点为圆心到此点的基准线后,弹出一对话框,输入角度缩放的比率,点击OK按钮。
⏹弯折
弯折分为两种:
直线弯折和弧形弯折。
◆直线弯折
直线弯折又分为整体弯折和垂直提升。
弯折时可以将网架整体弯折,也可以将选中节点进行弯折,以形成结构找坡。
选择此功能后,进入选点状态,选择两个节点作为弯折脊线,弹出对话框,输入弯折坡度及选择如何弯折(整体或垂直),点击OK即可。
若要弯折选中点,则需先选择节点,再点击此功能。
◆弧形弯折
以坐标原点为内圈半径处,输入该半径,把网架在平面内按一定角度弯曲成为扇形;在XY平面内可处理扇形平面,在XZ或YZ侧面可形成筒壳。
选择此功能后,弹出一对话框,输入半径和弯折后的圆心角,点击OK即可。
⏹镜像
将网架以某一轴线做镜像。
选择此功能后,进入选点状态。
选择两个节点作轴线,网架进行镜像。
若已有选中的节点,选中点若多于两个,则取消选中的节点,进入选点状态;若为两个则直接进行镜像。
⏹取对称
自动处理对称计算的对称边界。
选择此功能后,进入选点状态,选两个点为一条对称线取对称,对称线必须是平行X或Y轴的。
若已有选中的节点,选中点若多于两个则取消选中的节点,进入选点状态;若为两个则直接进行对称。
4、辅助工具菜单
本菜单下绘制辅助线、辅助圆时,辅助图形只能画一个,画某一个则前一个自动消除,且在哪个坐标平面绘制的只能在该平面使用。
用刷新功能消除辅助图形。
⏹两节点直线
选择此功能后,进入选点状态,若已有选中的点则取消所有选中的点。
选取两个节点直接绘制出一线段。
⏹任意坐标直线
选择此功能后,弹出对话框,输入此坐标平面内两点平面坐标,点击OK即可。
⏹两节点画圆
选择此功能后,进入选点状态,若已有选中的点则取消所有选中的点。
选取两个节点,第一个节点作为圆心,第二个节点确定圆的径,做出一个圆。
在状态栏中显示圆心坐标及半径长度。
⏹三节点画圆
选择此功能后,进入选点状态,若已有选中的点则取消所有选中的点。
选取三个节点绘制一个圆,此三点为圆上的点。
在状态栏中显示圆心坐标及半径长度。
⏹任意坐标圆
选择此功能后,弹出对话框,输入此坐标平面内圆心坐标和半径,点击OK即可。
在状态栏中显示圆心坐标及半径长度。
⏹查两点间距离
计算两节点间的距离。
选择此功能后,进入选点状态,选择两个节点后,弹出信息框。
⏹从三点计算面积
计算三节点组成的三角形的面积、周长、各边长度、各角角度等。
选择此功能后,进入选点状态,选择三个节点后,弹出信息框。
⏹设网架计算温差
输入分析网架时的温差。
5、节点菜单
⏹选择节点
选择此功能后进入选点状态。
按鼠标左键直接点击节点,此节点即被选中,若未点中节点,移动鼠标时出现一框,当再次按鼠标左键时,框中的节点将被选中。
某节点若被选中,再次选此节点时将取消选择,选中的节点在屏幕上显示为绿点。
按鼠标右键取消此功能。
选择此功能前若有已选中节点,将取消这些节点的选中状态。
逐个选择节点后,在状态栏中显示出节点信息。
依次为节点号、所在层号、XYZ坐标、选中节点个数,若为支座则后面为支座条件、弹簧刚度系数。
支座条件:
-1代表弹簧、0代表固定、1代表自由。
⏹赋支座条件
给选中的节点赋XYZ三个方向约束信息。
选择此功能后,若已有选中节点直接弹出对话框,若无选中节点,则进入选点状态,选择完节点后按鼠标右键弹出对话框,在对话框中选择节点约束信息,点击OK即可。
完成此功能后仍处于选点状态。
⏹固定球直径
可设定选中节点设计时球的直径。
选择此功能后,若已有选中的节点直接弹出对话框,若无节点选中则进入选点状态,选择好节点后按鼠标右键弹出对话框,输入球直径,点击OK即可。
⏹显示固定球直径
若有固定球直径,选择此项后可以在图形上显示出来。
⏹设(0,0)点
设置当前坐标系的(0,0)点。
当前坐标系的(0,0)点在屏幕上被显示为一个小红点。
选择此项后进入选点状态,选择节点,可以直接将此点设为(0,0)点。
设置完后,此功能结束,系统仍处于选点状态。
若有已选择的点,则将第一个选择的点设为(0,0)点。
⏹增加节点
◆增加一个节点
此功能将在任意位置增加一个节点。
选择此功能后,弹出一对话框,输入要增加节点的X、Y、Z坐标,点击OK即可。
若此坐标已有节点存在,将不能再增加节点。
◆增加一片节点
以起始点为基点,按两向间隔增一片点。
选择此功能后,弹出对话框,输入起始点坐标、两向间隔距离,点击OK后屏幕上将出现一片白点,用鼠标选择想要增加的点,按鼠标右键结束此功能。
◆在圆弧上增点
在圆环或圆弧上增加节点。
选择此功能后,弹出对话框,先选择增加方式,然后按提示输入相应的参数,点击OK即可。
◆拷贝节点
将所选节点复制到某一位置。
选择此功能后,若已有选择的点,将直接弹出对话框。
若无节点被选,则进入选点状态。
选择将要复制的节点,选完后按鼠标右键,弹出对话框,输入X、Y、Z坐标增量,或选择绕原点旋转输入角度,点击OK即可。
◆两点间等分
在两节点间几等分处增加节点。
选择此功能后,若有已选择的点,将清除所选节点,进入选点状态。
选择两个节点后弹出对话框,输入等分数,点击OK即可。
⏹拖动节点
用鼠标将选中节点拖动到任意位置。
选择此功能后,若已有选择的节点,用鼠标选择一基准点,移动鼠标至目标位置,按鼠标左键,所选节点将按此方向和距离移动。
若无选择节点,则进入选点状态,选完点后按鼠标右键,再按上面的方法移动。
此过程中按鼠标右键取消此功能。
⏹删除节点
删除选中的节点。
选择此功能后,若已有选中的节点,将直接删除这些节点,此功能结束。
若无选中的节点,则进入选点状态,选完点后按鼠标右键,所选节点将被删除,此功能结束。
6、杆件菜单
⏹不显示
不再显示杆件的杆号、截面、拉力和压力。
⏹显示杆号
显示杆件的编号。
⏹杆件截面
显示分析后杆件的截面号。
⏹杆件受拉力
显示分析后杆件的拉力(单位:
KN)。
⏹杆件受压力
显示分析后杆件的压力(单位:
KN)。
⏹拉力和压力
显示分析后杆件的拉力和压力(单位:
KN)。
⏹仅显示腹杆
只显示网架的腹杆图形。
选择此功能后,弹出对话框,输入显示范围,点击OK即可。
若不再显示腹杆,运行区域功能。
⏹直接选杆
直接点取或框选杆件进行选杆。
选择此功能后进入选杆状态。
按鼠标左键直接点击杆件,此杆件即被选中,若未点中杆件,移动鼠标时出现一框,当再次按鼠标左键时,此时有两种情况,一、若框的第一点的屏幕水平坐标值比第二点的值小,则在框中的杆件被选中;二、若框的第一点的屏幕水平坐标值比第二点的大,则与框相交的及框中的杆件全部被选中。
选中的杆件在屏幕上显示为绿色。
按鼠标右键取消此功能。
选中的杆件若再次选择,此杆件将不被选择。
选择此功能前若有已选中杆件,将取消这些杆件的选中状态。
选中杆件后状态栏中显示选中个数、杆号、杆件长度、截面信息。
⏹节点选杆
直接点取或框选节点进行选杆。
选择此功能后进入选杆状态。
按鼠标左键点击两节点,两点间的杆件即被选中;或用鼠标框选节点,则框中的节点相连的杆件被选中。
按鼠标右键取消此功能。
选中的杆件若再次选择,此杆件将不被选择。
选择此功能前若有已选中杆件,将取消这些杆件的选中状态。
选中杆件后状态栏中显示选中个数、杆号、杆件长度、截面信息。
⏹改杆件截面
在分析、设计完后,可修改所选杆件的截面。
选择此功能后,若已有选中杆则直接弹出对话框,若无选中杆,则进入选杆状态,选择完杆件后按鼠标右键弹出对话框,输入杆件截面编号,点击OK即可。
- 配套讲稿:
如PPT文件的首页显示word图标,表示该PPT已包含配套word讲稿。双击word图标可打开word文档。
- 特殊限制:
部分文档作品中含有的国旗、国徽等图片,仅作为作品整体效果示例展示,禁止商用。设计者仅对作品中独创性部分享有著作权。
- 关 键 词:
- SFCAD 使用说明
 冰豆网所有资源均是用户自行上传分享,仅供网友学习交流,未经上传用户书面授权,请勿作他用。
冰豆网所有资源均是用户自行上传分享,仅供网友学习交流,未经上传用户书面授权,请勿作他用。


 对中国城市家庭的教育投资行为的理论和实证研究.docx
对中国城市家庭的教育投资行为的理论和实证研究.docx
