 T22T23中文 说明书.docx
T22T23中文 说明书.docx
- 文档编号:6970109
- 上传时间:2023-01-13
- 格式:DOCX
- 页数:25
- 大小:30.71KB
T22T23中文 说明书.docx
《T22T23中文 说明书.docx》由会员分享,可在线阅读,更多相关《T22T23中文 说明书.docx(25页珍藏版)》请在冰豆网上搜索。
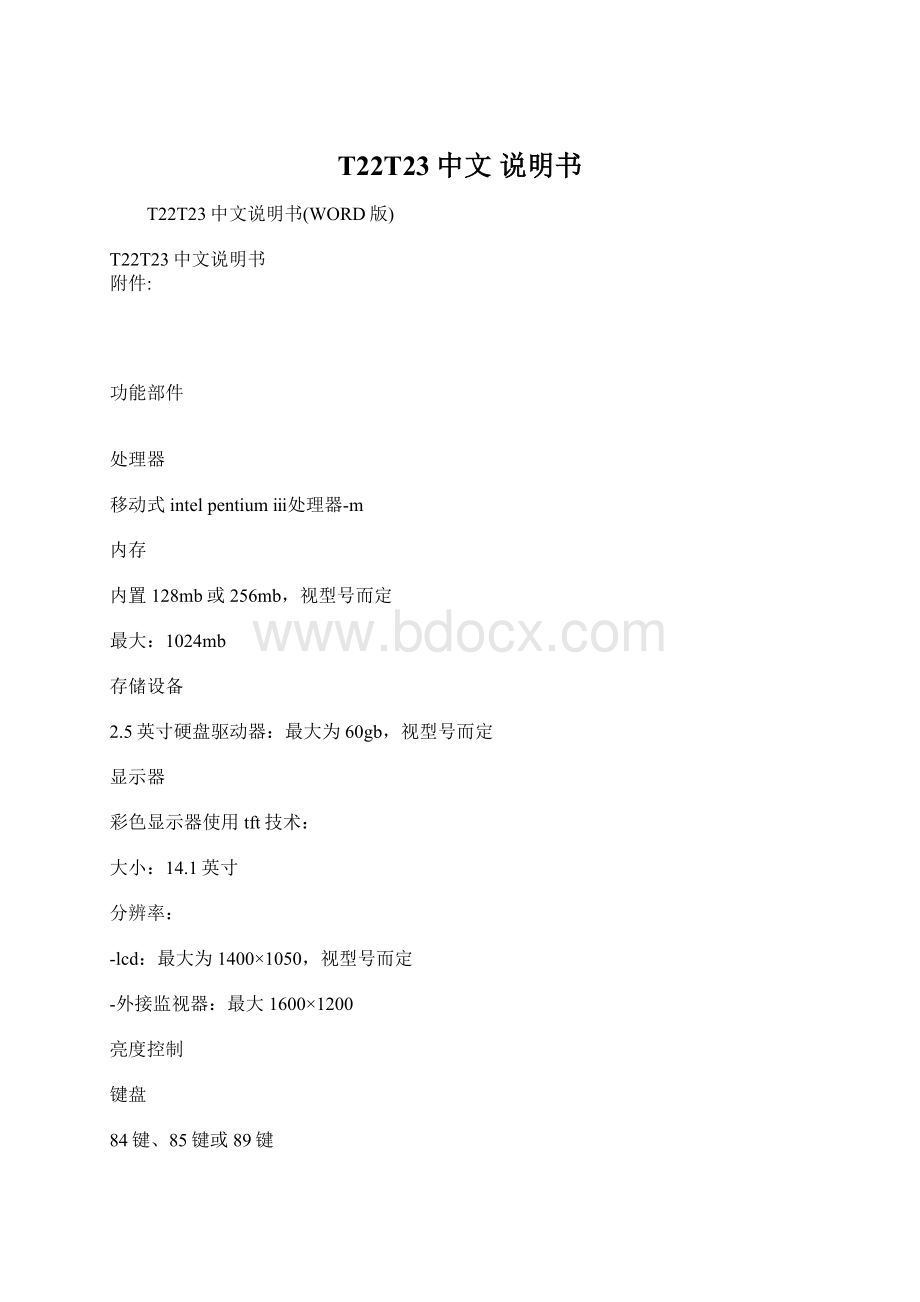
T22T23中文说明书
T22T23中文说明书(WORD版)
T22T23中文说明书
附件:
功能部件
处理器
移动式intelpentiumⅲ处理器-m
内存
内置128mb或256mb,视型号而定
最大:
1024mb
存储设备
2.5英寸硬盘驱动器:
最大为60gb,视型号而定
显示器
彩色显示器使用tft技术:
大小:
14.1英寸
分辨率:
-lcd:
最大为1400×1050,视型号而定
-外接监视器:
最大1600×1200
亮度控制
键盘
84键、85键或89键
trackpoint
fn键功能
thinkpad按键
音量控制键
thinklighttm
软盘驱动器
要充分发挥软盘驱动器的性能,请使用高质量的软盘(如ibm软盘),这些软盘应达到或超过以下标准:
1mb,3.5英寸,未格式化软盘:
-ansi(美国国家标准协会)x3.137
-iso(国际标准化组织)8860
-ecma(欧洲计算机制造商协会)100
2mb,3.5英寸,未格式化软盘:
-ansix3.171
-iso9529
-ecma125
外部接口
串口(eia-rs232d)
并口(ieee1284a)
外接输入设备接口
外接监视器接口
pc卡插槽(typei、typeⅱ或typeⅲpc卡)
耳机插孔
音频输入插孔
麦克风插孔
视频输出接口
2个通用串行总线(usb)接口
ultraporttm接口
红外端口
rj11电话接口(在安装了调制解调功能部件后才可用)
rj45以太网接口(在安装了以太网功能部件后才可用)
ultrabaytmplus
扩展坞接口
规格
大小
没有无线功能部件的型号
-宽度:
304毫米(12.0英寸)
-深度:
250毫米(9.8英寸)
-高度:
33.1毫米(1.3英寸)
带有无线功能部件的型号
-宽度:
307毫米(12.1英寸)
-深度:
250毫米(9.8英寸)
-高度:
34.2毫米(1.3英寸)
环境
无增压情况下最大海拔高度为:
3048米(10,000英尺)
温度
-海拔高度最大为2438米(8000英尺)
-不带软盘运行:
5°到35℃(41°到95°f)
-带软盘运行:
10°到35℃(50°到95。
f)
-不运行:
5°到43℃(41°到110°f)
-海拔高度2438米(8000英尺)以上
-运行时最高温度为31.3℃(88°f)
ATTENTION:
电池组充电时,其温度必须不低于10℃(50。
f)。
相对湿度:
-驱动器中不带软盘运行:
8%到95%
-驱动器中带软盘运行:
8%到80%
热量输出
最大为72瓦(246btu/小时)
电源(交流电源适配器)
50到60hz的正弦波输入
交流电源适配器的输入额定值:
100到240v交流,50到60hz
电池组
锂离子(li-ion)电池组
-额定电压:
10.8v直流电
-容量:
4.0ah
保养ThinkPad计算机
尽管该计算机的设计能保证它在正常工作环境下可靠运行,但在使用时仍需注意一些常识。
遵循下面这些重要提示,能够从该计算机中获得最大的益处和乐趣。
重要提示:
留意工作环境和工作方式
当计算机在运行或电池在充电时,不要让计算机底座与膝盖或身体任何部位的接触时间过长。
计算机在正常运行过程中会散热。
该热量大小取决于系统活动程度和电池充电程度。
如果与身体接触(即使是透过衣服接触)的时间过长,则可能会使您感到不适,甚至还会导致皮肤烧伤。
应使计算机远离液体,以避免泼溅,并应远离有水的地方(以免遭受电击危险)。
应将包装材料妥善保存于儿童拿不到的地方,以避免塑料袋造成儿童窒息。
使计算机远离(13厘米/5英寸以内的)磁体、使用中的移动电话、电器或音箱。
避免将计算机置于极冷或极热的环境中(低于5℃/41°f或高于35℃/95°f)。
轻拿轻放计算机
避免将任何物体(包括纸张)放在计算机显示器和键盘之间或键盘下面。
请勿摔落、撞击、刮擦、扭曲、击打、震动、挤压计算机、显示器或外接设备,或在上面放置重物。
按设计,计算机的显示器能以略大于90度的角度打开并使用。
显示器打开的角度不得超过180度,否则可能损坏计算机铰链。
正确携带计算机
移动计算机之前,应确保已取出所有介质,关闭连接的设备,并断开电源线和电缆。
移动计算机之前,应确保计算机处于待机或休眠方式,或已关闭电源。
这将防止硬盘驱动器损坏和数据丢失。
拿起打开的计算机时,应托着计算机底部。
而不要拿起或托起显示器。
请使用提供了适当衬垫和保护的优质携带箱。
不要将计算机放在塞得很满的箱包中。
正确使用存储介质和驱动器
应避免倾斜插入软盘,并且不要在软盘上贴多张标签或不牢固的标签,因为这些标签会卡在驱动器中。
如果计算机附带有cd、dvd或cd-rw/dvd驱动器,请不要触摸cd表面以及cd或dvd托盘上的激光头。
等到听见cd、dvd或cd-rw/dvd咔嗒一声放入cd或dvd驱动器的中间转轴后,再关上cd或dvd托盘。
安装硬盘、软盘、cd、dvd或cdrw/dvd驱动器时,请按硬件随附的指示信息来操作,并且只可在设备上的需要位置施加压力。
有关更换硬盘驱动器的信息,请参见联机帮助系统accessthinkpad(按thinkpad按键即可打开accessthinkpad)。
小心设置密码
请牢记密码。
如果忘记了超级用户密码或硬盘密码,ibm将不会重设这些密码,您可能必须得更换系统键盘或硬盘驱动器。
其他重要提示
该计算机的调制解调器可能只使用模拟电话网或公用交换电话网(pstn)。
不要将调制解调器连接到pbx(专用分组交换机)或任何其他数字电话分机线,因为这样可能会损坏调制解调器。
模拟电话线路常为家用,而数字电话线路则通常用于旅馆或办、公大楼。
如果无法确定正在使用哪种电话线路,请与电话公司联系。
计算机可能既有以太网接口又有调制解调器接口。
如果是这样,请确保将通信电缆连接到正确接口,以免损坏接口。
有关这些接口位置的信息,请参见联机帮助系统accessthinkpad(按thinkpad按键即可打开accessthinkpad)。
请向ibm注册您的thinkpad产品(访问web页面:
www.ibm.c0m/pc/register)。
这将在您的计算机丢失或失窃时帮助有关当局将其返还给您。
注册您的计算机还可使ibm向您通知可能的技术信息和升级信息。
只可由授权的ibmthinkpad维修技术人员拆卸和维修您的计算机。
不要为了使显示器保持打开或关闭状态,而改装滑锁或用胶带封住滑锁。
在计算机上插有交流电源适配器时,小心不要让计算机翻转过来。
这样可能会折断适配器插头。
在更换设备托架中的设备时,请关闭计算机,否则请检查该设备是否可以温插拔或热插拔。
如果更换计算机中的驱动器,请重新安装塑料边框面(如果提供)。
请将未使用的外接和可拆卸硬盘、软盘、cd、dvd和cd-rw/dvd驱动器存放在适当的容器或包装中。
清洁计算机
必要时请按如下步骤清洁计算机:
使用非碱性清洁剂湿润的软布擦拭计算机外部。
避免直接向显示器或键盘上喷洒清洁剂。
使用柔软的干布轻轻擦拭显示器。
如果在显示器上看到类似刮痕的标记,这可能是当机箱受到外部挤压时由键盘或trackpoint指针传送的污点。
使用柔软的干布轻轻擦拭或除去污点。
如果污点仍然存在,请浸湿一块无杂质的无绒毛软布,尽量将其拧干,然后再次擦拭显示器。
在关闭显示器之前,务必擦干显示器。
诊断问题
如果该计算机存在问题,可以使用pc-doctorforwindows进行测试。
要运行pc-doctorforwindows,请执行下列操作:
1.单击开始。
2.把光标移动到程序(在windowsxp中,是所有程序),然后移动到pc-doctorforwindows。
3.单击pc-doctorforwindows.
4.请选择runquicktestset或runnormaltestset。
ATTENTION:
运行quicktestset可能需要10分钟更长或时间。
请确保有足够的时间来运行整个测试;在运行过程中不要中断它。
quicktestset可对关键的硬件组件进行多项测试,但是不会运行pc-doctorforwindows中的全部诊断测试。
如果pc-doctorforwindows报告quicktesset中的全部测试均已完成但未发现任何问题,可以考虑运行其他的测试。
如果准备联系ibm以获取支持,务必打印出测试日志,以便能够迅速为实施帮助的技术人员提供信息。
故障检修
如果在此处未发现问题,请参阅联机帮助系统accessthinkpad。
按thinkpad按键即可打开accessthinkpad。
下面一节仅描述可能会使您无法访问该帮助系统的问题。
附件:
错误消息
ATTENTION:
1.表中的x可以是任意字符。
2.此处所指的pc-doctor版本是pc-doctorforwindows
无消息的错误
问题:
打开计算机时,屏幕上不显示任何内容,并且计算机在启动时不发出笛音。
ATTENTION:
如果不能确定是否听到了笛音,请关闭计算机;然后再打开,重新听一次。
解决方案:
如果设置了开机密码,则按任意键显示开机密码提示,然后输入正确的密码并按enter键。
如果没有出现开机密码提示,则可能是亮度级别已设置为最小亮度。
请按fn+home键调节亮度级别。
如果依然黑屏,请确保:
电池安装正确。
交流电源适配器连接到了计算机上且电源线插入了工作正常的电源插座。
计算机电源已打开。
(再次打开电源开关加以确认。
)
如果这些项都设置正确,而依然黑屏,请将计算机送去维修。
问题:
打开计算机时,屏幕上不显示任何内容,但计算机在启动时发出两三声笛音或一连串笛音。
解决方案:
如果使用以太网:
确保以太网电缆连接牢固。
与网络管理员联系。
如果依然黑屏,且笛音不停,请将计算机送去维修。
问题:
打开计算机时出现黑屏,屏幕上只显示一个白色光标。
解决方案:
重新安装操作系统并打开计算机。
如果在屏幕上仍只看到光标,请将计算机送去维修。
问题:
打开计算机时出现黑屏。
解决方案:
可能启用了屏幕保护程序或电源管理。
移动trackpoint或按任意键退出屏幕保护程序,或按电源开关,从待机或休眠方式恢复运行。
问题:
dos全屏看上去较小。
解决方案:
如果使用仅支持640x480分辨率(vga方式)的dos应用程序,屏幕图像看上去可能会有些轻微失真,或比显示器尺寸要小。
这是因为要与其他dos应用程序保持兼容。
要将屏幕图像扩大到与实际屏幕相同的大小,应启动“thinkpadconfigurati0n程序”;并单击lcd;然后选择screenexpansion功能。
(图像看上去可能仍有轻微失真。
)
ATTENTION:
如果计算机具有屏幕扩展功能,则可使用fn+f8键来扩展屏幕图像。
电源开关问题
问题:
系统不响应,并且无法关闭计算机。
解决方案:
按住电源开关4秒钟或更长时间,关闭计算机。
如果计算机仍没有复位,请卸下交流电源适配器和电池。
键盘问题
问题:
计算机从一种电源管理方式中恢复运行后,光标不能移动。
解决方案:
在安装具有“高级电源管理”(apm)选项的windows时,确保按说明正确地进行操作。
ATTENTION:
windows95、windows98和windowsnt支持apm选项。
问题:
键盘上的按键一部分或全部不起作用。
解决方案:
如果问题是在计算机从待机方式下返回后立即发生的,请输入开机密码(如已设置该密码)。
如果连接了外接键盘,则计算机上的数字键盘不起作用。
请使用外接键盘上的数字键区。
如果已连接外接数字小键盘或鼠标:
1.关闭计算机。
2.卸下外接数字小键盘或鼠标。
3.打开计算机,再次尝试使用键盘。
如果键盘问题得以解决,应仔细地重新连上外接数字小键盘、外接键盘或鼠标,确保正确地插好了各接头。
如果键盘上的任何键仍不起作用,请将计算机送去维修。
问题:
输入字母时出现数字。
解决方案:
数字锁定功能处于打开状态。
要禁用此功能,请按住shift键;然后按numlk键。
问题:
外接数字小键盘上的一部分键或全部键不起作用。
解决方案:
确保外接数字小键盘与计算机正确连接。
问题:
外接键盘上的一部分键或全部键不起作用。
解决方案:
确保该键盘电缆已正确连接到计算机上。
如果使用键盘/鼠标电缆,请确保该电缆已正确连接到计算机上,同时应确保键盘电缆已连接到键盘/鼠标电缆的正确一侧。
如果使用扩展坞或端口复制器,应确保键盘电缆已正确连接到键盘接口上。
如果这些连接都正确,请从计算机上断开外接键盘,并确认内置键盘工作正常。
如果内置键盘起作用,则说明电缆或键盘有问题。
尝试使用其他键盘/鼠标电缆或外接键盘。
TrackPoint问题
问题:
打开计算机时或计算机恢复正常运行后,光标漂移不定。
解决方案:
在正常运行期间,不使用trackpoint时光标也可能会漂移。
这是trackpoint的正常特性而非缺陷。
在下列情况下可能会出现几秒钟的光标漂移:
打开计算机时。
计算机恢复正常运行时。
长时间按住trackpoint时。
温度更改时。
问题:
更改“鼠标属性”窗口中的设置后,光标在一段时间内不能工作。
解决方案:
这是光标的正常特征。
等候几秒钟,光标将回到正常状态。
问题:
鼠标或定位设备不工作。
解决方案:
请确保在“thinkpadconfiguration程序”中启用了trackpoint,然后尝试使用它。
如果trackpoint工作,那么错误可能是由鼠标引起的。
确保鼠标或定位设备电缆已牢固地连接到计算机上。
如果鼠标与ibmps/2鼠标不兼容,请使用“thinkpadconfiguration程序”禁用trackpoint。
ATTENTION:
有关详细信息,请参阅随鼠标提供的手册。
问题:
鼠标按键不起作用。
解决方案:
将鼠标驱动程序更改为标准ps/2端口鼠标,然后重新安装ibmps/2trackpoint。
硬盘驱动器上的c:
\ibmtools\drivers目录中提供了驱动程序。
如果硬盘驱动器中不包含设备驱动程序,请访问thinkpadweb站点。
要访问此web站点,按下thinkpad按键来打开accessthinkpad。
问题:
滚动或放大镜功能不起作用。
解决方案:
在“设备管理器”窗口中检查鼠标驱动程序,确保安装了ibmps/2trackpoint驱动程序。
待机或休眠问题
问题:
计算机意外地进入待机方式。
解决方案:
如果处理器的温度过高,计算机将自动进入待机方式以冷却并保护处理器和其他内部组件。
也使用batterymaximiser检查待机方式的设置。
问题:
计算机在“开机自检”(post)后立即进入待机方式(待机指示灯亮)。
解决方案:
请确保:
电池已充足电。
运行温度在可接受的范围之内。
请参阅第5页的“规格”。
如果这些项都正确,请将计算机送去维修。
问题:
出现criticallow-batteryerror(电池电量严重不足错误)的消息之后,计算机立即关闭。
解决方案:
电池电量正在减少。
将交流电源适配器连接到计算机上,或换上充足电的电池。
问题:
采取行动从待机方式返回时,计算机显示器仍然黑屏。
解决方案:
检查计算机处于待机方式时是否断开了外接监视器。
请勿在计算机处于待机方式或休眠方式时断开外接显示器。
如果在计算机恢复时未连接外接监视器,计算机将保持黑屏,不显示输出。
此限制不取决于分辨率值。
按下fn+f7唤醒计算机显示器。
问题:
计算机不能从待机方式返回,或待机指示灯一直亮着而计算机不工作。
解决方案:
如果系统无法从待机方式返回,可能是由于电池耗尽而自动进入待机方式或休眠方式。
请检查待机指示灯。
如果待机指示灯亮,则计算机处于待机方式。
将交流电源适配器连接到计算机上;然后按fn键。
如果待机指示灯灭,则计算机处于休眠方式或关闭电源状态。
将交流电源适配器连接到计算机上;然后按power按钮,以恢复操作。
如果系统仍无法从待机方式返回,系统可能停止响应而且无法关闭计算机。
这种情况下,需要复位计算机。
如果未保存数据,数据可能丢失。
要复位计算机,请按住电源按钮4秒钟以上。
如果系统仍没有复位,请卸下交流电源适配器和电池。
问题:
计算机不进入待机方式或休眠方式。
解决方案:
检查是否选择了会禁止计算机进入待机或休眠方式的选项。
问题:
在windows98或windowsnt下,计算机不按定时器的设置进入待机方式。
解决方案:
对于windows98:
windows98的类属cd-om或dvd-rom驱动程序每三秒钟访问一次内部cd-rom或dvd-rom驱动器,查看是否插入了cd-rom。
这使计算机即使在等待超时后也无法进入待机方式。
要让计算机进入待机方式,请执行下列操作:
1.单击开始。
2.将光标移至设置及控制面板。
3.单击控制面板,然后双击系统。
4.单击设备管理器选项卡。
5.单击cd-rom的+标记。
6.双击cdrom或dvd-rom的名称。
7.单击设置选项卡。
8.清除自动插入通告复选框。
windows98将不再自动检测是否插入了cd-rom或dvd-rom。
对于windowsnt:
如果启用cd-rom的autorun特性,定时器就不能触发计算机进入待机方式。
要启用定时器,请如下编辑注册表中的配置信息来禁用autorun特性:
hkey_local_machine\systemcurrentcontrolset\services\cdromautorun:
0×1>autorun:
0
问题:
fn+f12组合键无法使计算机进入休眠方式。
解决方案:
计算机无法进入休眠方式:
如果正在使用ibm通信pc卡之一,要进入休眠方式,请停止运行通信程序,然后卸下pc卡或使用“控制面板”禁用pc卡插槽。
如果没有在windows98或windowsnt上安装休眠实用程序。
要安装休眠实用程序,请参阅联机帮助系统accessthinkpad中的“安装设备驱动程序”。
如果没有启用休眠方式。
请按以下步骤启用休眠方式:
对于windows98:
1.启动thinkpadconfiguration程序。
2.单击powermanagement。
3.单击hibernation选项卡。
4.单击enablehibernation…按钮。
5.单击createnow按钮。
对于wind0wsnt:
ATTENTION:
您必须使用fat格式系统格式化硬盘,以在windowsnt下使用休眠方式。
如果使用ntfs(windowsnt中的缺省格式)格式化硬盘,则不能使用休眠方式
1.启动thinkpadconfigurati0n程序。
2.单击powermanagement。
3.单击suspend/resumeoptions。
4.单击enablehibernation。
5.单击确定。
对于windows2000或windowsxp:
如果要通过按下fn+f12进入休眠方式,需要安装ibmpm驱动程序。
计算机屏幕问题
问题:
出现黑屏。
解决方案:
如果待机方式指示灯打开(绿色),按下fn从待机方式恢复。
如果使用交流电源适配器或电池,并且电池指示灯打开(绿色),按下fn+home来使屏幕更亮。
如果连接外部显示器到计算机,按下fn+f7来转换屏幕输出位置。
如果问题仍然存在,请采用下面所述的“解决方案”。
问题:
屏幕内容无法辨认或失真。
解决方案:
请确保:
正确安装了显示设备驱动程序。
显示器分辨率和颜色深度设置正确。
监视器类型正确。
要检查这些设置,请执行下列操作:
打开“显示属性”窗口。
对于windows98:
1.单击设置选项卡。
2.检查颜色深度和分辨率设置是否正确。
3.单击高级…。
4.单击适配器选项卡。
5.确保在适配器信息窗口中显示“s3graphics,inc.supersavage-ixcsdr”。
6.单击监视器选项卡。
7.确保信息正确。
对于windows2000或windowsxp:
1.单击设置选项卡。
2.检查颜色深度和分辨率设置是否正确。
3.单击高级…。
4.单击适配器选项卡。
5.确保在适配器信息窗口中显示“s3graphics,inc.supersavage-ixc”。
6.单击监视器选项卡。
7.确保监视器类型正确。
对于wind0wsnt:
1.单击设置选项卡。
2.检查颜色深度和分辨率设置是否正确。
3.单击显示类型…。
4.确保在“显示类型”窗口中显示“s3graphicsinc.supersavage”。
5.单击确定。
6.单击“设置”窗口中的测试按钮。
7.确保输出正确显示。
问题:
屏幕上出现不正确的字符。
解决方案:
是否正确地安装了操作系统或应用程序?
如果安装和配置都正确,请将计算机送去维修。
问题:
关闭计算机后,屏幕仍保持打开。
解决方案:
按住电源开关4秒钟或更长时间,关闭计算机,然后再次打开。
问题:
每次打开计算机时,屏幕上都会出现缺失、脱色或亮点。
解决方案:
这是tft技术的固有特性。
该计算机的显示器含有多个薄膜晶体管(tft)。
少数缺失的、脱色的或过亮的点可能会一直存在。
问题:
当尝试启动dvd回放时,出现消息“unabletocreateoverlaywindow”。
或者
在运行视频回放、dvd回放或游戏应用程序时效果不好或根本不能回放。
解决方案:
执行下列操作之一:
如果使用的是32位彩色方式,请将颜色深度更改为16位方式。
如果使用的桌面大小为1280×1024或更大,请减小桌面大小和色彩深度。
________________________________________
电池
- 配套讲稿:
如PPT文件的首页显示word图标,表示该PPT已包含配套word讲稿。双击word图标可打开word文档。
- 特殊限制:
部分文档作品中含有的国旗、国徽等图片,仅作为作品整体效果示例展示,禁止商用。设计者仅对作品中独创性部分享有著作权。
- 关 键 词:
- T22T23中文 说明书 T22T23 中文
 冰豆网所有资源均是用户自行上传分享,仅供网友学习交流,未经上传用户书面授权,请勿作他用。
冰豆网所有资源均是用户自行上传分享,仅供网友学习交流,未经上传用户书面授权,请勿作他用。


 对中国城市家庭的教育投资行为的理论和实证研究.docx
对中国城市家庭的教育投资行为的理论和实证研究.docx
