 地理信息系统基础技术输入野外记录.docx
地理信息系统基础技术输入野外记录.docx
- 文档编号:6962368
- 上传时间:2023-01-13
- 格式:DOCX
- 页数:27
- 大小:1.76MB
地理信息系统基础技术输入野外记录.docx
《地理信息系统基础技术输入野外记录.docx》由会员分享,可在线阅读,更多相关《地理信息系统基础技术输入野外记录.docx(27页珍藏版)》请在冰豆网上搜索。
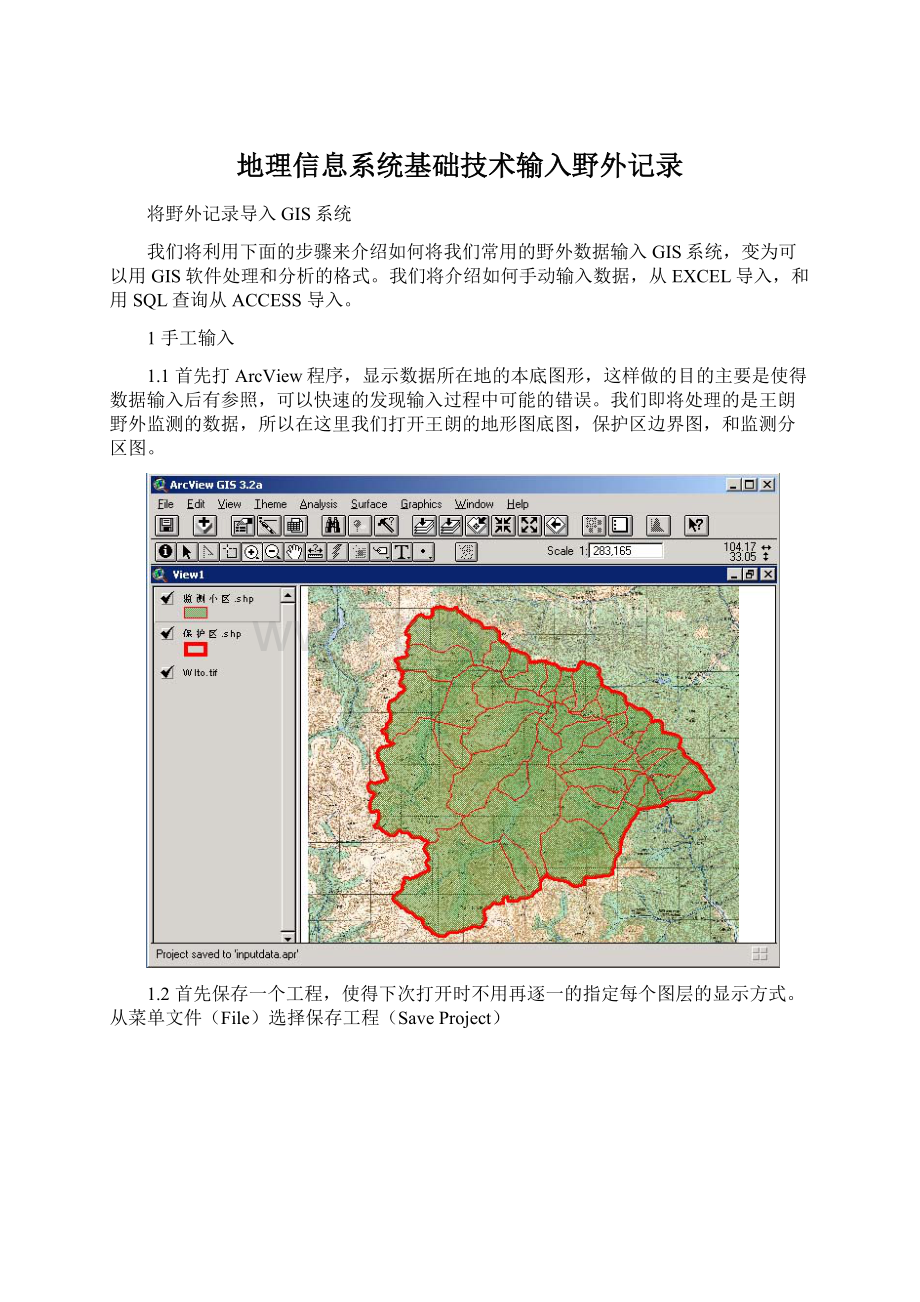
地理信息系统基础技术输入野外记录
将野外记录导入GIS系统
我们将利用下面的步骤来介绍如何将我们常用的野外数据输入GIS系统,变为可以用GIS软件处理和分析的格式。
我们将介绍如何手动输入数据,从EXCEL导入,和用SQL查询从ACCESS导入。
1手工输入
1.1首先打ArcView程序,显示数据所在地的本底图形,这样做的目的主要是使得数据输入后有参照,可以快速的发现输入过程中可能的错误。
我们即将处理的是王朗野外监测的数据,所以在这里我们打开王朗的地形图底图,保护区边界图,和监测分区图。
1.2首先保存一个工程,使得下次打开时不用再逐一的指定每个图层的显示方式。
从菜单文件(File)选择保存工程(SaveProject)
1.3浏览到你想存放该工程的文件夹,输入要保存的工程名称,单击OK保存。
1.4回到视图窗口1(View1),从菜单窗口(Window)选择工程名,将回到上一级的工程窗口。
1.5在工程窗口中选择表格(Tables),点击工具栏上的新建(New)按钮。
将新建一个DBF格式的表格。
1.6在弹出的新建表格文件对话框中,浏览到需要存放该表格的目标文件夹,并给新建的表格命名。
单击OK。
1.7从菜单编辑(Edit)中选填加字段(AddField),为新生成的表格填加字段。
1.8在出现的字段定义窗体中,定义新的字段名(Name)为X,类型(Type)为数字(Number),字段宽度(Width)为16,小数位数(DecimalPlaces)为5,单击OK,该字段将出现在表格中。
1.9重复前面的操作,填加一个字段名(Name)为Y,类型(Type)为数字(Number),字段宽度(Width)为16,小数位数(DecimalPlaces)为5的字段。
和一个字段名(Name)为ID,类型(Type)为字符串(String),字段宽度(Width)为16的字段。
1.10现在我们的表格中有了3个字段,但是还没有任何内容。
从菜单编辑(Edit)选择添加记录(AddRecord)。
1.11表格中出现了一行,在该行中输入数据。
将东经的数值添入X,北纬的数值添入Y。
1.12重复该步骤,添加更多的记录,并将实际数据输入。
1.13数据输入完成后,从菜单表格(Edit)选择停止编辑(StopEditing),保存所作的表格修改。
1.14回到工程主窗体,选择视图窗体1(View1)并打开(Open)。
1.15在视图窗体1中从菜单视图(View)选择添加事件图层(AddEventTheme)。
1.16在随后弹出的添加事件图层对话框中。
在表格(Table)后的列表框中选择我们刚刚建立的表格名称,在X字段(Xfield)中选择X,在Y字段(Yfield)中选择Y。
然后单击OK。
1.17一个新的图层显示在视图1中。
注意到在右侧的图层表单中该图层的扩展名是.dbf,是一个表格文件,它还不是一个形状文件(Shapefile)。
1.18从菜单图层(Theme)选择转换为形状文件(ConverttoShapefile),浏览到拟存放它的文件夹,起名称,保存。
2从EXCEL和ACCESS导入数据。
在收集到的数据中,有许多数据是以EXCEL或ACCESS等软件的文件格式保存的,只要其中包含地理位置信息,如地理坐标数据,就可以导入到GIS中。
2.1打开存放数据的EXCEL文件。
选中存放地理坐标的列,单击鼠标右键,选择设置单元格格式。
2.2在随后弹出的单元格格式对话框中,选择单元格分类为数值,小数位数为5。
进行这一步的目的是为了保证在坐标导入ArcView后,还保留有5位小数,否则小数位数有时会被省略。
2.3从EXCEL的菜单文件选择另存为,将该数据文件以DBF表格形式存储。
2.4在随后出现的文件保存窗体的保存类型列表框中选择DBF4。
保存文件
2.5将弹出一些对话框确认存储,按照其提示完成存文件的过程。
2.6回到ArcView的操作界面下,在工程视图中,点击表格(Tables),添加(Add),浏览到刚刚保存的DBF文件处,选中并打开此文件。
2.7这时数据表格被打开,并在ArcView窗口中显示。
2.8回到视图窗口(View1),从菜单视图(View)选择添加事件图层(AddEventTheme)。
2.9在随后弹出的添加事件图层对话框中。
在表格(Table)后的列表框中选择我们刚刚建立的表格名称,在X字段(Xfield)中选择东经,在Y字段(Yfield)中选择北纬。
然后单击OK。
2.10这时可以看到,表格中的存储的数据按照它们的坐标值被显示在视图窗体中。
2.11从菜单图层(Theme)选择转换为形状文件(ConverttoShapefile),浏览到拟存放它的文件夹,起名称,保存。
2.12下面我们介绍如何从ACCESS中把有坐标的数据导入ArcView。
从视图1的菜单窗口(Window)中选择打开工程主窗口。
2.13从工程主窗口的菜单工程(Project)中选SQL连接(SQLConnect)。
2.14在SQL连接对话框中,连接(Connection)右边的下拉列表框中选 MSAccessDatabase,单击右边的连接(Connect)按钮。
2.15将打开一个数据库选择窗体,浏览到存放数据库文件的位置,选中并单击确定打开数据库。
2.16这时SQL连接窗体中表格(Tables),列(Columns)中都出现了一些内容。
表格中出现的是Access数据库中所有的表,而列所对应的是每个表中包含的字段。
选中要导入数据的表格,并双击列(Columns)中需要导入的字段,这些字段将出现在下方的文本框中。
2.17将光标定位到数据来自(From)右边的文本框中,双击表格(Tables)中数据所在的表。
该表的名称出现在该文本框中,同时查询(Query)按钮变为黑色,表示查询的操作可以进行了。
改变输出表格(OutputTable)的名称,单击查询(Query)按钮。
2.18一个新的表格出现在ArcView视窗中。
关闭该表格,回到视图1(View1)。
2.19从菜单视图(View)选择添加事件图层(AddEventTheme)。
2.20在随后弹出的添加事件图层对话框中。
在表格(Table)后的列表框中选择我们刚刚建立的表格名称,在X字段(Xfield)中选择东经,在Y字段(Yfield)中选择北纬。
然后单击OK
2.21一个新的图层出现在视图窗口的图层表单中。
将它转存为一个形状文件(ConverttoShapefile),保存该文件。
2.22回到SQL连接窗体,点击断开连接(Disconnect),断开同数据库的连接,并关闭此对话框。
- 配套讲稿:
如PPT文件的首页显示word图标,表示该PPT已包含配套word讲稿。双击word图标可打开word文档。
- 特殊限制:
部分文档作品中含有的国旗、国徽等图片,仅作为作品整体效果示例展示,禁止商用。设计者仅对作品中独创性部分享有著作权。
- 关 键 词:
- 地理信息系统 基础 技术 输入 野外 记录
 冰豆网所有资源均是用户自行上传分享,仅供网友学习交流,未经上传用户书面授权,请勿作他用。
冰豆网所有资源均是用户自行上传分享,仅供网友学习交流,未经上传用户书面授权,请勿作他用。


 对中国城市家庭的教育投资行为的理论和实证研究.docx
对中国城市家庭的教育投资行为的理论和实证研究.docx
