 3dmax教案.docx
3dmax教案.docx
- 文档编号:6946036
- 上传时间:2023-01-13
- 格式:DOCX
- 页数:62
- 大小:773.04KB
3dmax教案.docx
《3dmax教案.docx》由会员分享,可在线阅读,更多相关《3dmax教案.docx(62页珍藏版)》请在冰豆网上搜索。
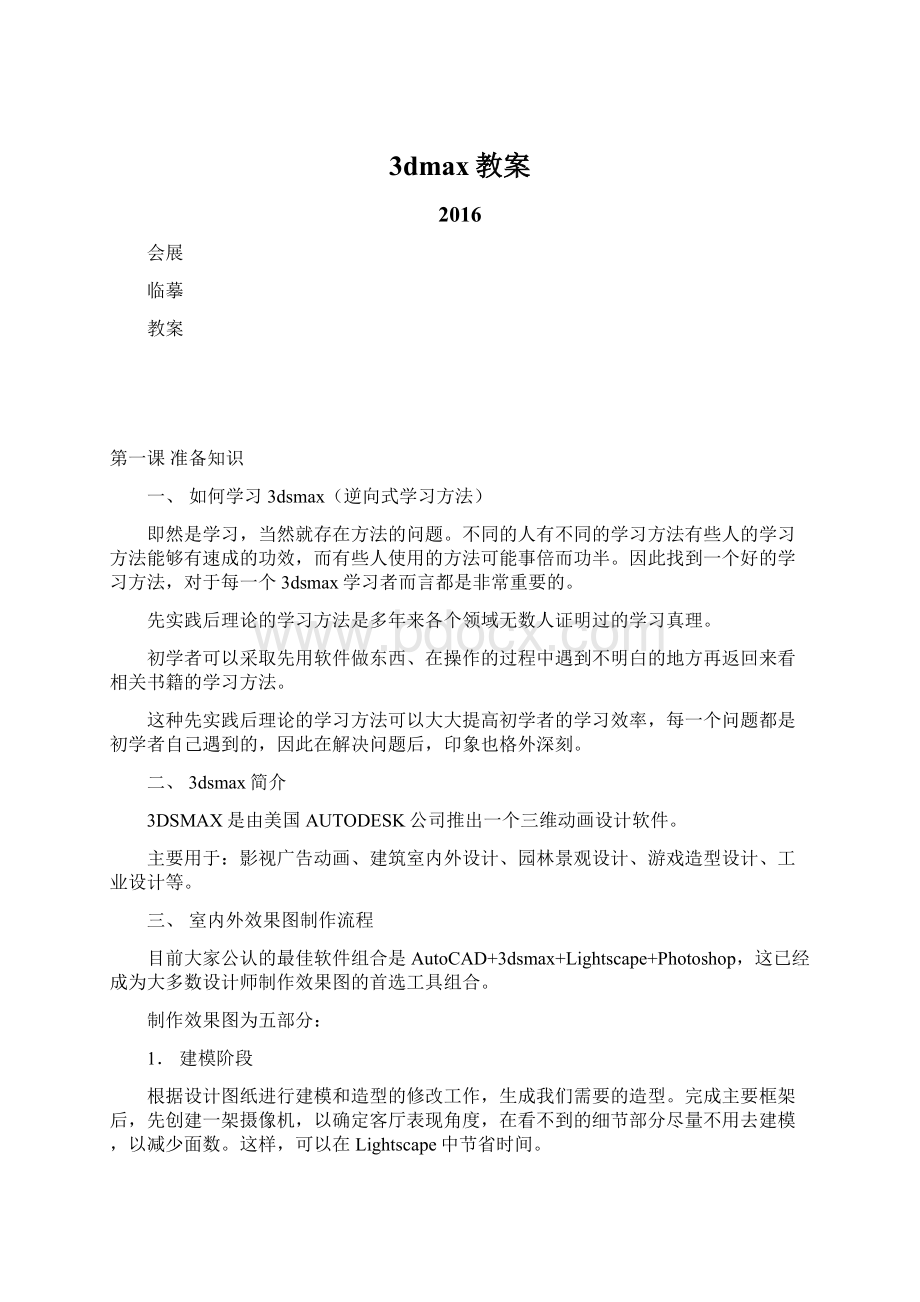
3dmax教案
2016
会展
临摹
教案
第一课准备知识
一、如何学习3dsmax(逆向式学习方法)
即然是学习,当然就存在方法的问题。
不同的人有不同的学习方法有些人的学习方法能够有速成的功效,而有些人使用的方法可能事倍而功半。
因此找到一个好的学习方法,对于每一个3dsmax学习者而言都是非常重要的。
先实践后理论的学习方法是多年来各个领域无数人证明过的学习真理。
初学者可以采取先用软件做东西、在操作的过程中遇到不明白的地方再返回来看相关书籍的学习方法。
这种先实践后理论的学习方法可以大大提高初学者的学习效率,每一个问题都是初学者自己遇到的,因此在解决问题后,印象也格外深刻。
二、3dsmax简介
3DSMAX是由美国AUTODESK公司推出一个三维动画设计软件。
主要用于:
影视广告动画、建筑室内外设计、园林景观设计、游戏造型设计、工业设计等。
三、室内外效果图制作流程
目前大家公认的最佳软件组合是AutoCAD+3dsmax+Lightscape+Photoshop,这已经成为大多数设计师制作效果图的首选工具组合。
制作效果图为五部分:
1.建模阶段
根据设计图纸进行建模和造型的修改工作,生成我们需要的造型。
完成主要框架后,先创建一架摄像机,以确定客厅表现角度,在看不到的细节部分尽量不用去建模,以减少面数。
这样,可以在Lightscape中节省时间。
2.材质阶段
根据生活中按照实际的材质对模型赋予材质。
3.灯光设定
在灯光布置阶段,只需按照实际灯光的位置和类
型进行布置即可。
在渲染阶段到Lightscape中进行日光设置。
4.渲染阶段
用Lightscape进行渲染,首先是灯光的定义,包括日光的窗口定义和日光的强度等,然后调整各个材质的参数,准确定义物体的物理属性,再进行光能分析计算,再进行各项参数的仔细调整,最后渲染输出。
5.后期处理
主要是调整图像的亮度、颜色、饱和度、对比度,修补渲染中留下的缺陷,加入室外的配景,最后完成作品。
四、3dsmax界面介绍
1、标题栏:
2、菜单栏:
包括File(文件)、Edit(编辑)、Tools(工具)、Group(群组)、Views(视图)、Create(创建)、Modifiers(编辑修改器)、Character(角色)、ceactor(动力学)、Animation(动画)、GraphEditor(图形编辑)、Rendering(渲染)、Customize(用户自定义)、MAXscript(MAX脚本)和Help(帮助)
3、常用工具栏:
在分辨率较小的屏幕上,工具栏不能完全显示。
可将鼠标放在工具栏空白处,当鼠标变成手形时按下鼠标左键并横向拖动工具栏,即可见到其它隐藏的工具按钮。
4、命令面板:
是操作的核心区域,主要包括Create(创建)、Modify(修改)、Hierarchy(层级)、Motion(运动)、Display(显示)、Utilites(实用程序)
5、动力学系统工具栏:
6、视图区域:
是最重要的一部分,大部分工作都在视图区进行。
默认的4个视图:
Top(顶视图)、Front(正视图)、Left(左视图)、Perspective(透视图)
(1)调整视图的大小:
按左键并拖动各个视图的分界处就可以调整视图的大小。
(2)恢复视图的大小:
右击视图的分界线,选择“ResetLayout”
(3)调整视图的布局:
单击:
Customize(用户自定义)——ViewportConfiguration(视图配置),选择Layout选项卡。
需要,进行相应的视图变换。
7、视图控制区:
8、动画控制区:
8、状态栏和提示栏:
五、文件的基本操作
1、新建:
2、打开:
3、重置:
4、保存:
5、退出:
六、三维空间的理解和建模
1、创建对象
第一次运行3D时,我们眼前首先会出现4个窗口,即Top,Front,Left,Perspective窗口。
有那么多窗口,到底应该在哪一个窗口绘制对象呢?
这时你会感到有些茫然。
绘制对象是应观察Top,Front,Left等窗口,应边观察边创建则会更加便利,而在Perspective窗口中,只进行视点的确定,不进行创建和组装对象,当然,绘制、组装也是可以的,但是准以做到准确。
2、视图的缩放
(1)切换单个和多个视图:
Alt+W
(2)在单个视图中显示其它视图:
输入视图名称的首字母。
第二课对象的创建和基本操作
(一)对象基本操作
1、对象的选择
在3dsmax中要对物体进行修改和编辑,必须先要选择该物体,然后再操作,即先选择后操作,这是一个基本的原则。
(1)直接单击选择
(2)通过名称选择(H)在工具栏上单击[SelectObject]工具,单击即可选择物体。
在以线框模式显示的视图中,被选中的物体为白色。
如果是在光滑高光模式显示的视图中,被选中的物体周围会出现白色的边框。
加选:
按Ctrl键单击其它物体。
减选:
按Alt键单击已选择的物体。
取消选择:
单击视图中空白区域,可取消所有物体的选择状态。
用户创建的对象都有名字。
如果场景中创建的对象较多时,可通过物体名称来选择。
(3)划定选择区域(Q)
Ø矩形选取框
Ø圆形选取框
Ø多边形选取框
Ø套索选取框
(4)选择方式
Ø窗口
Ø横跨
(5)通过菜单选择
ØEdit—SelectAll:
可以选中所有物体(Ctrl+A)
ØEdit—None:
可以取消所有物体的选择(Ctrl+D)
ØEdit——Invert:
(Ctrl+I)反选,选中的物体被取消选择,未被选中的物体将被选择。
(6)锁定选择的对象
为了便于后面的操作,当选择多个对象的时候,最好将选择的对象锁定。
锁定选择的对象后,就可以保证不误选其它的对象或者丢失当前选择的对象。
可以单击状态栏中的
LockSelection按钮来锁定选择的对象,也可以按键盘上的空格键来锁定选择的对象。
2、对象的复制
在学习复制之前先来了解一下几种复制方式。
ØCopy(副本复制):
会产生一个或多个与原物体完全相同、而又相互独立的复制物体。
修改原始物体或复制物体,不会影响到其它物体。
ØInstance(关联复制):
修改原始物体或关联物体会改变另一个物体上,是相互影响的。
ØReference(参考复制):
修改原始物体会影响到参考物体,但修改参考物体不会影响原始物体。
(1)通过Shift键快速复制
(2)通过镜像复制
3、对象的移动(W)
单击工具栏上的[SelectandMove](选择并移动),可沿着任何一个坐标轴移动。
4、对象的旋转(E)
单击工具栏上的[SelectandRotate](选择并旋转),可沿着任何一个坐标轴移动。
将鼠标指定在旋转轴上,会以黄色显示。
5、对象的缩放(R)
单击工具栏上的[SelectandScale](选择并缩放),可调整选定对象的大小。
(二)对象的创建
1、创建[Sphere](球体)
将其激活(显晃为黄色),将鼠标移动到合适位置拖动鼠标松手即可生成。
球体的大小由(半径,Radius)参数决定,(分段数,Segments)决定球体的分段,将(平滑,Smooth)选项勾选取消,球体显示为不光滑形态,(半球系数,Hemisphere)显示为人
球体被切掉多少。
(切除,Chop)(挤压,Squash)
(切片,Slice)(切片开始,SliceFrom)(切片结束,Sliceto)
2、创建[Cylinder](圆柱)
3、创建[Torus](圆环)
4、创建[Cone](锥体)
第三课编辑二维图形(样条曲线EditSpline)
1、二维图形的作用
二维图形通常作为三维建模的基础。
给二维图形应用一些诸如Extrude、Bevel、BevelProfile和Lathe等编辑修改器就可以将它转换成三维图形。
StartNewShape选项
在ObjectType卷展栏中有一个StartNewShape选项,用来控制所创建的一组二维图形是一体的,还是独立的。
当创建二维图形的时候,如果选取了StartNewShape复选框,创建的图形就是一体的图形。
如果关闭了StartNewShape选项,那么创建的图形就是一个独立的二维图形。
在所有二维图形中Line是比较特殊的,它没有可以编辑的参数。
创建完Line对象后就必须在Vertex、Segment和Spline层次进行编辑。
我们将这几个层次称之为次对象层次。
2、编辑二维图形
要给对象应用EditSpline编辑修改器,可以在选择对象后选择Modify面板,再从编辑修改器列表中选取EditSpline即可。
在所有二维图形中Line是比较特殊的,它没有可以编辑的参数。
创建完Line对象后就必须在Vertex、Segment和Spline层次进行编辑。
我们将这几个层次称之为次对象层次。
3、二维线形的[子对象](sub-Object)
第一项是:
节点(Vertex),样条线上的点通常被称为节点。
显示方式为十字形田字形,田字形是起始节点。
这些节点实际上相当于线的连接点。
如下左图。
第二项是:
线段(Segment),是节点和节点之间的线,它可以是直线也可以是曲线。
被中将会显示红色。
如下中图
第三项是:
样条曲线(Spline),是指内部的一个独立线形。
如下右图
a节点(Vertex)b线段(Segment)c样条线(Spline)
4、EditSpline编辑修改器
EditSpline编辑修改器有3个卷展栏,即Selection(选择)卷展栏、SoftSelection(软选择)卷展栏和Geometry(几何体)卷展栏。
5、Vertex(节点)的编辑
●LockHandles(锁定手柄):
在选择多个节点时,不勾选此选项,只能针对单个节点的调整。
如勾选此项,会影响所有与它Alike(相似)或All(所有)。
常用此功能来同时调节多个节点的效果。
●AreaSeleceion(区域选择):
—Break(打断):
将选择的节点打断成两个节点。
可以打断节点和线段。
—Refine(细分):
在线段上某一位置单击左键,可以添加一个新节点。
—AutomaticWelding(自动焊接):
将选择的节点移动到另一节点上,将自动焊接成一个节点。
—Weld(焊接):
选择两个断开的节点,在右边的框中设置数值(大于两个节点的实际间际的数值),按Enter键将它们焊接在一起。
—Connect(连接):
连接两个断开的点。
在一个端点处拖动鼠标到另一个端点,松开鼠标即可。
—Insert(插入):
在选择点处单击,可加入新的点,右击可停止插入。
注意:
Insert(插入)和Refine(细分)的区别:
“插入”可以连续地插入多个节点,但会改变线段的形态。
“细分”插入点时,不会改变线段的形态。
—MakeFirst(设为起点):
指定选中的节点为曲线的起点。
在Loft(放样)时需要确定截面之间的相对位置。
注意:
对于开放的线形,起点必须设在端点上。
而对于封闭的线形来说,可以将任意一个节点设为起点。
------
—Fuse(融合):
可以将选择的节点的位置重合。
—Cycle(循环):
根据顶点的编号选择当前节点的下一个节点。
—Fillet(圆角):
对选择的顶点进行圆角。
—Chamfer(倒角):
对选择的顶点进行倒角。
第四课编辑样条曲线(EditSpline)和拉伸(Extrude)
一、编辑样条曲线(EditSpline)
1、Segment(线段)的编辑
—Delete(删除):
将选择的线段删除。
—Divide(分段):
将选择的线段一次插入多个点。
右侧可设置点的数量。
—Detach(分离):
将选择的线段分离出去,成为一个独立的物体。
SameShp(不变方向):
分离出去的线段不改变方向。
Reorient(重定向):
分离出去的线段会重新放置。
Copy(复制):
会保留当前的线段,分离出去的只是一个复制品。
2、Spline(样条曲线)的编辑
—Attach(附加):
给当前编辑的图形增加一个或者多个图形。
—Reverse(反转):
将一条曲线的首尾颠倒,常用于放样路径。
—Outline(偏移):
给选择的样条线创建一条外围线,相当于增加一个厚度。
勾选Center(中心),以原曲线为中心,同时向内和向外扩展。
—Boolean(布尔运算):
进行交、并和差运算。
布尔运算需要二个条件:
一:
参加布尔运算的线形必须是封闭的。
二:
参加布尔运算的线形必须有重合的部分,还必须是同一个物体。
并(Union)是将两个样条线结合在一起形成一条样条线,该样条线包容两个原始样条线的公共部分。
差(Subtraction)是将从一个样条线中删除与另外一个样条线相交的部分。
交(Intersection)是根据两条样条线的相交区域创建一条样条线。
—Mirror(镜像):
可以进行水平、垂直、对角镜像。
勾选Copy(复制):
镜像的同时会产生复制品。
勾选AboutPivot(围绕轴心):
以轴心为镜像轴进行镜像。
。
。
。
。
。
第五课修改工具的使用
一、拉伸(Extrude)
拉伸命令是将一个样条曲线图形增加厚度,挤压成三维实体,这是一个非常实用的建模方法。
ØAmount(数量):
设置拉伸的深度。
ØSegments(分段数):
设置拉伸厚度上的段数。
ØCapStart(封闭始端):
在顶端上加封盖物体。
ØCapEnd(封闭末端):
在底端上加封盖物体。
ØPatch(面片):
将拉伸物体输出为面片模型。
可使用EditPatch(编辑面片)命令。
ØMech(网格):
将拉伸物体输出为网络模型。
可使用EditMesh(编辑网络)命令。
ØNURBS:
将拉伸物体输出为NURBS模型
ØGenerateMaterialIDs(创建材质ID号):
二、旋转(Lathe)
旋转命令的功能是可以使二维线形沿某一轴线旋转生成相应的立体造型。
ØDegrees(角度):
设置旋转的角度。
360度为一个完整环形,是指按截面旋转一圈。
ØSegments(分段数):
是为了增加造型的光滑度,数值越大越光滑。
反而反之。
ØWeldCore(焊接核心):
把中心轴向上重合的点焊接精简,得到结构相对简单的造型,如果要作变形物体,不能将此打开。
ØFlipNormals(镜像法线):
将造型表面的法线方向镜像。
ØX、Y、Z:
分别设置不同的轴向。
ØMin(最小):
将曲线内边界与中心轴对齐。
ØCenter(中心坐标):
将曲线中心与中心轴对齐。
ØMax(最大):
将曲线外边界与中心轴对齐。
三.斜切(Bevel)
斜切命令可以使平面造型增长一定的厚度形成立造型,还可以使生成的立体造型产生一定的倒角。
ØStart(开始):
将开始截面封顶加盖。
ØEnd(结束):
将结束截面封顶加盖。
ØLinearsides(直线边):
设置斜切内部片段划分为直线方式。
ØCurved(曲线边):
设置斜切外部片段划分为弧形方式。
ØSegments(分段数):
设置斜切内部的片段划分数。
ØKeeplinesfromcrossing(保留不相交线):
勾选定,指当斜切轮廓值太大或太小时,使整个造型的形态不出现畸变。
ØSeparation(分离):
设置两个边界线之间的距离间隔
ØStatoutline(开始轮廓):
可以设置对原始轮廓进行加粗或变细的修改,大于零变粗,反之变小。
ØOutline(轮廓)
四.斜切轮廓(BevelProfile)
斜切轮廓命令可以说是从斜切工具中衍生出来的,它要求提供一个截面路径,作为斜切的轮郭线。
ØBevelprofile(斜切轮廓):
在为图形指定了此修改命令后,按下pickprofile(拾取轮廓)按钮,可以在视图中点取一个shape图形作为斜切的外轮廓线。
ØStart(开始):
将开始端封顶。
ØEnd(结束):
将结束端封顶。
ØMorph(变形):
不处理表面,以便进行变形操作。
ØGrid(网格):
进行表面网格处理。
会期
ØKeeplinesfrom(保留不相交线):
打开此选项,可以防止尖锐折角产生的突出变形。
ØSeparation(分离):
设置两个边界线之间的距离间隔,以防止越界交叉。
第六课对象的对齐与阵列
一、对齐(Align)
Align(对齐):
将一个对象的位置、旋转或比例与另外一个对象对齐。
使用方法:
首先选择要对齐的物体,再单击工上的
按钮,或按Alt+A
ØX、Y、ZPosition(位置):
指定对齐的轴向,可以单方向或同时多方向对齐。
ØCurrentObject/TargetObject(源物体/目标物体):
分别设置当前物体与目标物体对齐的设置。
ØMinimum(最小坐标值):
以物体表面最靠近另一物体的方式进行阵列。
ØCenter(中心坐标值):
以物体中心点与另一物体的中心点对齐。
ØPivotPoint(轴心坐标值):
以物体的轴心点与另一物体的轴心点对齐。
ØMaximum(最大坐标值):
以物体表面选离另一物体的方式进行对齐。
ØAlignOrientation(角度对齐):
指定方向对齐。
ØMatchScale(比例对齐):
将当前物体以目标物体的大小对齐。
二、阵列(Array)
创建物体的阵列(即一连串的复制物体),可以产生一维、二维、三维的阵列复制,常用于大量有序的复制物体。
ØArrayTransformation(阵列变换):
包含位移、角度、比例阵列方式。
左侧为增量计算方式,右侧为总数计算方式。
ØRe-Orient(重定向):
在以世界坐标轴旋转复制原始物体时,同时也对新产生的物体沿着自身的坐标系统进行旋转方向,使其在旋转轨迹上总保持相同的角度,否则所有的复制物体都与原始物体保持相同的方向。
ØUniform(统一):
可以保证阵列物体等比例缩放,不发生形变。
Ø1D:
设置第一维阵=98列产生的物体总数
Ø2D:
设置第二维阵列产生的物体总数
Ø3D:
设置第三维阵列产生的物体总数
ØTotalinArray(总计):
设置最后阵列结果产生的物体总数目,即1D、2D、3D的数目相乘。
三.
SpacingTool(空间工具):
在一条曲线路径上(或空间的两点)将物体进行批量复制,并且整齐均匀排列在路径上。
ØPickPath(拾取路径):
先选取一个物体,然后按下该按钮,在视图中点取一条曲线作为路径,选取的物体将沿着这条路径进行分配。
ØPickPoints(拾取两点):
按下该按钮,在视图中定义路径的起点和终点,选取的物体将沿着这条路径进行分配。
ØCount(数量):
分配物体的数目
ØSpacing(间距):
按所设数值设置分配物体的间距。
ØStartoffset(开始偏移):
定义物体与路径起始端之间的偏移量。
ØEndoffset(结束偏移):
定义物体与路径末端之间的偏移量。
ØEdges(边缘):
分配时按物体边缘与路径对齐。
ØCenters(中心):
分配时按物体中心与路径对齐。
ØFollow(跟随):
分配时物体与路径相切。
第七课常用的修改命令
一.弯曲(bend)
弯曲命令就在于模型沿一定轴向弯曲,我们可以控制弯曲的角度、弯曲的轴向和弯曲的范围等。
ØAngle(角度):
设置弯曲的角度大小,取值范围为1——360
ØDirection(方向):
设置弯曲相对于水平面的方向,取值范围为1----360
ØBendaxis(弯曲轴):
设置物体弯曲时所依据的坐标轴向,有X、Y、Z三个选项。
二 扭曲(twist)
扭曲命令就是沿一定的轴向扭曲造型的表面节点,从而对物体产生扭曲作用,它的操作同样可以对其有效范围进进行限制。
ØAngle(角度):
设置扭转的角度大小。
ØBias(偏差) :
设置扭转向上或向下的偏向度。
值为0时扭曲均匀分布;值大于0时向上偏移;值小于0时向下偏移。
ØTwistaxis(扭曲轴):
设置扭曲依据的坐标轴向。
三.锥化(Taper)
锥化命令就是按一定的曲线轮廓缩放造型,使其产生锥化变形的效果。
ØAmount(数量):
设置锥化的程度。
ØBend(弯曲):
设置锥化曲线的弯曲程度,为0时,锥化曲线为直线;大于0时,锥化曲向外凸出,值越大,凸出得越剧烈;小于0时,锥化曲线向内凹陷,值越小,凹陷越历害。
ØPrimary(主要):
设置物体锥化时的坐标轴。
Noise(噪波)
功用:
此修改工具可对对象表面的顶点进行随机变动,使表面变得起伏而不规则。
它常用于制作复杂的地形和地面,也常常指定给对象以产生不规则的造型,如石块、云团和皱纸等。
它还自带有动画噪波设置,只要打开它,就可以产生连续的噪波动画。
噪波效果如图所示。
参数:
噪波的参数面板如图所示。
Noise(噪波)选项组
该组参数用来控制噪波效果的外观形态。
·Seed(种子数):
用于设置噪波的随机效果。
相同设置下,不同的种子数将会产生不同的效果。
·Scale(缩放):
用于设置噪波影响的尺寸。
值越大,产生的噪波影响越平缓;值越小,则形成的波棱角越分明。
·Fractal(分形):
该复选框专用于产生数字分形地形。
选中它,噪波将变得无序而复杂,尤其适合制作地形之用。
只有选中此复选框,其下方的参数控制才可用。
·Roughness(粗糙度):
用于噪波的粗糙度,亦即表面起伏的程度。
其值越大,起伏越剧烈,产生的表面也就越粗糙。
·Iterations(重复):
用于设置分形函数的迭代次数。
其值越低则地形平缓,起伏少;值越高,则使地形起伏增多。
Strength(强度)选项组
该组参数用于控制噪波的强度影响。
·X/Y/Z:
分别控制三个轴向上对对象噪波的强度影响。
其值越大,噪波越剧烈。
注意:
对物体进行弯曲(bend)、扭曲(twist)、锥化(Taper)等修改时,一定要使物体有合适的段数,否则将不会出现预期的效果。
第八课 编辑网格EditMesh
在3dmax中物体的基本模型都是由点、线、面组成的。
前面学过的二维模型修改器是针对整个模型起作用的。
利用编辑网格EditMesh分别对点、线面进行更改。
编辑网格EditMesh修改器按照功能可以分以下四大类:
Ø转化:
对某个对象使用EditMesh修改器之后可以将对象转化为网格对象,还可以使用Attach(结合)命令将其他的对象与当前网格对象结合起来生成一个新的网格物体。
Ø选择:
EditMesh命令提供了对顶点、边、面等次级对象的选择模式,以及Softselection(柔化值选择)的功能。
Ø编辑:
在EditMesh修改器的EidtGeometry(编辑几何体)卷展栏中提供了许多编辑工具,使用这些工具进行添加、组合、变换次级对象等操作。
Ø表面属性:
在Surfaceproperties(表面属性)卷展栏中可以进行设置表面材质ID、变换光滑组和改变表法线方向等操作。
- 配套讲稿:
如PPT文件的首页显示word图标,表示该PPT已包含配套word讲稿。双击word图标可打开word文档。
- 特殊限制:
部分文档作品中含有的国旗、国徽等图片,仅作为作品整体效果示例展示,禁止商用。设计者仅对作品中独创性部分享有著作权。
- 关 键 词:
- dmax 教案
 冰豆网所有资源均是用户自行上传分享,仅供网友学习交流,未经上传用户书面授权,请勿作他用。
冰豆网所有资源均是用户自行上传分享,仅供网友学习交流,未经上传用户书面授权,请勿作他用。


 铝散热器项目年度预算报告.docx
铝散热器项目年度预算报告.docx
