 电脑小问题不求人.docx
电脑小问题不求人.docx
- 文档编号:6846998
- 上传时间:2023-01-11
- 格式:DOCX
- 页数:32
- 大小:548.50KB
电脑小问题不求人.docx
《电脑小问题不求人.docx》由会员分享,可在线阅读,更多相关《电脑小问题不求人.docx(32页珍藏版)》请在冰豆网上搜索。
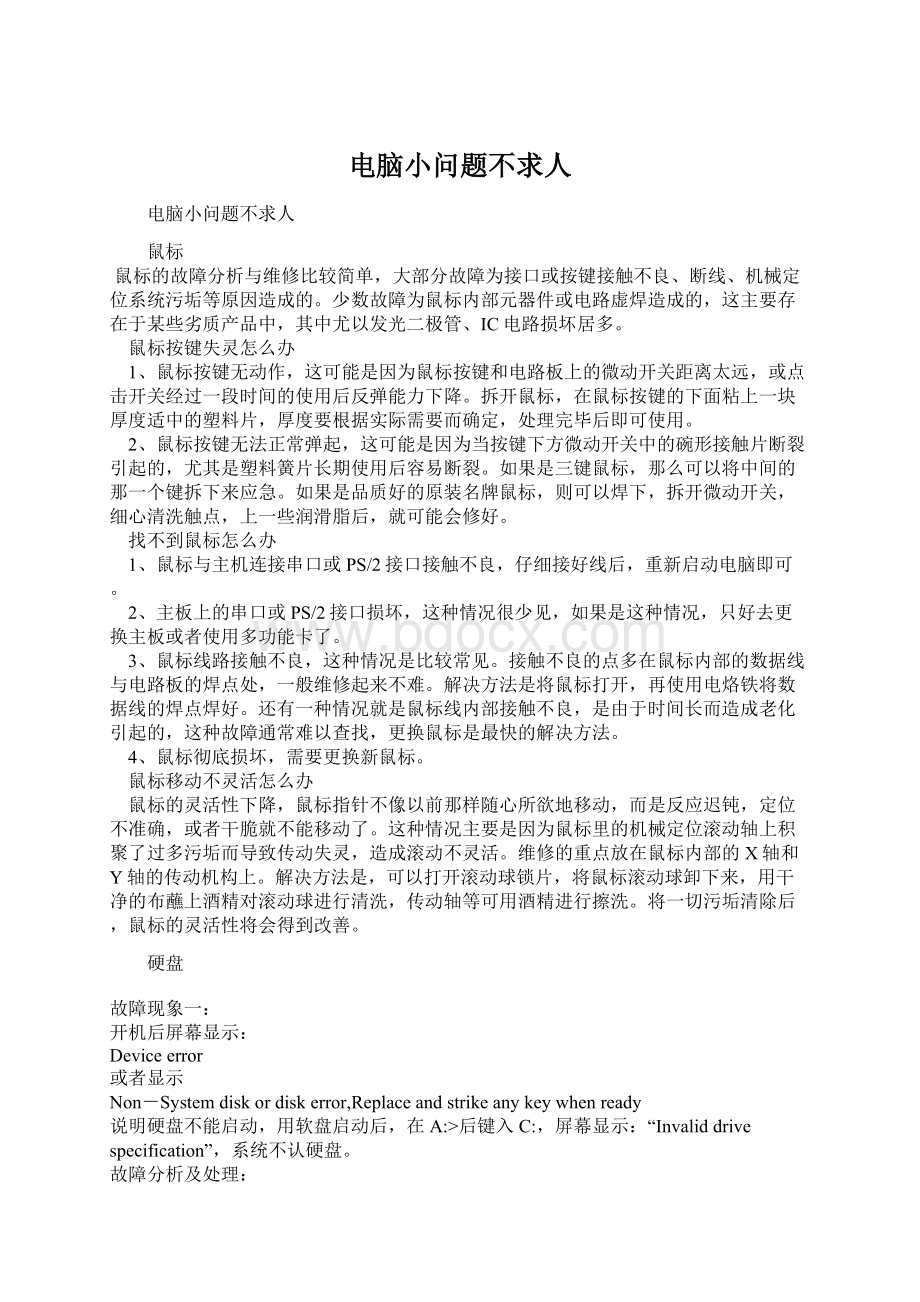
电脑小问题不求人
电脑小问题不求人
鼠标
鼠标的故障分析与维修比较简单,大部分故障为接口或按键接触不良、断线、机械定位系统污垢等原因造成的。
少数故障为鼠标内部元器件或电路虚焊造成的,这主要存在于某些劣质产品中,其中尤以发光二极管、IC电路损坏居多。
鼠标按键失灵怎么办
1、鼠标按键无动作,这可能是因为鼠标按键和电路板上的微动开关距离太远,或点击开关经过一段时间的使用后反弹能力下降。
拆开鼠标,在鼠标按键的下面粘上一块厚度适中的塑料片,厚度要根据实际需要而确定,处理完毕后即可使用。
2、鼠标按键无法正常弹起,这可能是因为当按键下方微动开关中的碗形接触片断裂引起的,尤其是塑料簧片长期使用后容易断裂。
如果是三键鼠标,那么可以将中间的那一个键拆下来应急。
如果是品质好的原装名牌鼠标,则可以焊下,拆开微动开关,细心清洗触点,上一些润滑脂后,就可能会修好。
找不到鼠标怎么办
1、鼠标与主机连接串口或PS/2接口接触不良,仔细接好线后,重新启动电脑即可。
2、主板上的串口或PS/2接口损坏,这种情况很少见,如果是这种情况,只好去更换主板或者使用多功能卡了。
3、鼠标线路接触不良,这种情况是比较常见。
接触不良的点多在鼠标内部的数据线与电路板的焊点处,一般维修起来不难。
解决方法是将鼠标打开,再使用电烙铁将数据线的焊点焊好。
还有一种情况就是鼠标线内部接触不良,是由于时间长而造成老化引起的,这种故障通常难以查找,更换鼠标是最快的解决方法。
4、鼠标彻底损坏,需要更换新鼠标。
鼠标移动不灵活怎么办
鼠标的灵活性下降,鼠标指针不像以前那样随心所欲地移动,而是反应迟钝,定位不准确,或者干脆就不能移动了。
这种情况主要是因为鼠标里的机械定位滚动轴上积聚了过多污垢而导致传动失灵,造成滚动不灵活。
维修的重点放在鼠标内部的X轴和Y轴的传动机构上。
解决方法是,可以打开滚动球锁片,将鼠标滚动球卸下来,用干净的布蘸上酒精对滚动球进行清洗,传动轴等可用酒精进行擦洗。
将一切污垢清除后,鼠标的灵活性将会得到改善。
硬盘
故障现象一:
开机后屏幕显示:
Deviceerror
或者显示
Non-Systemdiskordiskerror,Replaceandstrikeanykeywhenready
说明硬盘不能启动,用软盘启动后,在A:
>后键入C:
,屏幕显示:
“Invaliddrivespecification”,系统不认硬盘。
故障分析及处理:
造成该故障的原因一般是CMOS中的硬盘设置参数丢失或硬盘类型设置错误造成的。
进入CMOS,检查硬盘设置参数是否丢失或硬盘类型设置是否错误,如果确是该种故障,只需将硬盘设置参数恢复或修改过来即可,如果忘了硬盘参数不会修改,也可用备份过的CMOS信息进行恢复,如果你没有备份CMOS信息,有些高档微机的CMOS设置中有“HDDAUTODETECTION”(硬盘自动检测)选项,可自动检测出硬盘类型参数。
若无此项,只好打开机箱,查看硬盘表面标签上的硬盘参数,照此修改即可。
故障现象二:
开机后,“WAIT”提示停留很长时间,最后出现“HDDControllerFailure”。
故障分析及处理:
造成该故障的原因一般是硬盘线接口接触不良或接线错误。
先检查硬盘电源线与硬盘的连接,再检查硬盘数据信号线与微机主板及硬盘的连接,如果连接松动或连线接反都会有上述提示。
硬盘数据线的一边会有红色标志,连接硬盘时,该标志靠近电源线。
在主板的接口上有箭头标志,或者标号1的方向对应数据线的红色标记。
故障现象三:
开机后,屏幕上显示:
“Invalidpartitiontable”,硬盘不能启动,若从软盘启动则认C盘。
故障分析及处理:
造成该故障的原因一般是硬盘主引导记录中的分区表有错误,当指定了多个自举分区(只能有一个自举分区)或病毒占用了分区表时,将有上述提示。
主引导记录(MBR)位于0磁头/0柱面/1扇区,由FDISK.EXE对硬盘分区时生成。
MBR包括主引导程序、分区表和结束标志55AAH三部分,共占一个扇区。
主引导程序中含有检查硬盘分区表的程序代码和出错信息、出错处理等内容。
当硬盘启动时,主引导程序将检查分区表中的自举标志。
若某个分区为可自举分区,则有分区标志80H,否则为00H,系统规定只能有一个分区为自举分区,若分区表中含有多个自举标志时,主引导程序会给出“Invalidpartitiontable”的错误提示。
最简单的解决方法是用NDD修复,它将检查分区表中的错误,若发现错误,将会询问你是否愿意修改,你只要不断地回答YES即可修正错误,或者用备份过的分区表覆盖它也行(KV300,NU8.0中的RESCUE都具有备份与恢复分区表的功能)。
如果是病毒感染了分区表,格式化是解决不了问题的,可先用杀毒软件杀毒,再用NDD进行修复。
故障现象四:
开机后自检完毕,从硬盘启动时死机或者屏幕上显示:
“NoROMBasic,SystemHalted”。
故障分析及处理:
造成该故障的原因一般是引导程序损坏或被病毒感染,或是分区表中无自举标志,或是结束标志55AAH被改写。
从软盘启动,执行命令“FDISK/MBR”即可。
FDISK中包含有主引导程序代码和结束标志55AAH,用上述命令可使FDISK中正确的主引导程序和结束标志覆盖硬盘上的主引导程序,这一招对于修复主引导程序和结束标志55AAH损坏既快又灵。
对于分区表中无自举标志的故障,可用NDD迅速恢复。
故障现象五:
开机后屏幕上出现“Errorloadingoperatingsystem”或“Missingoperatingsystem”的提示信息。
故障分析及处理:
造成该故障的原因一般是DOS引导记录出现错误。
DOS引导记录位
于逻辑0扇区,是由高级格式化命令FORMAT生成的。
主引导程序在检查分区表正确之后,根据分区表中指出的DOS分区的起始地址,读DOS引导记录,若连续读五次都失败,则给出“Errorloadingoperatingsystem”的错误提示,若能正确读出DOS引导记录,主引导程序则会将DOS引导记录送入内存0:
7C00h处,然后检查DOS引导记录的最后两个字节是否为55AAH,若不是这两个字节,则给出“Missingoperationsystem”的提示。
一般情况下用NDD修复即可。
若不成功,可以用sysc:
命令重写DOS引导记录。
下面我们进行硬盘的设置,这一项能自动检测硬盘的参数,
把光标移到此项,回车后,出现三种硬盘参数列表。
SIZE为硬盘容量,单位是MB;
MODE为硬盘参数,第2种为LBA,第1种为NORMAL,第3种为LARGE。
如果从硬盘的物理参数看,NORMAL一项是正确的,但你却不能应用这一项,不然,DOS所能应用的最大硬盘空间将只有528MB,此时,你只能选择LBA模式。
在键盘上键入“2”或“Y”并回车确认。
接着,系统去检测其余的三个硬盘,此时,可按回车或Esc键跳过检测,然后又回到设置主菜单。
硬盘的信息会被自动写入“STANDARDCMOSSETUP”中。
屏幕截取招招看!
教你十种屏幕抓取方法
说起屏幕截图,相信大家都不会陌生:
随意翻翻每期的《电脑报》,哪篇不是图文并茂?
但是对于刚刚接触电脑的朋友来说,对如何进行抓图还摸不着头脑,以为需要什么高深的技术或什么专业的软件,甚至还以为需要动用DC来帮忙呢。
其实抓图的方法有很多种,但种种都很简单,看了下面的介绍,相信你也能抓出“美”图来!
一、PrintScreen按键+画图工具
不论你使用的是台式机还是笔记本电脑,在键盘上都有一个PrintScreen按键,但是很多用户不知道它是干什么用的,其实它就是屏幕抓图的“快门”!
当按下它以后,系统会自动将当前全屏画面保存到剪贴板中,只要打开任意一个图形处理软件并粘贴后就可以看到了,当然还可以另存或编辑。
提示:
PrintScreen键一般位于F12的右侧。
二、抓取全屏
抓取全屏幕的画面是最简单的操作:
直接按一下PrintScreen键,然后打开系统自带的“画图”(也可以使用PS),再按下Ctrl+V即可。
该处没有什么技术含量,只是要记住防止某些“不速之客”污染了画面,比如输入法的状态条、“豪杰超级解霸”的窗口控制按钮等等。
提示:
提醒想投稿的朋友:
这样的画面比较大,一般的报纸或杂志要求300像素×300像素,最大不超过500像素×500像素(当然特殊需要除外),这就需要到PS或ACDSee中进行调整。
三、抓取当前窗口
有时由于某种需要,只想抓取当前的活动窗口,使用全屏抓图的方法显然不合适了。
此时可以按住Alt键再按下PrintScreen键就可只将当前的活动窗口抓下了。
四、抓取级联菜单
在写稿的过程中,免不了“以图代文”,特别是关于级联菜单的叙述,一张截图胜过千言万语。
但是,若想使用抓取当前窗口的方法来抓级联菜单就不行了:
当按下Alt键以后菜单就会消失。
此时可以直接按下PrintScreen键抓取全屏,然后粘贴到图形处理软件中进行后期的处理。
如果使用画图工具,就可以使用方形选定工具将所需要的部分“选定”并“剪切”,然后按下Ctrl+E打开“属性”界面将“宽度”和“高度”中的数值设的很小,最后再粘贴并另存即可(如图1)。
说起屏幕截图,相信大家都不会陌生:
随意翻翻每期的《电脑报》,哪篇不是图文并茂?
但是对于刚刚接触电脑的朋友来说,对如何进行抓图还摸不着头脑,以为需要什么高深的技术或什么专业的软件,甚至还以为需要动用DC来帮忙呢。
其实抓图的方法有很多种,但种种都很简单,看了下面的介绍,相信你也能抓出“美”图来!
一、PrintScreen按键+画图工具
不论你使用的是台式机还是笔记本电脑,在键盘上都有一个PrintScreen按键,但是很多用户不知道它是干什么用的,其实它就是屏幕抓图的“快门”!
当按下它以后,系统会自动将当前全屏画面保存到剪贴板中,只要打开任意一个图形处理软件并粘贴后就可以看到了,当然还可以另存或编辑。
提示:
PrintScreen键一般位于F12的右侧。
二、抓取全屏
抓取全屏幕的画面是最简单的操作:
直接按一下PrintScreen键,然后打开系统自带的“画图”(也可以使用PS),再按下Ctrl+V即可。
该处没有什么技术含量,只是要记住防止某些“不速之客”污染了画面,比如输入法的状态条、“豪杰超级解霸”的窗口控制按钮等等。
提示:
提醒想投稿的朋友:
这样的画面比较大,一般的报纸或杂志要求300像素×300像素,最大不超过500像素×500像素(当然特殊需要除外),这就需要到PS或ACDSee中进行调整。
三、抓取当前窗口
有时由于某种需要,只想抓取当前的活动窗口,使用全屏抓图的方法显然不合适了。
此时可以按住Alt键再按下PrintScreen键就可只将当前的活动窗口抓下了。
四、抓取级联菜单
在写稿的过程中,免不了“以图代文”,特别是关于级联菜单的叙述,一张截图胜过千言万语。
但是,若想使用抓取当前窗口的方法来抓级联菜单就不行了:
当按下Alt键以后菜单就会消失。
此时可以直接按下PrintScreen键抓取全屏,然后粘贴到图形处理软件中进行后期的处理。
如果使用画图工具,就可以使用方形选定工具将所需要的部分“选定”并“剪切”,然后按下Ctrl+E打开“属性”界面将“宽度”和“高度”中的数值设的很小,最后再粘贴并另存即可.
说起屏幕截图,相信大家都不会陌生:
随意翻翻每期的《电脑报》,哪篇不是图文并茂?
但是对于刚刚接触电脑的朋友来说,对如何进行抓图还摸不着头脑,以为需要什么高深的技术或什么专业的软件,甚至还以为需要动用DC来帮忙呢。
其实抓图的方法有很多种,但种种都很简单,看了下面的介绍,相信你也能抓出“美”图来!
提示:
如果“属性”中的数值大于剪切下来的图片,在“粘贴”以后会出现白色的多余背景,因此需要减小其值。
五、抓取电影画面
如果喜欢使用WMV或RealOne欣赏电影,想将其中的精彩画面保存来了,此时发现PrintScreen键“抓拍”的只是播放器的界面,而播放窗口则是一片漆黑!
这该怎么办呢?
其实这是由于播放电影时调用了DirectDraw功能加速视频造成的,并且DirectDraw本身不支持使用PrintScreen抓屏。
此时只要在桌面“属性→设置→高级→疑难解答”中将“硬件加速”调至关闭加速,然后正常播放电影再按下PrintScreen键进行抓图即可(如图2)。
提示:
如果感觉关闭了DirectDraw后的画质不能满足要求,可以使用“豪杰超级解霸”或MPC来播放电影或抓图。
这些播放软件都自带屏幕截图功能,而且使用都是超简单。
另外,如果习惯使用PrintScreen键,可以在“注册表编辑器”中依次展开如下分支:
[HKEY_LOCAL_MACHINESoftwareMicrosoftDirectDraw],在右侧的窗口中新建一个“DWORD”值,并将其重命名为“EnablePrintScreen”。
双击,在弹出的编辑对话框中将其数值数据修改为“1”,单击“确定”按钮即可。
六、抓取游戏画面
说起游戏相信很多朋友都会热血沸腾,可如何保存自己在游戏中“英勇”的场面呢?
其实也可以使用PrintScreen键来捕捉。
下面的图就是用此法捕捉的《大话西游》的场面.需要注意的是:
某些游戏对DirectDraw功能有依赖,如果关闭了DirectDraw可能会出现游戏不能运行的情况,特别是某些单机版的游戏,而网络版的游戏倒是可以顺利抓图,比如上面的《大话西游》。
对于那些棘手的游戏就需要使用专业的抓图软件来帮忙了。
七、专业抓图工具——SnagIt
尽管PrintScreen键的抓图功能可以满足我们一般的应用,可如果稍微有些高要求就无能为力了,比如滚屏抓取、捕捉屏幕录像等等,当有这些需求的时候就要考虑使用专业抓图软件了。
在这个领域HyperSnap-DX可以说是老牌软件了,但现在“新锐”SnagIt的不断升级而大有超越之势。
现在我们就来看看SnagIt的一些特别用法:
该软件主程序和汉化补丁的安装都很简单,与我们平时安装软件完全类似。
安装成功后启动该软件,主界面如图4所示:
滚屏捕捉
在抓图过程中,经常遇到图片超过桌面尺寸的情况,想查看全部内容必须滚动窗口,要想把该对象全部捕捉下来就需要使用SnagIt来完成:
单击“滚动窗口”,在主界面的右侧会看到“捕获”按钮已经准备好了,不过使用该按钮不太方便,下面已经提示了全局的快捷键Ctrl+Shift+P。
当目标窗口为当前窗口时,只要按下此组合键就可激活捕捉功能。
根据操作提示,用鼠标左键单击一下目标窗口,然后将鼠标移动到滚动条上,该滚动条会自动向下移动,当移动到最底端时会自动停止并直接将捕捉结果保存入“捕获预览”界面,此时就可或编辑或直接另存了。
(二)抓取文字现在很多的网站为了防止被抄袭,都对网页进行了加密。
尽管破解其加密的方法有多种,不过SnagIt所提供的捕捉文字功能可谓“所向披靡”:
单击“窗口文字”,在右侧窗口中的“输入”中选择“自动滚动窗口”,然后切换到加密网页按下Ctrl+Shift+P组合键激活捕捉功能,单击一下鼠标左键后该窗口会自动滚动,滚动到最底端后自动将结果保存入“捕获预览”。
现在就可以另存后使用EmEditor等文字处理软件将其中的空格清除后保存了。
(三)录制屏幕视频
前面我们接触的都是静态的图片,如果想把自己的操作过程做成录像而向他人进行演示怎么办呢?
不用麻烦DV了,SnagIt就可办到:
单击“录制一个屏幕视频”,在右侧窗口的“输入”中选择“屏幕”,然后将SnagIt最小化,按下Ctrl+Shift+P组合键激活捕捉功能,在弹出窗口中点击“开始”,接着进行想录制的具体操作,操作结束后双击任务栏的录像机图标暂停并呼出提示窗口,点击“结束”即完成此次操作的录制工作并保存成AVI文件,在“捕捉预览”的窗口中单击播放图标就可以使用WindowsMediaPlayer来进行播放了。
上面我们只接触了SnagIt的一些比较有特色的功能,对于那些常用的功能还是使用PrintScreen键来得简单。
当然,SnagIt其他一些奇特、另类的功能需要大家自己去尝试了。
另外,如果感觉SnagIt的使用太复杂,而PrintScreen键的功能又太简陋,此时就可以试试QQ的抓图功能。
八、QQ抓图也轻松
地球人都知道QQ是用来聊天的,其实它的抓图功能也很出色、实用:
当在网上看到任何有趣的图片,可以快速的用它来捕捉后发给聊友,避免了发给聊友链接而被怀疑是QQ尾巴病毒的尴尬。
(一)捕捉静态图片
在聊天窗口中单击“捕捉屏幕”图标,此时在屏幕上方会出现“截图”的提示窗口,里面写明了如何进行操作(如图5)。
现在只要在需要捕捉的屏幕区域中按住鼠标左键,细心地拖出一个矩形框,将所需的内容包含在其中就可以了。
最后在此矩形框中双击鼠标左键就执行了截图,然后直接粘贴到聊天窗口中发给对方,也可打开系统自带的画图,选择“编辑”下“粘贴”,再利用一些画图工具进行简单的编辑处理,重新复制、粘贴到聊天窗口发给对方。
提示:
请仔细看出现的提示窗口,它的上端提示:
“当前像素RGB(数字)”,这就是当前鼠标所指向画面的颜色代码!
如果发现了不错的颜色,可以将此数字代码记下来,应用到自己的编程或网页制作中去。
也许你会发现,如果想激活QQ的捕捉屏幕功能,需要先打开聊天窗口,同时鼠标也不能进行其它的操作了,很不方便。
其实,QQ同时提供了快捷键功能:
Ctrl+Alt+A。
当所需的内容处于最佳捕捉位置的时候,可以按下此快截键来激活此功能,按以上的操作就可以了。
如果捕捉的是带有级联菜单的内容,如果按下此快捷键就会使菜单消失。
其实可以先按下Ctrl+Alt+Shift+A,然后激活级联菜单,放开Shift键就激活了捕捉功能,操作也和前面介绍的一样了。
(二)捕捉影片画面
QQ除了可以捕捉静态的图片功能,还可以捕捉静态影片、动态影片。
不过,为了得到更好的捕捉效果,可以先进行一下设置:
在“捕捉屏幕”下拉菜单中选择“影片截图设置”,可详细设置截取动态图片的宽度,每次捕获帧数,每帧的时间间隔及动态图片的播放速度(如图6)。
建议只要稍微进行一下调整就可以了,如果调整的过多,虽然影片的效果好了,但是系统的资源占有、传输的速度肯定慢的。
使用方法:
只要在
“捕捉屏幕”下拉菜单中选择相应的功能,然后正常播放影片,到了精彩的地方按下ScrollLock键,此时聊天窗口中就会出现不断刷新的影片画面,只要按下“发送”就让聊友也欣赏到了。
需要注意的是,此功能只支持WindowsMediaPlayer播放的影片,而不支持RealOne播放的影片。
当然也支持DV拍摄的电影短片,支持RM等格式,但需要给你的WMP安装支持RM格式文件的插件。
提示:
如果你在收到的短片上单击右键,选择“另存为”就可保存为GIF格式的图片,当然也保存住了动画效果。
九、DOS屏幕轻松抓
上面我们介绍的都是在Windows下的抓图方法,可是要想在纯DOS下抓取图片怎么办?
这一点儿都不复杂!
只要借助PIXELPOP软件即可实现。
将下载的文件解压缩到一个分区,比如F:
aa下。
进入纯DOS状态,使用“CD”命令进入该文件夹,键入“INSTALL”将该软件安装到“F:
PIXELPOP”下。
进入该文件夹,输入“PP”即可运行pp.dat文件开始运行,根据屏幕提示得知抓图的快捷键是“Shift+PrintScreen”,当出现需要的画面时只要按下此快捷键就会在软件安装目录下生成SCREEN开头的GIF文件,每按下热键一次就生成一个,序号从00开始递增,如SCREEN00.GIF、SCREEN01.GIF等(如图7)。
提示:
当不需要此软件的时候,可以输入“PP/R”从内存中卸载即可。
十、虚拟机:
无所不抓
前面我们介绍了Windows和DOS下的抓图方法,但还有一些截图无法实现,比如BIOS设置界面、BIOS刷新界面、Windows系统安装过程等图片。
由于这些图片并没有在桌面操作系统下运行,因此只能借助于虚拟机软件来进行了。
最常见的虚拟机软件有两种:
Virtualpc和VMware,只要使用了虚拟机软件,上面所提到的抓图难题都迎刃而解:
当出现所需画面的时候,可以使用PrintScreen键直接进行抓图!
另外,在VMware中可点击菜单“文件→抓取屏幕图像”命令,就能把开机画面、BIOS界面、操作系统安装界面等特殊界面保存下来。
限于篇幅,这里只是着重介绍了抓图的方法,而对于具体到某些图片该如何抓、怎样后期处理等问题就不再多罗嗦了。
“授人以鱼不如授人以渔”,当了解了基本抓图的途径,相信大家能举一反三,不断摸索出更多、更好、更快捷的抓图方法。
让你的摄像头变成文字扫描器
现在视频聊天是网友们最喜爱的沟通方式了,因此大家对摄象头再熟悉不过。
摄象头除了视频聊天之外,还有很多丰富的功能。
比如:
拍照片,拍大头贴,摄象等等。
今天给大家介绍一下摄象头的“另类”功能——文字扫描。
首先,安装Microsoftoffice2003(仅以office2003为例。
其它版本office均可)【迅雷下载http:
//58.61.153.215/Office2003sp2_5in1_xunchi_for_winzhengdvd2007.exe安装完成后,打开“开始→Microsoftoffice→Microsoftoffice工具→Microsoftoffice,如果该项未安装,则会自动安装。
此时会弹出扫描新文件对话框,单击[扫描仪]按钮,在弹出的对话框中选中摄像头,并选中“在扫描前显示扫描仪驱动”复选框,再选中3“黑白模式”,并选中“换页提示”和“扫描后查看文件”两项。
然后单击[扫描]按钮即可进行扫描,在扫描过程中会弹出一个对话框,选中[格式]按钮,然后在“输出大小”中选择600×480分辨率,然后将文稿放平,反复调节摄像头的焦距和位置,使画面达到最佳效果,点击[捕获]按钮即可得到图片画面,该图片会显示在“图例”框中,然后选中该图片,点击[发送]
按钮会开始扫描该图片中的文字,扫描完成后点[完成]按钮,然后系统会自动打开识别程序
MicrosoftOfficeDocumentImaging,用该文件就可以识别了。
完成后可以选中全文,鼠标右击后选中
“将文本发送到Word”项,则所选内容便会被Word打开并可以进行编辑了。
高手总结的电脑技巧
1、如何实现关机时清空页面文件打开“控制面板”,单击“管理工具→本地安全策略→本地策略→安全选项”,双击其中“关机:
清理虚拟内存页面文件”一项,单击弹出菜单中的“已启用”选项,单击“确定”即可。
2、如何自行配置WindowsXP的服务
如果你是在单机使用WindowsXP,那么很多服务组件是根本不需要的,额外的服务程序影响了系统的速度,完全可将这些多余的服务组件禁用。
单击“开始→控制面板→管理工具→服务”,弹出服务列表窗口,有些服务已经启动,有些则没有。
我们可查看相应的服务项目描述,对不需要的服务予以关闭。
如“Alerter”,如果你未连上局域网且不需要管理警报,则可将其关闭。
3、Smartdrv程序有什么作用
现象:
在许多有关WindowsXP安装的介绍文章中都提到:
“如果在DOS下安装WindowsXP非常慢,肯定是安装前未运行Smartdrv.exe。
我想问这个Smartdrv.exe文件有什么饔?
- 配套讲稿:
如PPT文件的首页显示word图标,表示该PPT已包含配套word讲稿。双击word图标可打开word文档。
- 特殊限制:
部分文档作品中含有的国旗、国徽等图片,仅作为作品整体效果示例展示,禁止商用。设计者仅对作品中独创性部分享有著作权。
- 关 键 词:
- 电脑 问题 求人
 冰豆网所有资源均是用户自行上传分享,仅供网友学习交流,未经上传用户书面授权,请勿作他用。
冰豆网所有资源均是用户自行上传分享,仅供网友学习交流,未经上传用户书面授权,请勿作他用。


 铝散热器项目年度预算报告.docx
铝散热器项目年度预算报告.docx
