 VB60详细讲义VB6实用教程VB6从入门到精通.docx
VB60详细讲义VB6实用教程VB6从入门到精通.docx
- 文档编号:6841895
- 上传时间:2023-01-11
- 格式:DOCX
- 页数:128
- 大小:589.40KB
VB60详细讲义VB6实用教程VB6从入门到精通.docx
《VB60详细讲义VB6实用教程VB6从入门到精通.docx》由会员分享,可在线阅读,更多相关《VB60详细讲义VB6实用教程VB6从入门到精通.docx(128页珍藏版)》请在冰豆网上搜索。
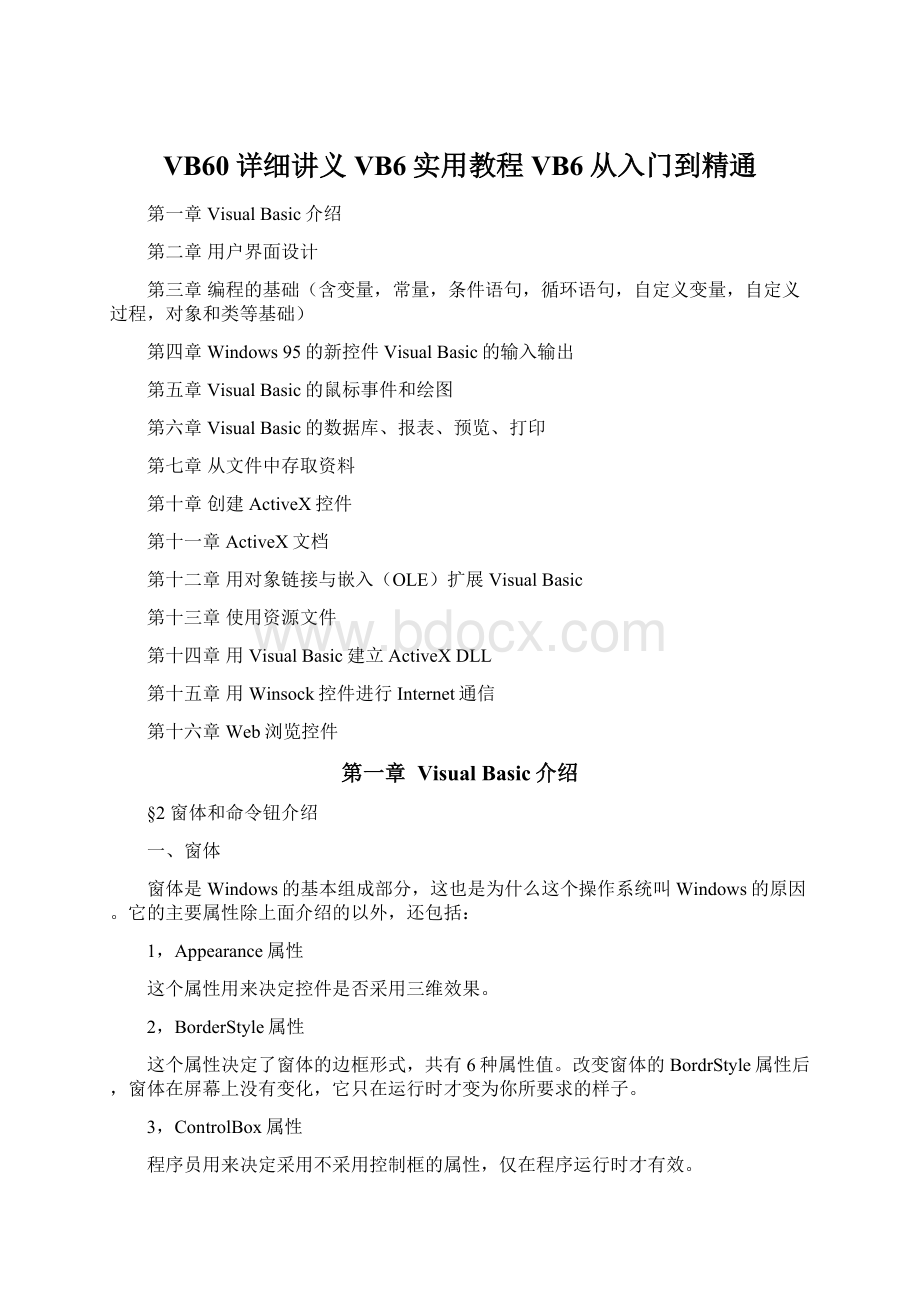
VB60详细讲义VB6实用教程VB6从入门到精通
第一章VisualBasic介绍
第二章用户界面设计
第三章编程的基础(含变量,常量,条件语句,循环语句,自定义变量,自定义过程,对象和类等基础)
第四章Windows95的新控件VisualBasic的输入输出
第五章VisualBasic的鼠标事件和绘图
第六章VisualBasic的数据库、报表、预览、打印
第七章从文件中存取资料
第十章创建ActiveX控件
第十一章ActiveX文档
第十二章用对象链接与嵌入(OLE)扩展VisualBasic
第十三章使用资源文件
第十四章用VisualBasic建立ActiveXDLL
第十五章用Winsock控件进行Internet通信
第十六章Web浏览控件
第一章VisualBasic介绍
§2窗体和命令钮介绍
一、窗体
窗体是Windows的基本组成部分,这也是为什么这个操作系统叫Windows的原因。
它的主要属性除上面介绍的以外,还包括:
1,Appearance属性
这个属性用来决定控件是否采用三维效果。
2,BorderStyle属性
这个属性决定了窗体的边框形式,共有6种属性值。
改变窗体的BordrStyle属性后,窗体在屏幕上没有变化,它只在运行时才变为你所要求的样子。
3,ControlBox属性
程序员用来决定采用不采用控制框的属性,仅在程序运行时才有效。
4,Font属性
程序员可以改变该窗体上显示信息的字体,它控制着直接在窗体上打印的文本显示。
5,Icon属性
这个属性是用户经常要使用的一种属性。
当用户的应用程序在工具条上最小化或在Windows桌面上变为一个独立应用程序时,该属性决定将采用何种图标,窗体控制框里的图标也由它决定。
为自己的窗体设置该属性时,要控制住自己挑三拣四的冲动。
6,Visible属性
该属性决定窗体是否可见。
错误地改变其值是很危险的,窗体会从眼前消失,这种莫名其妙的事情会使用户惊惶失措,所以肩负重任的程序员一定要慎重哟!
7,WindowState属性
指定窗体在运行时的三种状态:
正常、最小化、最大化。
二、窗体的主要事件
1,Load事件
这个事件发生在窗体被装入内存时,且发生在窗体出现在屏幕之前。
窗体出现之前,VisualBasic会看一看Load事件里有没有代码,如果有,那么它先执行这些代码,再让窗体出现在屏幕上。
2,Click事件,Dblclick事件
这两个事件在单击或双击窗体时发生。
不过你单击窗体里的控件时,窗体的Click事件并不会发生,VisualBasic会去看控件的Click事件里有没有代码。
3,Activate(活动事件)与Deactivate(非活动事件)
显示多个窗体时,可以从一个窗体切换到另一个窗体。
每次激活一个窗体时,发生Activate事件,而前一个窗体发生Deactivate事件。
三、窗体控制
1,装入或卸出窗体
要装入或卸出窗体,用Load 或Unload语句。
Load语句的语法如下:
LoadformName
而UnLoad语句的语法是:
UnLoadformName
FormName变量是要装入或卸出的窗体名。
Load语句只是把窗体装入内存,并不显示出来,要显示窗体可以使用窗体的Show方法。
2,显示或隐藏窗体
要显示窗体,用Show方法。
若尚未装入内存则先装入再显示。
它的语法如下:
formName.showmode
FormName变量是窗体名,可选变元mode为0(缺省值)时窗体为非模态,为1时窗体为模态。
模态窗体完全占有应用程序控制权,不允许切换到别的应用程序,除非关闭!
而非模态窗体则反之。
同理,隐藏窗体用formName.hide。
四、命令钮
命令钮有两类:
一类是简单的命令钮,一类是图形钮。
图形钮常常成组地出现在屏幕的顶端,成为一些程序炫耀自己贴近用户的标志。
图形钮充分利用了图形用户界面的特征,而且比命令钮小,但它的缺点是用户必须知道图形钮是什么意思,而且没有鼠标的用户恐怕用不了图形钮。
命令钮也有Appearance、Caption、Font、Left、Visible之类的属性。
命令钮的最主要事件就是Click事件,它还有MouseDown和MouseUp等事件
§3建立菜单
一般Windows的菜单条包含File,Edit,Window和Help菜单标题。
其它的菜单,程序员应将它们插在Edit和Window菜单之间。
在VisualBasic里,为了创建菜单,必须打开菜单编辑窗口。
可以按下Ctrl+E键,也可以从Tools菜单中选择MenuEditor项,或者单击VisualBasic主窗口的从左边数第六个图形钮。
一、给菜单命名
菜单标题和菜单命令也有Caption和Name属性,你设置了这两个属性就等于创建了菜单。
于控件一样Caption是屏幕上可见的,而Name则是一个抽象名称。
别忘了在Caption里加入“&”以帮助没有鼠标的用户。
二、增加和删除菜单
在MenuEditor中部有三个命令钮分别是Next,Insert,Delete。
Insert可用来增加新的菜单。
在这三个键下面的Caption列表框里选中菜单项(这时它的底色就变成深蓝色),单击Insert键,VisualBasic将上一个增亮菜单下推并增亮一空行,你就可以输入新菜单名和标题了。
Delete键可用来删掉菜单。
你选中要删掉的菜单,单击Delete键就可以删掉它了。
三、移动菜单标题
有四种情况,向上移动,向下移动,向左缩排,向右缩排,这就是MenuEditor中间上下左右箭头的功能。
选中某一菜单标题,安上下箭头,则这个菜单将上下移动到你喜欢的位置上,这也决定了它在界面中的位置。
如果你按左右箭头,情况则有所不同。
由于菜单是分级的,所以,如果它没有缩排,则它是一个菜单标题;如果它缩排一次,那么它将变成一个菜单命令;如果缩排两次,那么它将成为一个子菜单命令。
VisualBasic里你可以总共设计四层子菜单。
四、设置分离条
分离条是指在菜单中将命令分组的线。
奇怪的是,VisualBasic将分离条也看成一个菜单项,它也需要Caption和Name属性,而且它也有其它属性,分离条与菜单项的区别是分离条的Caption属性必须是连字号即减号。
也就是,当你设置了一个Caption属性为“-”的菜单项时,实际上你就设置了一个分离条,分离条的名字可以是barFile1之类,以表明分离条的位置。
五、菜单的各种简单属性
在MenuEditor里有许多确认框和一些正文框及一个下拉式的列表框,这些东西决定了菜单的各种属性。
1,Checked属性
这个属性值设置为真,将在菜单命令左边产生一个打勾的确认标志,你可以看看FileManager里的View菜单就可以了解什么是确认标志了。
2,Enabled属性
各种各样的用户会产生千奇百怪的操作,在许多Edit菜单里都会有不同形式的让菜单命令模糊的情况。
Enabled属性就是用来做这件事的。
Enabled属性为真,则菜单命令是清晰的,Enabled属性为假,则菜单命令是模糊的,这时用户就不能选中这个菜单项了。
3,Visible属性
用户看见一个模糊的菜单而不能选的时候,有时会非常生气。
所以,如果用户看不见这个菜单命令时,他也就不会发无名之火了。
如果把Visible属性设为假,则菜单根本不会出现在屏幕上。
这样做比把Enabled属性设为假显得更加干脆!
4,Index属性
可以生成菜单命令数组,用索引号区分开。
例如向File菜单中添加一系列最近打开的文件名。
添加菜单可用Load方法。
以上属性可以在运行时设置,形成动态的菜单的情况。
例如:
mnuUndo.Enabled=False
mnuProperty.Visible=False
你还可以改变Caption等属性。
mnuUndo.Caption=“Redo”
在对窗体,命令钮和菜单有所了解后,工具箱里的其它控件就更加容易理解了。
下面这些控件的熟练运用,将使你做出漂亮的界面。
六、生成弹出式菜单(或浮动菜单)
几乎每个Windows应用程序都提供弹出式菜单,用户可以右键单击窗体或控件取得这个菜单。
弹出式菜单也属于普通菜单,只是不固定在窗体上,而是可以在任何地方显示。
弹出式菜单用PopupMenu方法调用。
假设我们已经用MenuEditor生成了名为mnuedit的菜单,则可以在MouseUp事件加入如下代码:
IfButton=2ThenPopupMenumnuedit
下面将用一个实例展示动态菜单和弹出式菜单。
左图表单显示了一个弹出式菜单,在表单的空白处右击鼠标就可得到。
左图表单显示了一个动态菜单,单击Addruntimeoption钮一下就会使菜单RuntimeMenu增加一项,而单击Removeruntimeoption钮一下就会使菜单RuntimeMenu减少一项。
其源代码如下:
Dimrtmenu
PrivateSubcmdadd_Click()
rtmenu=rtmenu+1
Ifrtmenu=1Thenmnuoption(0).Caption="RuntimeOption"
Loadmnuoption(rtmenu)
mnuoption(rtmenu).Caption="option#"&rtmenu
EndSub
PrivateSubcmdremove_Click()
Ifrtmenu=0Then
MsgBox"menuisempty"
ExitSub
EndIf
Unloadmnuoption(rtmenu)
rtmenu=rtmenu-1
EndSub
PrivateSubForm_MouseUp(ButtonAsInteger,ShiftAsInteger,XAsSingle,YAsSingle)
IfButton=2ThenPopupMenumnuedit
EndSub
§4框架,确认框和选项钮
一、确认框和选项钮就好比多项选择和单项选择,在考试时选择题总比简答题要好做,因为你可以用瞎蒙的策略。
用户界面设计的保持简单的原则使确认框和选项钮成为有用的框件。
确认框和选项钮用于向程序输入信息。
确认框选中时会在小方框里打一个钩,菜单设计窗口里就有这种确认框的例子。
选项钮选中时会在小圆圈里点一个点。
它们的主要属性除了Name,Caption等,还有:
1,Value属性
决定它们是否被选中的属性。
2,Alignment属性
决定它们的对齐方式。
二、有两道选择题或更多时,我们就必须对它们进行分组。
这种分组需要借助框架控件。
分组的方法是:
1,在工具箱里单击Frame控件;
2,在窗体里拖曳鼠标画出框架;
3,在工具箱里单击确认框或选项钮控件;
4,在框架里画确认框或选项钮;
5,把所需的确认框或选项钮都画好。
§5正文框和标签
正文框通常用于向计算机输入信息,而标签通常用于输出信息。
正文框是一个十分重要的控件,因为由确认框和选项钮向程序输入的信息毕竟只有少数的几条信息而已。
标签和正文框的区别很小,标签可以看成是一个在运行时不能修改正文的正文框。
因此标签主要用于输出信息。
标签是生活中不可缺少的部分,比如教室里的“团结,勤奋,严谨,活泼”就是一个每天不得不面对的标签。
1,BorderStyle属性
决定了正文框和标签的边框形式。
2,正文框的Text属性和标签的Caption属性
这两个属性其实是一样的,它决定了用户在屏幕上看到的东西,只不过正文框的Text属性在运行时可以直接在正文框里修改。
3,Alignment属性
这个属性决定正文或标题的排列方式。
4,正文框的Multiline属性
如果正文框里的字太多了,超过了正文框的宽度,那么计算机就在某个我们不知道的地方显示这行字,所以我们要设置Multiline属性为True,这样正文框就有了字换行的能力。
5,正文框的PasswordChar属性
如果用户从事的是一种掌握大量金钱或机密的工作的话(此类用户肯花大钱来买关于计算机的东西),那么他就需要对自己的工作遮遮掩掩,在VisualBasic里你可以作一个口令正文框来实现这种遮掩。
方法是:
(1)选中作为口令正文框的正文框。
(它的周围出现八个小方块)
(2)按F4键打开属性窗口。
(3)设置Multiline属性为False。
(4)设置PasswordChar为用于掩盖的字符。
(只能是一个字符,比如*号)
第三步使口令正文框只有一行,因为Multiline属性为True将使Password属性失效。
VisualBasic认为口令不必太长,因为太长的口令更加容易忘记。
6,正文框的Maxlength属性
为了防止一些古怪用户输入太多的废话,程序员有限制正文框正文长度的权力,这就是Maxlength属性。
如果Maxlength属性设置为零,那么正文框就只受计算机内存的限制了。
7,Label的AutoSize属性和WordWrap属性
这两个属性在一起搭配使用总是让人混淆,以至于VisualBasic附带的示例程序里有一个程序里有这两个属性的例子,它的路径通常是c:
\vb\samples\controls\control.vbp。
在VisualBasic里运行这个例子,选择Options菜单的WordWrapandAutoSize。
AutoSize属性使标签自动地扩大缩小以适应标签的Caption属性,但是它只会水平伸展。
WordWrap属性使标签具有字换行处理的能力。
为了使标签具有垂直伸展和字换行处理,必须设置它的AutoSize属性和WordWrap属性同时为True。
AutoSize属性为False,WordWrap属性为False时,若标签不够高而Caption太长时,Caption将被切割掉。
AutoSize属性为False,WordWrap属性为True时,情况同上。
AutoSize属性为True,WordWrap属性为False时,表示可以水平伸展,但只显示一行信息。
Locked属性
程序员可以阻止用户改变文本框的内容,用户只可以看文本而不能改变它。
这是VisualBasic4.0的新功能。
§6图形框(PictureBox)和图象框(ImageBox)
PictureBox和ImageBox是用来把图形放入程序里的。
PictureBox和ImageBox可以显示几种不同格式的图形。
Bitmap文件(.BMP或.DIB)、Icon文件(.ICO或.CUR)、Metafile图元文件(.WMF)、增强型图元文件(.EMF)、JEPG(.JPG)及GIF(.GIF)文件。
在VisualBasic里Microsoft大概送给了我们几百个上述前三类文件,它们的路径通常是:
c:
\vb\bitmaps、c:
\vb\icons、c:
\vb\metafile。
它们的主要属性有:
1,设置PictureBox和ImageBox的Picture属性
(1)单击PictureBox或ImageBox。
(2)按F4键打开属性窗口。
(3)单击Picture属性。
(4)单击设置框右边的省略号,VisualBasic将显示LoadPicture对话框。
(5)选择用户需要的文件,单击Ok键。
则VisualBasic将图形装入PictureBox或ImageBox。
如果想在程序运行期间装入或删除图形,就需要用程序代码来实现了。
我们可以使用LoadPicture函数。
例:
装入图形
imgMyHand.Picture=LoadPicture(“c:
\graphics\hand.bmp”)
删除图形
imgMyHand.Picture=LoadPicture(“”)
2,PictureBox和ImageBox的BorderStyle属性
如同正文框和标签一样,你可以设计PictureBox和ImageBox的边框。
3,Stretch属性和AutoSize属性
ImageBox只有Stretch属性,而PictureBox只有AutoSize属性。
AutoSize属性设为True,则PictureBox改变自己的大小来适应其中的图形。
Stretch属性设为True,则ImageBox中的图形将改变自己的大小来适应外面的边框。
§7Line和Shape控件
总有一些除了装饰作用没有别的功能的东西。
如Line和Shape控件。
1,Line和Shape的BorderColor属性
一般来说边界颜色是黑的,但你也可显示你喜爱的颜色。
在属性窗口里单击BorderColor属性,再单击省略号,VisualBasic将显示一块调色板,在调色板里选择你喜爱的颜色。
2,Line和Shape的BorderWidth属性
这个属性决定线的粗细。
3,Line和Shape的BorderStyle属性
这个属性决定线的轮廓。
4,Shape的FillStyle属性
在形状中我们可能更加喜欢实心的样子,这也可以做到。
我们已经了解了窗体,菜单,及十种不同的控件,这正是Windows的基本元素,再加上它们的各种属性,就可以画出各式各样的用户界面了!
§6&§7总结:
Image、Shape和Line控件有时被称作轻量图形控件。
它们需要较少的系统资源,因此比PictureBox控件显示得快并且包含PictureBox中可用的属性、方法和事件的子集。
每一个控件都适用于一个特定的目的。
1、其它控件的容器:
PictureBox2、Printing或graphics方法:
PictureBox3、显示图片Image或PictureBox4、控件显示简单图形元素:
Shape或Line控件
第三章编程的基础
在我们设计完用户界面后,我们就将开始了编写指令代码的过程。
这是一个相对枯燥但却是必须的过程。
§1VisualBasic编程概述
一、事件驱动应用程序
简单地说就是当事件发生时程序才工作,否则程序将等待事件的发生。
在事件驱动程序中,用户的操作或系统事件执行一个事件过程,这样,程序执行的顺序就由哪一个事件的发生决定,由用户的操作决定。
就是用户管理,代码响应。
二、事件过程
用户界面对事件响应的三个部分是:
1,窗体
2,控件
3,菜单
编写程序代码的通常过程是:
1,确定哪一个对象(窗体,控件或菜单)做出反应——单击此对象选中它;
2,打开代码窗口——简单的方法是按False7键或者双击对象;
3,找到响应的事件;
代码窗口的Object列表框可以选择对象,旁边的Proc列表框可以选择对象的事件。
如果事件已经有了代码的话,那么在Proc列表框里这个事件名用黑体显示。
空的事件代码都由两行组成,如:
PrivateSubForm_Load()
|
EndSub
4,编写程序代码。
三、变量
程序总是要做三件事:
1,得到数据;
2,处理数据;
3,输出数据。
在程序运行时,这些数据被储存在变量里,变量可理解为计算机内存条上的一个微观的东西。
一旦关机,变量就消失了。
变量在VisualBasic里有两种类型:
1,程序员建立的变量;
2,对象的属性往往也看成变量。
变量必须满足:
1,字母开头;
2,不超过40个字;
3,只包括字母,数字,下划线;
4,不是保留字。
创建变量的方法:
1,用Dim语句说明它;
2,可以省略声明语句而用变量声明字符生成确定类型的变量。
在程序执行时若要生成变量并指定数据类型,可加入下表所示的变量声明字符后缀。
符号
数据类型
举例
$
String
A$,messageText$
%
Integer
Counter%,var%
&
Long
Population&,colorValue%
!
Single
Distance!
#
Double
ExactDistance#
3,把一个值赋给一个名称,VisualBasic就把这个名称看成变量。
Dim语句的语法是:
DimVariableNameAsType
例如:
DimMyName
AsType部分可以省略,它涉及到我们将要讲的关于数据类型的问题。
Dim语句的作用是声明变量并分配存储空间。
赋值语句的语法是:
VariableName=Value或VariableName1=VariableName2
与数学中的等号意义不同,这里等号只表示把后者的值赋给前者,所以,A=A+1在VisualBasic里是合法的。
例如:
cmdExit.Caption=“Exit”(这是一个改变对象属性的例子)
四、数据类型
变量可以存放数字或字符串等东西,但是MyName变量并不需要存放数字,所以你可以限制存放的数据类型。
你可以规定MyName只能字符串。
VisualBasic提供了七种数据类型:
1,整型(Integer)
2字节整数,标识符(同上面的变量声明字符)为百分号(%),范围从-32768到32767,运算很快。
2,长整型(Long)
4字节整数,标识符为&,范围从-2147483648到2147483647,运算很快。
3,单精度型(Single)
4字节浮点数,标识符为!
,范围可达38位数字,前7位可靠,运算比整型和长整型慢。
4,双精度型(Double)
8字节浮点数,标识符为#,范围可达300多位,但是可靠的只有前16位数字。
5,字符串型(String)
标识符为$,在32位版本的VisualBasic4.0中,字符串可容纳高达200兆字节的内容。
6,货币型(Currency)
8字节定点数,标识符为@,小数点右边4位,左边15位。
7,日期型(Date)
用于存放日期,范围从#January1,100#到#December31,9999#,日期的格式取决于系统的设定,赋值方法是:
New=#January1,2000#。
8,字节型(Byte)
VisualBasic4.0新增加的数据类型,用于存放0到255的整数。
9,布尔型(Boolean)
只有True或False两个值。
10,变体型(Variant)
如果你不告诉VisualBasic你的变量是什么类型,VisualBasic就自动把它看成变体型。
变体型的意思就是它没有类型,或者是任何类型。
如果声明了Variant变量而未赋值,则其值为Empty。
例如:
DimMyNameAsString
事实上,语句DimMyName只是将MyName变量声明为变体类型罢了,因为变体类型是VisualBasic的缺省类型。
但是,我们使用数据类型的原因是什么呢?
1,使用最小的数据类型可节省内存;
2,程序员可以容易地找出每一变量所存放的数据类型;
3,可以防止数据类型存放错误引起的错误。
例如:
PrivateSubForm_Load()
DimMyNameAsString
MyN
- 配套讲稿:
如PPT文件的首页显示word图标,表示该PPT已包含配套word讲稿。双击word图标可打开word文档。
- 特殊限制:
部分文档作品中含有的国旗、国徽等图片,仅作为作品整体效果示例展示,禁止商用。设计者仅对作品中独创性部分享有著作权。
- 关 键 词:
- VB60 详细 讲义 VB6 实用教程 入门 精通
 冰豆网所有资源均是用户自行上传分享,仅供网友学习交流,未经上传用户书面授权,请勿作他用。
冰豆网所有资源均是用户自行上传分享,仅供网友学习交流,未经上传用户书面授权,请勿作他用。


 铝散热器项目年度预算报告.docx
铝散热器项目年度预算报告.docx
