 人教版信息技术三下第1课用浏览器上网word教案.docx
人教版信息技术三下第1课用浏览器上网word教案.docx
- 文档编号:6772073
- 上传时间:2023-01-10
- 格式:DOCX
- 页数:20
- 大小:24.63KB
人教版信息技术三下第1课用浏览器上网word教案.docx
《人教版信息技术三下第1课用浏览器上网word教案.docx》由会员分享,可在线阅读,更多相关《人教版信息技术三下第1课用浏览器上网word教案.docx(20页珍藏版)》请在冰豆网上搜索。
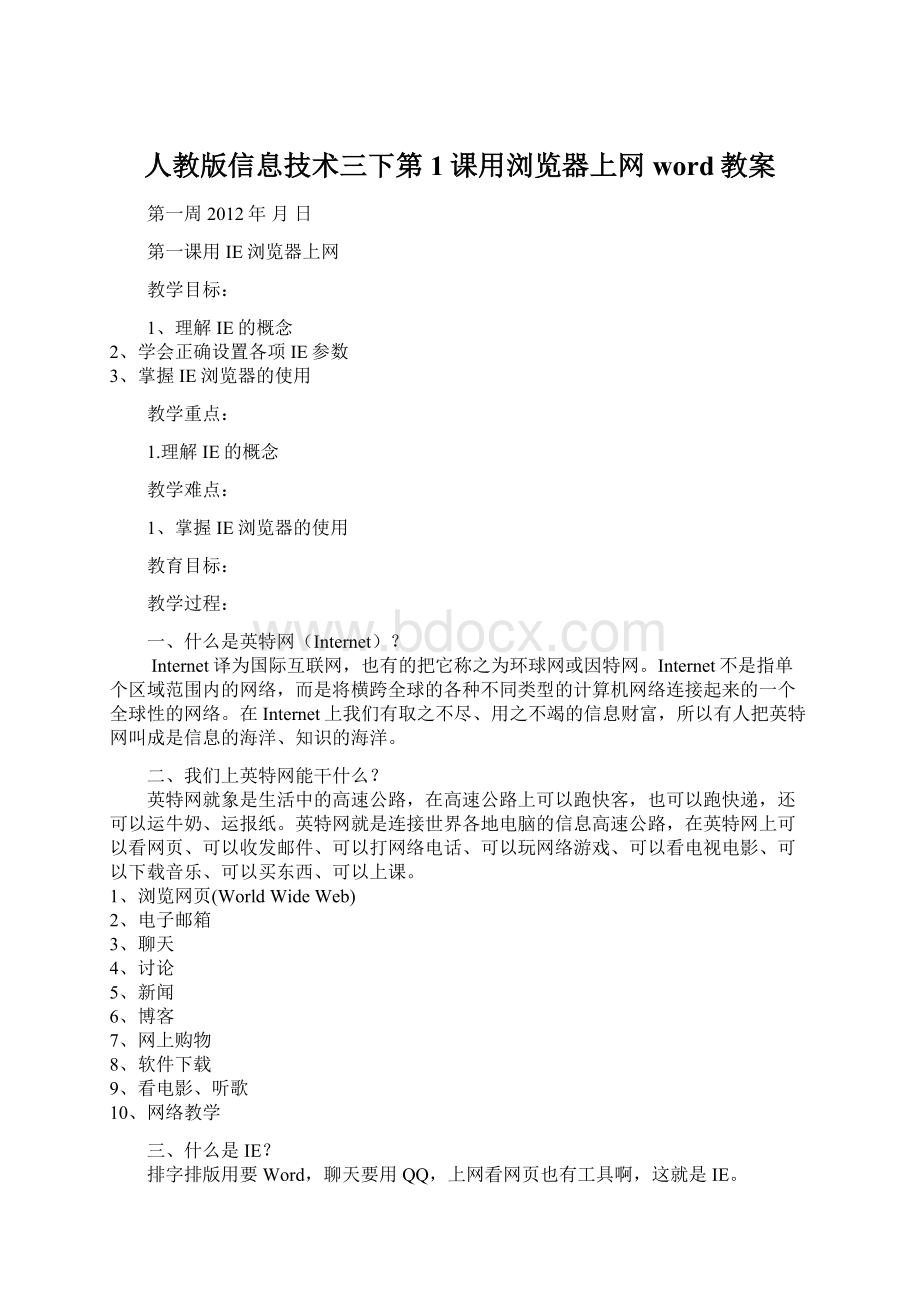
人教版信息技术三下第1课用浏览器上网word教案
第一周2012年月日
第一课用IE浏览器上网
教学目标:
1、理解IE的概念
2、学会正确设置各项IE参数
3、掌握IE浏览器的使用
教学重点:
1.理解IE的概念
教学难点:
1、掌握IE浏览器的使用
教育目标:
教学过程:
一、什么是英特网(Internet)?
Internet译为国际互联网,也有的把它称之为环球网或因特网。
Internet不是指单个区域范围内的网络,而是将横跨全球的各种不同类型的计算机网络连接起来的一个全球性的网络。
在Internet上我们有取之不尽、用之不竭的信息财富,所以有人把英特网叫成是信息的海洋、知识的海洋。
二、我们上英特网能干什么?
英特网就象是生活中的高速公路,在高速公路上可以跑快客,也可以跑快递,还可以运牛奶、运报纸。
英特网就是连接世界各地电脑的信息高速公路,在英特网上可以看网页、可以收发邮件、可以打网络电话、可以玩网络游戏、可以看电视电影、可以下载音乐、可以买东西、可以上课。
1、浏览网页(WorldWideWeb)
2、电子邮箱
3、聊天
4、讨论
5、新闻
6、博客
7、网上购物
8、软件下载
9、看电影、听歌
10、网络教学
三、什么是IE?
排字排版用要Word,聊天要用QQ,上网看网页也有工具啊,这就是IE。
IE是微软公司随Windows系统免费提供的,所以现在很多人上网看网页用IE。
其实IE并不是看网页的唯一工具:
火狐(Firefox)和傲游(maxthon)都是不错的浏览器:
四、IE操作基础
1、统一资源定位器(URL):
在WWW上浏览或查询信息,必须在浏览器上输入查询目标的地址,这就是URL(UniformResourceLocator),也称Web地址,俗称“网址”。
2、
3、上网步骤
(1)打开浏览器(InternetExplorer)。
(2)地址栏中输入web地址。
(3)按回车键或单击“转到”。
练习:
.cn访问北京动物园网站的网页.
4、浏览网站:
步骤:
工具栏上的“搜索”按钮
(1).访问北京动物园网站.
(2)."儿童专版"
(3)."十二生肖故事"打开相关链接.
(4).读一读网页里的内容.
试一试:
"前进"和"后退"按钮,观察窗口中网页的变化.
动手做:
浏览北京科普之窗网站.
五.全国青少年网络文明公约:
要善于网上学习不浏览不良信息
要诚实友好交流不侮辱欺诈他人
要增强自护意识不随意约会网友
要维护网络安全不破坏网络秩序
要有益身心健康不沉溺虚拟时空
作业:
P9练习
板书设计:
课题:
第一课用IE浏览器上网
2、理解IE的概念
2、学会正确设置各项IE参数
3、掌握IE浏览器的使用
课后反思:
第二周2012年月日
第二课查找信息
教学目标:
1、了解搜索引擎的用途。
2、学会使用各种搜索引擎查找资料。
教学重点:
了解搜索引擎的用途。
教学难点:
正确运用“搜索引擎”搜索所需的信息,并制作成word海报。
一、谈话引入:
上节课,同学们都学会了上网查找资料,你还记得查找资料的几个搜索引擎吗?
指名回答。
二、出示任务:
围绕某个主题,例如“宣传‘3.15’,保护消费者权益”、“保护母亲河”、“垃圾分类,防治污染”、“关注绿色环保”等使用搜索引擎查找相关资料,可以是文字、图片、音乐、动画、影片……然后做一个图文并茂的Word海报。
三、学生操作
四、上交作品:
五、作品欣赏:
六、小结、质疑:
师:
今天,大家的收获很大,从中一定学会了不少的东西,现在老师有一个问题想考考大家:
在运用各种搜索方法搜索资料时,有时查出的结果太多,或者不太符合要求,你们有什么好办法解决这个问题?
作业:
P9练习
板书设计:
课题:
第二课查找信息
1、了解搜索引擎的用途。
2、学会使用各种搜索引擎查找资料。
课后反思:
第四周2012年月日
第三课 保存资料
教学目标:
1.能够保存网页
2.学会保存网页中的图片
3.学会保存网页中的文字
教学重点:
1.保存网页和网页中的图片
2.保存网页中的文字
教学过程:
一.导入:
把有用的内容保存到计算机里,有利于学习中的应用.
二新课:
(一)保存网页:
动手做:
保存介绍端午节的网页.
1.-jieri.
2.“端午节由来与传说”
3、“文件”——“另存为”——“保存网页”
4、“我的文档”——保存
动手做:
打开保存的网页。
1、关闭IE浏览器窗口。
2、双击“我的文档”
3、工作区中找到“端午节由来与传说”,双击打开,显示保存好的网页。
练一练:
保存其它传统节日的网页,把它们保存下来。
然后在“我的文档”中找到并打开。
(二)保存网页中的图片。
动手做:
保存中国花卉图片网上的图片。
1、.
2、“凤梨植物”
3、“五彩凤梨”
4、右击——另存为
5、输入文件名——保存
练一练:
-pic.把感兴趣的图片保存到计算机里。
(三)保存网页上的部分文字。
动手做:
保存网页中的一段文字
1、.cn/baike/
2、“‘中国’的含义及由来”。
3、拖动鼠标左键,选定目标文字。
4、“编辑”——“复制”
5、打开记事本。
6、粘贴
7、保存
三、小结
四、练习
第五周2012年月日
第四课查看文件内容
教学目的与要求:
1、利用“我的电脑”和“资源管理器”两种方法查看文件和文件夹;
2、选择不同的查看样式查看文件和文件夹;
3、通过改变排列文件和文件夹的方式快速查看文件和文件夹。
教学重难点:
1、利用不同的查看方法和查看样式查看文件和文件夹。
2、如何选择合适的排列方式快速查看文件和文件夹。
课型:
新授
课时:
1课时
教学过程:
一、查看文件和文件夹
1、教师通过屏幕广播示范操作并作简介:
为了便于管理计算机中所有的文件、程序,我们通常把这些文件、程序等分门别类的进行存放,并建立了许多“文件夹”,将相关内容的文件存放在同一个“文件夹”里。
这些“文件夹”也称为目录。
“DESKTOP”称为根目录,根目录下可以设子目录,子目录下还可以继续设子目录,按照它们的顺序分别称为一级子目录,二级子目录,三级子目录,……等,它们呈树状结构。
不同的图标表示不同的内容:
表示子目录(文件夹)。
表示可执行文件。
表示文本文件。
表示一般是我们在应用程序中建立的文件,如.bmp、.doc等文件。
2、生利用“我的电脑”查看文件和文件夹。
1、开展比赛:
比一比看谁最先找到这个文件:
G:
\USER\MYDOCUMENTS\GAMES\1.EXE
2、师表扬鼓励。
3、生利用“资源管理器”查看文件和文件夹。
4、开展比赛:
比一比看谁最先找到这个文件:
C:
\WINDOWS\PBRUSH.EXE
7、师表扬鼓励。
二、选择不同的查看样式查看文件和文件夹
1、生自学P15-16,小组间交流经验。
2、讨论:
什么情况下用什么查看样式合适。
三、改变文件夹排列图标的方法
1、按名称排列图标;
2、按类型排列图标;
3、按大小排列图标;
4、按日期排列图标。
四、巩固练习
1、用两种方法查看电脑中C盘所包含的子文件夹和文件。
2、查看电脑每个盘的总容量和可用空间,计算出每个盘已用的空间。
3、按“详细资料”查看方式对WINDOWS文件夹进行查看。
4、改变WINDOWS文件夹排列图标的方法,按文件类型进行排列。
第六周2012年月日
第5课、文件和文件夹的管理
教学目的与要求:
学会利用“我的电脑”和“资源管理器”选取、移动、复制和删除文件和文件夹。
教学重难点:
1、选取、移动、复制、删除文件和文件夹。
2、利用多窗口移动、复制文件和文件夹。
课型:
新授
课时:
1课时
教学过程:
一、选取文件和文件夹
1、生尝试选取单个、多个文件或文件夹。
2、师或生小结选取单个、多个文件或文件夹的方法。
3、师表扬鼓励。
二、移动、复制、删除文件和文件夹
1、师利用屏幕广播示范移动、复制、删除文件和文件夹的方法。
2、师鼓励学生试一试:
(1) 将G:
\USER\1.EXE文件移动到G:
\USER\GAME\。
(2) 将G:
\USER\GAME\1.EXE复制一个。
(3) 删除刚刚复制的复件1.EXE文件。
3、师鼓励学生完成教材P22中“试一试”内容,可以以小组为单位交流自主探
索所得到的新方法、难题、心得等。
1、以小组为单位,向全班同学汇报自主探索的所得。
2、师小结方法。
三、在多窗口之间移动、复制文件和文件夹
1、按住CTRL键,将文件或文件夹从一个窗口拖动到另一个窗口中,可复制文件或文件夹,或产生文件或文件夹复件。
2、SHIFT键,将文件或文件夹从一个窗口拖动到另一个窗口之中,可以移动文件或文件夹。
四、巩固练习
尝试利用快捷键移动、复制、删除文件或文件夹。
CTRL+C复制
CTRL+X剪切
CTRL+V粘贴
CTRL+A全选
DELETE删除(进回收站)
SHIFT+DELETE删除(不进回收站)
第七周2012年月日
第6课、查找文件和文件夹
教学目的与要求:
1、掌握利用查找工具查找文件和文件夹的基本方法;
2、理解通配符“*”和“?
”的含义,会使用通配符。
教学重难点:
1、利用查找工具查找文件和文件夹。
2、合理使用通配符。
课型:
新授
课时:
1课时
教学过程:
一、教师出难题
1、查看文件:
OSTA1.EXE。
2、学生尝试操作。
二、查找文件
1、师谈话:
尽管你尽了最大的努力小心的组织文件和文件夹,但面对磁盘上成千上万个文件和文件夹,有时还是难免会找不到你要使用的文件。
怎样才能方便快捷的找到自己要使用的文件呢?
WINDOWS系统提供的查找工具可帮助你解决这个问题。
查找工具能够按文件和文件夹的名字和位置寻找一个特定的或一组相关的文件和文件夹;也可以按修改日期、文件类型和文件大小进行搜索;最强有力的是允许你按文件中包含的文本搜索一个或多个文件。
2、打开“查找”对话框。
3、师简单介绍“查找”对话框中各部分的作用。
4、学生尝试查找文件:
OSTA1.EXE。
1、学生小结方法,师补充说明:
如果你知道文件和文件夹的名字,可在“名称”框中键入它。
如果你不知道文件和文件夹的完整名字,则只需键入你知道的文件和文件夹中的部分字符,WINDOWS系统将在你所选择的搜索范围内查找包含有这些字符的所有文件和文件夹。
你也可以使用通配符查找一个特定类型下的所有文件。
比如:
*.bmp代表扩展名为bmp的所有文件;d*.txt代表文件名以字母d开头、扩展名为txt的所有文件。
“*”——代表任意个任意字符;“?
”——代表一个任意字符。
2、学生操作:
查找C盘中所有扩展名为EXE的文件;查找F盘中所有文件名以T开头,扩展名为3个字符长,以P结尾的所有文件。
三、练习
1、学生间互相出题考验,教师巡视指导。
2、师鼓励表扬。
四、小结
第八周2012年月日
第七课搜索文件
教学目标:
1.能够根据文件名搜索文件。
2.能够根据文件类型搜索文件。
3.能够根据日期搜索文件。
教学重点:
基本搜索方法
教学难点:
组合搜索
教学过程:
一、引入新课:
在使用计算机过程中,保存的文件或文件夹越来越多,利用Windows系统搜索功能,可以快速找到文件或文件夹。
二、新课:
(一)根据文件名称搜索
1.开始——搜索——文件或文件夹
2.在“搜索”栏里标志是“要搜索的文件或文件夹名为”框中输入文件名。
3.立即搜索——搜索结果。
4.双击搜索结果中文件图标,即可打开文件或文件夹。
练习:
P56练一练
提示:
1.搜索结果中有不知道的文件或文件夹,不要轻易打开。
2.遇到以上情况更不要删除文件。
(二)根据文件类型搜索
搜索D盘中所有文本文件。
1.搜索范围——打开向下按钮——列表框
2.单击硬盘D的图标。
3.“搜索”栏“搜索选项”
4.单击“类型”选项
5.打开“文件类型”列表框
6.单击“文本文档”,然后单击“立即搜索”
练习:
57练一练
(三)根据日期搜索
查找10天以内修改过的所有文件。
1.搜索——搜索选项
2.选定“日期”选项
3.“日期”选项下面的选择框里显示“修改过的文件”
4.选定第二个“前”选项并输入10
5.“立即搜索”
练习:
P58练一练
(四)组合搜索
搜索D盘一个月内创建的文件夹
1.搜索结果
2.搜索范围——硬盘D
3.搜索选项——日期——前一个月
4.类型——文件夹
5.立即搜索
三、小结
四、巩固:
P60
第九周2012年月日
第八课管理图像
教学目标:
1.认识ACDSee窗口。
2.能够浏览、放映图像。
3.学会查找内容相同的图像。
教学重点:
用ACDSee浏览放映图像。
教学难点:
查找内容相同的图像。
教学过程:
一、导入
ACDSee是一种图像管理软件,能够快速显示图像,也可以复制、删除图像文件,还可以进行简单的编辑加工。
二、新课
(一)ACDSee窗口
1.开始——程序——ACDSystems——ACDSee4.0
2.打开ACDSee窗口。
3.界面介绍:
导航面板
预览图像
文件夹列表
文件列表
4.关闭和退出
(二)浏览图像
1.打开ACDSee窗口。
2.文件夹列表——选定磁盘/光盘——保存图像的文件夹
3.双击窗口右框中的一个图像文件,窗口即可显示图像。
4.单击工具栏中的前进/后退按钮,浏览其它图像。
5.浏览结束后,双击窗口图像或单击窗口工具栏中的Browse按钮,恢复原来的窗口。
(三)放映图像
1.文件夹列表——选定存有图像的文件夹
2.双击文件夹中的一个图像文件,切换到放大浏览窗口。
3.SlideShow——自动按顺序显示文件夹里的图像。
4.单击sideshow按钮,结束放映状态。
(四)搜索内容重复的图像
1.在ACDSee窗口左框选定硬盘D。
2.Manage按钮,出现工具条。
3.单击工具条中"finaduplicates”按钮,出现DuplicateFinder对话框。
4.NEXT
5.选定“Exactduplicates(Indentically)”——NEXT。
搜索完成后,对话框中列出D盘所有相同图像的文件。
6.单击文件名前的方框,选定。
文件名变成“DeleteFile”
7.NEXT——Finish——自动删除选定文件。
三、小结
四、巩固:
P66
分享
第十周2012年月日
第九课认识金山画王
教学目标:
1.认识金山画王。
2.学会使用基本绘图工具。
3.能够使用帮助系统辅助学习。
教学重点:
学会使用基本绘图工具。
教学难点:
使用帮助系统。
教学过程:
一、导入
金山画王适合小学生学习使用。
可以用来画图、改变图像形状大小、设置艺术效果、组合图像和管理图像。
二、新课
(一)启动金山画王
(二)界面介绍:
1.工具栏
2.画纸
3.画板面板
4.类型框
5.退出
练习:
P72练一练
(三)选择绘图工具
用“油漆桶”工具填充画纸
1.单击类型框画板工具按钮,打开画板面板。
2.单击“油漆桶”工具。
3.在选择栏中选择图案。
4.选择填充方式——单击画纸,用选定图案填满画纸。
5.选择其它图案,重新填充画纸。
练习:
P74试一试
(四)绘图工具绘图
1.启动金山画王。
2.后页——画板面板——工具——绘图工具
3.笔头粗细——滑块最左端。
4.选择栏——一五角星——拖动鼠标——画纸出现五角星。
5.选择其它按钮,画出不同图形。
(五)使用帮助
1.辅助说明——显示帮助窗口
2.单击“画板”——显示提示文字
3.单击提示文字中的“画板”,帮助窗口显示新的界面。
4.单击界面中“油漆桶”——打开新窗口——显示油漆桶工具的使用方法。
5.单击帮助窗口空白处——后页——显示提示文字。
6.画板——后页面板工具
7.吸色管——屏幕显示说明文字。
8.查看其它说明。
9.关闭帮助窗口。
三、小结
四、巩固:
P79
第十一周2012年月日
第10课填充颜色
教学目标:
1.学会插入黑白线条图。
2.能够选择填充的方式和填充的颜色。
3.掌握撤销和恢复操作。
教学重点:
选择填充方式和填充颜色。
教学难点:
撤销和恢复操作。
教学过程:
一。
导入
金山画王可以在画纸上填充黑白线条图,也可以填充颜色。
二。
新课:
(一)插入黑白线条图
1.启动金山画王。
2.类型框——图库——打开图库面板。
3.选择图库中的青蛙(黑白线条形图)图片,单击。
4.选择栏——后页——或前页,找到大象图标,单击。
画纸显示选定的黑白线条图。
5.单击选择栏中的前页或后页按钮,找到合适图标后单击,画纸上显示新选定的图形。
练习:
P82试一试
(二)填充颜色
用油漆桶工具给黑白线条图填充颜色
1.在画纸上插入黑白线条图。
2.单击类型框中画笔图标——打开画板面板。
3.前页——油漆桶——选择栏
4.选择栏第二个按钮——扩散
5.调色盘——颜色选择
6.透明度——最小
7.把油漆桶指针尖头对准大象身体后单击,大象身体就会填充选定颜色。
8.填充其它颜色。
9.窗口右上角“回溯”可以撤销前步操作。
“复原”按钮可以恢复操作。
(三)用图像中已有颜色填充
用大象身体颜色填充老鼠身体。
1.画板——后页——显示面板
2.吸色管
3。
单击大象身体,吸取大象身体的颜色。
4.单击画板面板上“前页按钮,显示前页面板工具。
5.选定油漆桶工具,单击老鼠身体。
6.把老鼠耳朵、尾巴颜色调整一致。
练习:
P84练一练
(四)打开保存的图画
1.档案管理——打开档案管理窗口。
2.拖动列表框滑块,查看其他图片。
3.双击选定的图片,即在画纸显示。
(五)修饰图画
1.打开制作的图画。
2.类型框——打开画板。
3.前页——喷枪。
4.选择适当图案,单击,修饰打开的图画。
5.前页——其他工具——修饰图画。
(六)打印图片。
三。
小结
四。
巩固
第十二周2012年月日
第11课插入图片
教学目标:
1.学会插入图片。
2.能够调整插入图片大小、方向和位置。
3.学会创建、使用画夹。
教学重点:
学会插入图片。
教学难点:
能够调整插入图片大小、方向和位置。
教学过程:
一.导入:
金山画王图库中有很多图片,插入图片,可以合成漂亮的图画。
二、新课:
(一).利用图库中的人物图组成图画。
1.启动金山画王后,单击类型框图标,打开画板面板。
2.油漆桶工具——选择图片类型填充。
3.类型框——图库——打开面板。
4.图库面板——人物图标——出现选择栏。
5.选择小女孩图片,单击。
6.拖动至画纸,图片出现在画纸上。
7.拖动缩放按钮,调整图片大小。
单击水平翻转按钮,调整图片方向。
拖动平移按钮,调整图片位置。
8.调整完成后,实线框外单击,图片固定。
9.依照5-8步操作,插入其它图片。
试一试:
P91。
(二).参照P91图片,插入其它图片。
练一练:
P93
(三).创建画夹。
建立自己画夹。
1.打开档案管理窗口。
2.列表框中单击新增按钮。
3.单击新增画夹按钮,出现新画夹。
4.删除图标下面文字。
5.输入新名称,回车。
6.单击左侧“返回主画面”按钮,回到绘画窗口。
练习:
P94试一试。
三.小结。
四.巩固:
P95
第十三周2012年月日
第12课背景与动画
教学目标:
1.学会设置彩色背景。
2.学会插入动画。
3.能够设置背景音乐。
教学重点:
1.学会设置背景。
2.学会插入动画。
教学难点:
设置背景音乐。
教学过程:
一.导入:
用金山画王画图时,可以用图库中背景图片设置背景,还可以在画面里插入动画。
二.新课:
(一)设置彩色背景。
1.启动金山画王。
2.打开图库面板。
3.单击图库面板中的彩色背景按钮,窗口下文显示相应选择栏。
4.单击选择栏中图标,画纸上显示对应彩色背景图。
5.前面/后页,找到喜欢图标单击,设置新的彩色背景图。
练习:
P97试一试。
(二)合成下面图画,以SEA为名保存到画夹中。
1.选择栏里前页/后页,找到并单击海底小船图标,设置画面背景图。
2.图库面板人物图标,窗口下方显示选择栏。
3.前页/后页,找到潜水小男孩图标,把它插入画面,调整图片位置和大小。
4.按以上方法,插入美人鱼图片。
5.打开档案管理窗口。
6.双击图标下面文字,输入SEA,回车确定。
7.返回主画面按钮,回到绘画窗口。
(三)插入动画。
1.图库面板上动画按钮,窗口下方出现选择栏。
2.前/后页找到小鱼动画。
3.把图标拖到画纸上,松开左键,小鱼图片出现在画纸上。
4.调整图片位置和大小。
5.单击对号按钮,一个小鱼动画就插入到画面中了。
6.参照P99页图,插入其它动画和图片。
适当调整位置和大小。
7.单击“空白画纸”按钮,保存图画。
练习:
P99。
(四)设置背景音乐
1.打开档案管理窗口。
2.双击图片列表框中一幅缩略图,画纸上显示图画。
3.单击窗口上部音乐盒按钮,出现播放器。
4.单击上一首或下一首按钮,选择喜欢的乐曲。
5.拖动“音量调节”按钮,调整音量。
6.确定。
7.依照以上操作,再给几幅图画设置不同背景音乐。
三.小结
四.巩固:
P102
2011——2012学年度下学期三年级信息课教学进度表
周数
日期
教学内容
备注
1
1-2
用浏览器上网
2
1-2
查找信息
3
1-2
保存资料
4
1-2
查看文件内容
5
1-2
整理文件
6
1-2
复制与删除文件
7
1-2
搜索文件
8
1-2
管理图象
9
1-2
认识金山画王
10
1-2
填充颜色
11
1-2
插入图片
12
1-2
背景与动画
13
1-2
仙女棒
14
1-2
纸样与暗房
15
1-2
16
1-2
考试
- 配套讲稿:
如PPT文件的首页显示word图标,表示该PPT已包含配套word讲稿。双击word图标可打开word文档。
- 特殊限制:
部分文档作品中含有的国旗、国徽等图片,仅作为作品整体效果示例展示,禁止商用。设计者仅对作品中独创性部分享有著作权。
- 关 键 词:
- 人教版 信息技术 下第 浏览器 上网 word 教案
 冰豆网所有资源均是用户自行上传分享,仅供网友学习交流,未经上传用户书面授权,请勿作他用。
冰豆网所有资源均是用户自行上传分享,仅供网友学习交流,未经上传用户书面授权,请勿作他用。


 铝散热器项目年度预算报告.docx
铝散热器项目年度预算报告.docx
