 利用通道混合器及画笔抠出毛发较多的宠物狗.docx
利用通道混合器及画笔抠出毛发较多的宠物狗.docx
- 文档编号:6671329
- 上传时间:2023-01-08
- 格式:DOCX
- 页数:46
- 大小:1.99MB
利用通道混合器及画笔抠出毛发较多的宠物狗.docx
《利用通道混合器及画笔抠出毛发较多的宠物狗.docx》由会员分享,可在线阅读,更多相关《利用通道混合器及画笔抠出毛发较多的宠物狗.docx(46页珍藏版)》请在冰豆网上搜索。
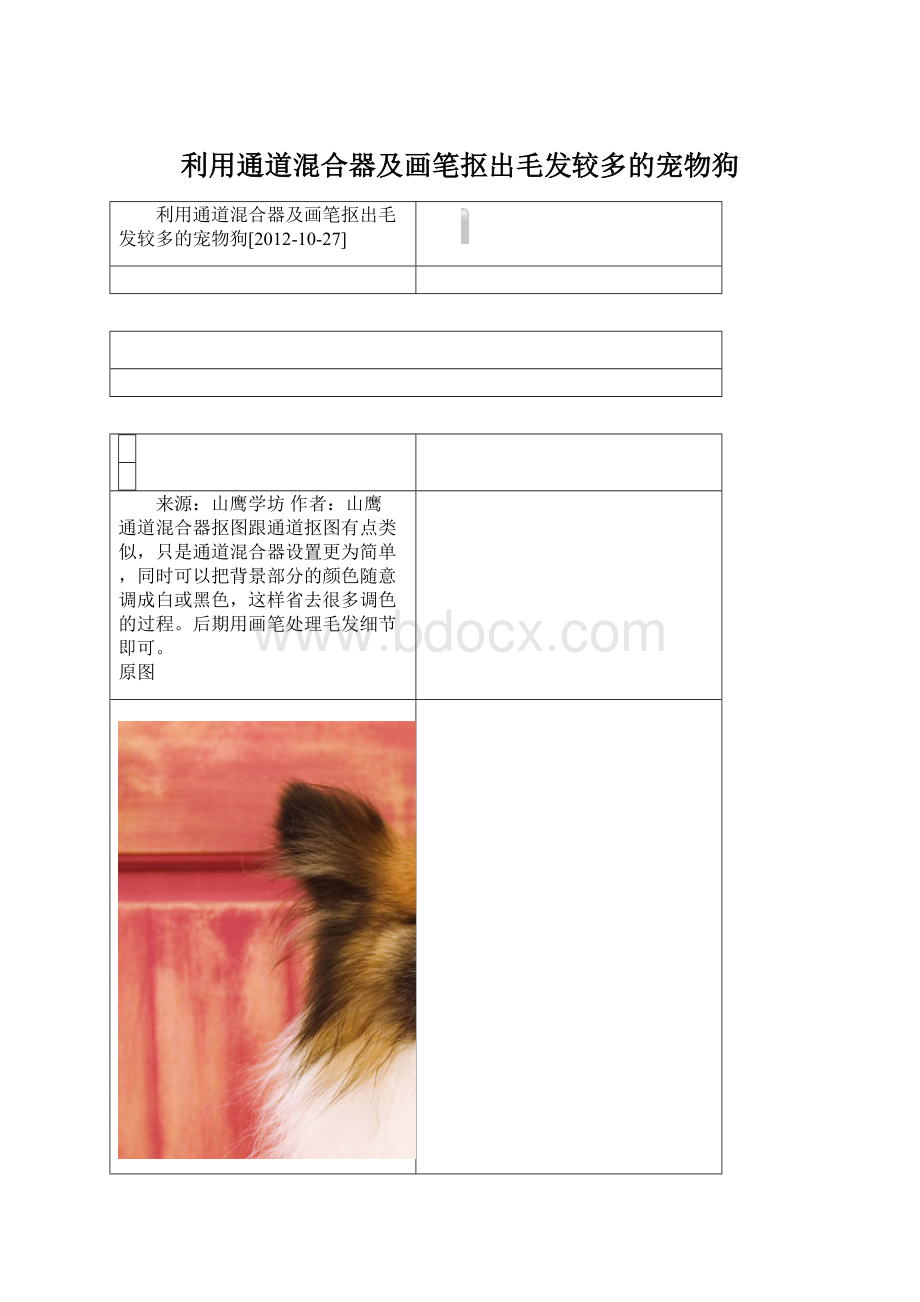
利用通道混合器及画笔抠出毛发较多的宠物狗
利用通道混合器及画笔抠出毛发较多的宠物狗[2012-10-27]
来源:
山鹰学坊作者:
山鹰
通道混合器抠图跟通道抠图有点类似,只是通道混合器设置更为简单,同时可以把背景部分的颜色随意调成白或黑色,这样省去很多调色的过程。
后期用画笔处理毛发细节即可。
原图
最终效果
1、打开文件。
2、观察通道可以发现,毛发呈现黑、白两种截然相反的色调,在这种情况下,很难通过一种技术将二者同时区分开来,我们可以考虑分别对它们进行处理,最后再将处理后的选区合并即可。
在通道中,白色的毛发很清晰,比较容易选取,而棕色的毛发则有几处比较难处理。
狗狗额头上浅棕色的毛发与红色的门的色调很接近,很难区分,这是一处处理的难点;狗狗耳朵的整体色调比门的色调要深,它们之间具备一定的色调差异,耳朵部分不难选择,但还应注意到,耳朵两侧各有一处毛发要比门槽的色调浅,它们是本案例的另外两处难点。
3、复制背景图层,执行图像--调整--“通道混合器”命令,勾选“单色”选项,左右拖动滑块,得到灰度图像效果。
4、我们首先来处理狗狗额头处的毛发,观察额头处的毛发可以看到,经过“通道混合器”处理后,狗狗额头处的背景基本变为白色了,残余部分使用画笔工具处理即可。
选择一个柔角画笔工具,在工具选项栏中设置工具的混合模式为“叠加”,透明度为10%,用黑色涂抹额头上的毛发,将这部分毛发加深。
然后用白色画笔涂抹背景,使背景变为白色。
5、将画笔工具的混合模式设置为“正常”,增加工具的不透明度,将狗狗额头棕色的毛发涂抹为黑色。
在处理过程中应注意不要将毛发的边缘涂抹为黑色,应保持其为灰色,并保留必要的色调过度。
否则选取后的毛发将非常生硬,而且还会带有残余的背景。
6、用矩形选框工具选择左侧朵与门横的相交区域。
选择画笔工具,将工具的混合模式设置为“叠加”,设置工具的不透明度为20%,用黑色在选区内涂抹,对背景进行加深处理。
7、用白色涂抹毛发,使它们变得更加清晰,按下CTRL+I快捷键将选区内图像反相。
8、用白色涂抹背景和毛发的边缘。
取消选择,将画笔工具的混合模式恢复为“正常”,不透明度设置为100%,将背景涂抹为白色。
我们现在进行的处理比较繁琐,所以应尽量耐心和细致地操作。
9、将毛发内部的白色区域涂抹为黑色。
适当调整画笔工具的不透明度,将原矩形选区在处理过程中产生的痕迹消除(操作过程中可根据需要变换前景色)。
10、下面来处理狗狗右侧朵处的毛发。
将画笔工具的混合模式设置为“叠加”,不透明度设置为40%,用黑色涂抹朵边缘的毛发。
用白色涂抹背景。
11、将工具的混合模式设置为“正常”,将背景涂抹为白色。
12、按下CTRL+I快捷键将图像反相。
按下CTRL+A快捷键全选,按下CTRL+C快捷键复制图像。
新建一个通道,按下CTRL+V快捷键取消选择,棕色毛发的选区就制作完成了。
13、狗狗白色毛发的选区制作相对于棕色毛发要容易得多,我们仍通过“通道混合器”进行处理。
隐藏“背景副本”图层,得到“背景副本2”图层。
14、执行“通道混合器”命令。
15、选择画笔工具,设置工具的混合模式为“叠加”,不透明度为40%,用黑色涂抹额头处的背景。
16、用黑色画笔涂抹脖子处的背景。
设置画笔工具的混合模式为“正常”,不透明度为3%,用黑色在身体靠近毛发边缘处涂抹,将这里罩上一层淡淡的灰色。
17、处理身体右侧的白色毛发。
将画笔工具的混合模式为“叠加”,不透明度设置为10%,用黑色涂抹背景。
将狗狗的身体内部涂抹为白色,身体外部产背景涂抹为黑色。
18、按下CTRL+A快捷键全选,按下CTRL+C快捷键复制图像。
新建一个通道,按下CTRL+V快捷键将复制的图像粘贴到通道内。
按下CTRL+D快捷键取消选择,白色毛发的选区便制作完成了。
19、现在狗狗棕色毛发和白色毛发的选区分别存储在“ALPHA1”和“ALPHA2”通道中,我们需要把它们合并为一个完整的选区。
单击将通道作为选区载入按钮,载入ALPHA2通道的选区。
20、执行“选择--载入选区”命令,设置如下图。
可得到“ALPHA1”和“ALPHA2”通道内选区相加的结果。
21、在图层调板中隐藏“图层副本2”,按住ALT键双击背景图层,将它转换为普通图层。
单击添加图层蒙版按钮,基于选区创建图层蒙版,用蒙版遮罩背景。
22、按住CTRL键单击创建新图层按钮,在当前图层的下方新建一个图层,将新建的图层填充为蓝色。
在蓝色背景上,我们更容易发现选区出现的问题。
23、单击“图层0”的蒙版缩览图,进入蒙版状态,用画笔工具修饰蒙版,将蒙版遮罩的毛发显示出来。
24、打素材图。
将该图偈拖至狗狗文件中,可用“高斯模糊”滤镜对其进行适当的模糊,为狗狗换一个更漂亮的背景。
最终效果:
- 配套讲稿:
如PPT文件的首页显示word图标,表示该PPT已包含配套word讲稿。双击word图标可打开word文档。
- 特殊限制:
部分文档作品中含有的国旗、国徽等图片,仅作为作品整体效果示例展示,禁止商用。设计者仅对作品中独创性部分享有著作权。
- 关 键 词:
- 利用 通道 混合器 画笔 毛发 宠物狗
 冰豆网所有资源均是用户自行上传分享,仅供网友学习交流,未经上传用户书面授权,请勿作他用。
冰豆网所有资源均是用户自行上传分享,仅供网友学习交流,未经上传用户书面授权,请勿作他用。


 对中国城市家庭的教育投资行为的理论和实证研究.docx
对中国城市家庭的教育投资行为的理论和实证研究.docx
![ISO-8501[1].1-2007-涂装表面清洁度的目视评定-(中文译本).doc](/Images/s.gif)