 ArcSDE 101安装配置连接 SQL Server.docx
ArcSDE 101安装配置连接 SQL Server.docx
- 文档编号:6658200
- 上传时间:2023-01-08
- 格式:DOCX
- 页数:11
- 大小:645.15KB
ArcSDE 101安装配置连接 SQL Server.docx
《ArcSDE 101安装配置连接 SQL Server.docx》由会员分享,可在线阅读,更多相关《ArcSDE 101安装配置连接 SQL Server.docx(11页珍藏版)》请在冰豆网上搜索。
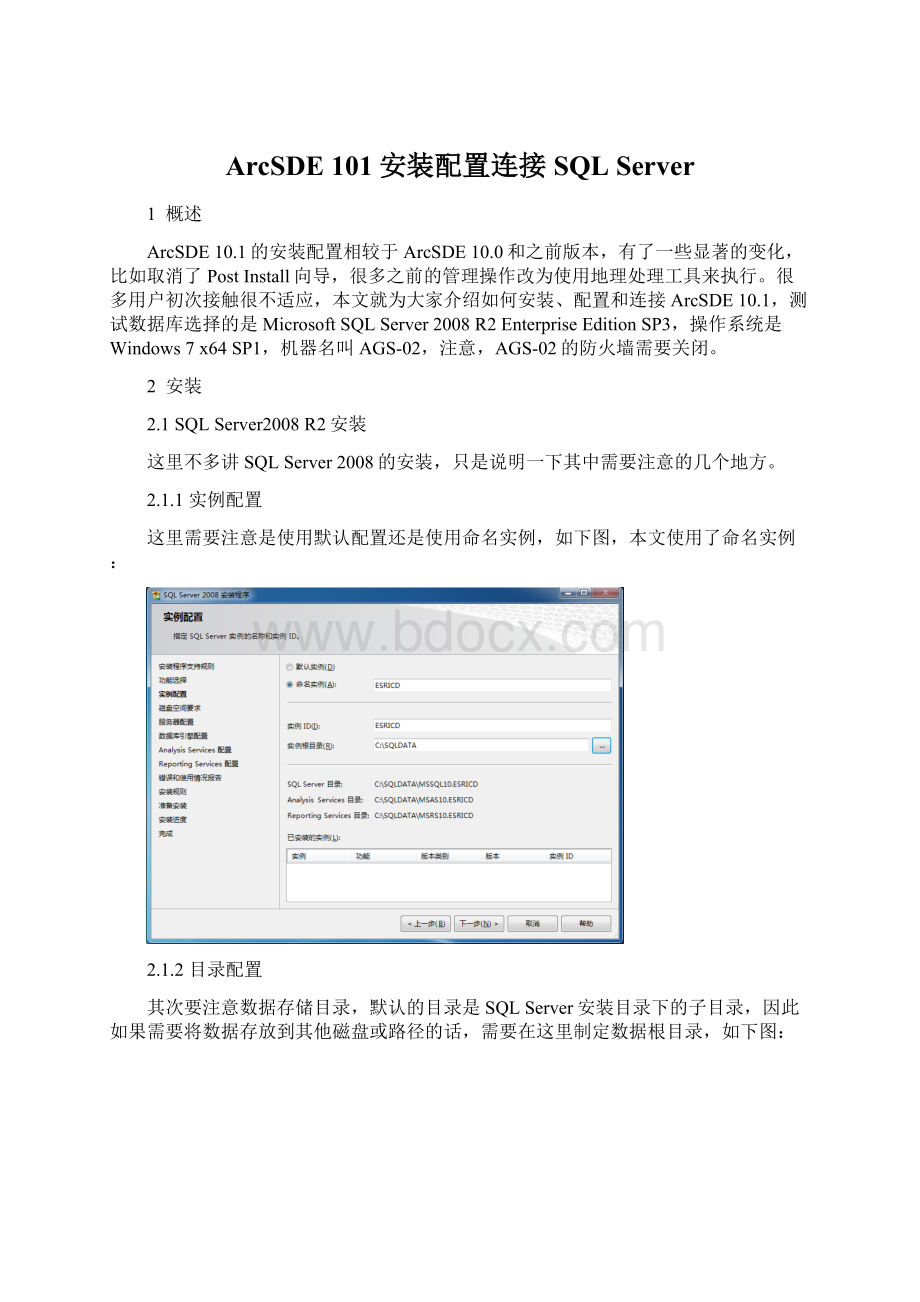
ArcSDE101安装配置连接SQLServer
1 概述
ArcSDE10.1的安装配置相较于ArcSDE10.0和之前版本,有了一些显著的变化,比如取消了PostInstall向导,很多之前的管理操作改为使用地理处理工具来执行。
很多用户初次接触很不适应,本文就为大家介绍如何安装、配置和连接ArcSDE10.1,测试数据库选择的是MicrosoftSQLServer2008R2EnterpriseEditionSP3,操作系统是Windows7x64SP1,机器名叫AGS-02,注意,AGS-02的防火墙需要关闭。
2 安装
2.1SQLServer2008R2安装
这里不多讲SQLServer2008的安装,只是说明一下其中需要注意的几个地方。
2.1.1实例配置
这里需要注意是使用默认配置还是使用命名实例,如下图,本文使用了命名实例:
2.1.2目录配置
其次要注意数据存储目录,默认的目录是SQLServer安装目录下的子目录,因此如果需要将数据存放到其他磁盘或路径的话,需要在这里制定数据根目录,如下图:
主要就是实例名和数据存储路径需要注意,其他设置按照一般安装经验处理即可。
2.2ArcSDE10.1安装
安装了SQLServer2008之后,就可以安装ArcSDE了,如下图,选择对应的安装项:
ArcSDE软件的安装没有什么特殊之处,只要一直Next就行了。
安装完ArcSDE之后,没有像以前一样弹出PostInstall向导,需要按照下面的步骤进行配置。
3 配置
进行配置的机器上需要已经安装了ArcGISDesktop10.1,以便使用地理处理工具。
3.1创建地理数据库
在工具箱中新增了“GeodatabaseAdministration”工具集,其中包含进行地理数据库管理操作的若干工具,如下图所示:
双击打开“CreateEnterpriseGeodatabase”工具,输入参数,如下图所示:
参数说明:
DatabasePlatform:
本文选择SQL_Server,毫无争议;
Instance:
需要填写SQLServer实例名,本文是“AGS-02\ESRICD”;
Database:
地理数据库名称,默认是sde,也可以填其他名称;
AuthorizationFile:
授权文件,即.ecp文件,一般和ArcGISServer的授权文件是同一个;
其他就是输入数据库管理员,地理数据库管理员的密码。
设置好参数后,点击OK开始创建地理数据库,此过程即相当于原来的PostInstall,将创建SDE系统表等。
创建完成后,可以在SQLServerManagementStudio中查看结果,如下图:
如果参数设置正确,就能看到数据库已经多了sde库,其中有sde系统表。
如果出现错误,除了检查输入的参数、许可文件之外,数据库连接配置也需要检查,例如作者遇到了数据库连接错误,如下图:
因为我的数据库服务器上装了SQLServer2008R2企业版,并且是SP3补丁,而我在客户端则是装的SQLServerExpress,并且没有打补丁,所以连接会失败,创建地理数据库也就自然失败了。
因此需要确保客户端和服务器端的SQLServer版本一致,能成功连接。
4 连接
地理数据库已经创建成功,接下来就可以连接到地理数据库了。
ArcGIS10.1中推荐使用直连方式连接,因此默认情况下没有创建SDE系统服务。
4.1直连连接
直连连接比较简单,在“DatabaseConnections”下面双击“AddDatabaseConnection”,如下图:
弹出直连参数设置窗口,设置直连参数,如下图:
注意这里的Instance,和创建地理数据库时的需要保持一致,然后选择要连接的地理数据库,输入用户密码,点击OK,即可连接,如下图:
目前还是空库,接下来我们测试将Shapefile要素类导入这个SDE库中,结果如下:
说明直连方式已经可以正常使用ArcSDE库了。
4.2服务连接
除了推荐的直连方式,有时候我们还需要使用服务连接的方式,需要首先创建ArcSDE服务,然后在客户端以.sde连接文件的方式来连接地理数据库。
4.2.1创建ArcSDE服务
创建ArcSDE服务需要经过三个主要步骤:
手动修改服务文件、命令行安装服务、启动服务。
首先是手动修改服务文件,包括ArcSDE的service.sde文件和Windows系统的service文件,如下面两个图:
在这两个文件中,分别添加“esri_sde 5151”并保存,如下图所示:
然后使用命令行创建ArcSDE服务,本例命令行如下:
sdeservice-ocreate-dSQLSERVER,AGS-02\ESRICD-psde-iesri_sde
执行结果如下图所示:
创建成功后即可启动服务,命令行如下:
sdemon-ostart-iesri_sde-psde
执行后将要求输入sde用户密码,然后即可启动,如下图所示:
SDE服务已经启动,然后可以通过服务方式连接了。
4.2.2创建服务连接文件
首先找到“CreateArcSDEConnectionFile”工具,如下图所示:
打开工具,输入参数,如下图所示:
这里需要设置SDE服务所在的机器名或IP(本例是AGS-02),SDE服务名称(本例是esri_sde或5151),此外输入数据库名称(本例是sde)以及用户名密码。
点击OK即可完成.sde服务连接文件的创建,然后到指定目录下找到连接文件,双击即可连接到地理数据库,如下图所示(上面直连测试中导入的数据清晰可见):
说明服务连接方式已经可以正常使用ArcSDE库了。
- 配套讲稿:
如PPT文件的首页显示word图标,表示该PPT已包含配套word讲稿。双击word图标可打开word文档。
- 特殊限制:
部分文档作品中含有的国旗、国徽等图片,仅作为作品整体效果示例展示,禁止商用。设计者仅对作品中独创性部分享有著作权。
- 关 键 词:
- ArcSDE 101安装配置连接 SQL Server 101 安装 配置 连接
 冰豆网所有资源均是用户自行上传分享,仅供网友学习交流,未经上传用户书面授权,请勿作他用。
冰豆网所有资源均是用户自行上传分享,仅供网友学习交流,未经上传用户书面授权,请勿作他用。


 铝散热器项目年度预算报告.docx
铝散热器项目年度预算报告.docx
