 SOLARIS.docx
SOLARIS.docx
- 文档编号:6533470
- 上传时间:2023-01-07
- 格式:DOCX
- 页数:15
- 大小:24.50KB
SOLARIS.docx
《SOLARIS.docx》由会员分享,可在线阅读,更多相关《SOLARIS.docx(15页珍藏版)》请在冰豆网上搜索。
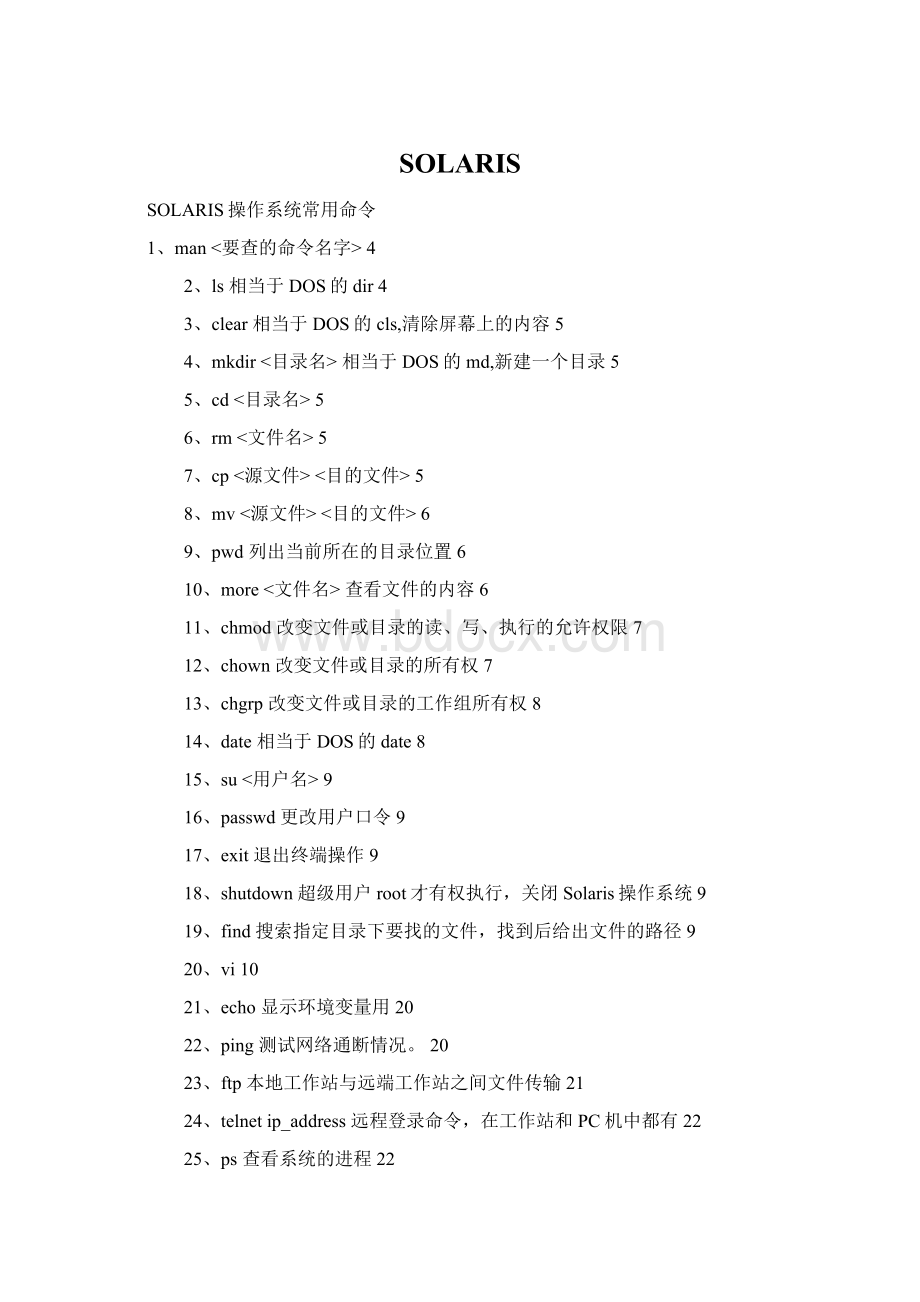
SOLARIS
SOLARIS操作系统常用命令
1、man<要查的命令名字>4
2、ls相当于DOS的dir4
3、clear相当于DOS的cls,清除屏幕上的内容5
4、mkdir<目录名>相当于DOS的md,新建一个目录5
5、cd<目录名>5
6、rm<文件名>5
7、cp<源文件><目的文件>5
8、mv<源文件><目的文件>6
9、pwd列出当前所在的目录位置6
10、more<文件名>查看文件的内容6
11、chmod改变文件或目录的读、写、执行的允许权限7
12、chown改变文件或目录的所有权7
13、chgrp改变文件或目录的工作组所有权8
14、date相当于DOS的date8
15、su<用户名>9
16、passwd更改用户口令9
17、exit退出终端操作9
18、shutdown超级用户root才有权执行,关闭Solaris操作系统9
19、find搜索指定目录下要找的文件,找到后给出文件的路径9
20、vi10
21、echo显示环境变量用20
22、ping测试网络通断情况。
20
23、ftp本地工作站与远端工作站之间文件传输21
24、telnetip_address远程登录命令,在工作站和PC机中都有22
25、ps查看系统的进程22
26、kill杀掉操作系统中的进程23
27、tar把多个文件或目录打包成一个文件,或者把已经打包的文件展开23
28、compress把文件压缩成后缀为.Z的压缩文件23
29、uncompress把后缀为.Z的压缩文件解压缩23
30、df-k查看各文件系统剩余的空间,-k说明单位是千字节(kb)23
SOLARIS操作系统常用命令
SOLARIS操作系统中区分大小写字母,要注意输入系统的字符的大小写是正确的.在图形界面的CDE环境下,用鼠标的左键可以选定终端中的一个单词或一行字符,用鼠标的中键可以把选定的内容复制到光标当前的位置,十分方便.
1、man<要查的命令名字>
给出要查命令所有选项的含义,以及命令的详细说明.
2、ls相当于DOS的dir
它的常用选项有-l(显示文件的详细信息),-a(显示包括隐含文件在内),-R(recursive,显示子目录中所有的文件和子目录),-t(依照文件最后修改时间的顺序列出文件名).例如:
ls列出目前目录下的文件名。
ls-a列出包含以.起始的隐藏文件在内的所有文件名。
ls-t依照文件最后修改时间的顺序,依序列出文件名。
ls-l列出目录下所有文件的许可权、拥有者、文件大小、修改时间及名称。
ls-R显示出目录下,以及其所有子目录的文件名。
内容很多一屏显示不完时,可用管道符连接more命令,每显示一屏暂停,按空格键继续.如:
ls-altR|more
注意:
lsrms*.*将列出rms.ini这类中间带"."的文件,而不会列出rms这类不带"."的文件,用lsrms*可以把带"."和不带"."的文件都列出
3、clear相当于DOS的cls,清除屏幕上的内容
4、mkdir<目录名>相当于DOS的md,新建一个目录
5、cd<目录名>
相当于DOS的cd,和DOS的cd不一样的是,只输入cd将回到HOME目录.
6、rm<文件名>
相当于DOS的del,支持通配符*和?
例如rmfile*,为了不误删除想要的文件,在用通配符删除之前,先用lsfile*看看是否列出的文件都需要删除.要注意,用命令行删除的文件是无法恢复的,Unix操作系统因为多用户的原因,无法提供DOS下的undelete命令.如果在Solaris的CDE环境下,扔到垃圾箱里的文件是可以恢复的,因为扔到垃圾箱里的文件并没有被真正删除.
rm-r<目录名>
相当于DOS的deltree,小心使用.例如:
rmfile1删除文件名为file1的文件。
rmfile?
删除文件名中有五个字符,前四个字符为file的所有文件。
rmf*删除文件名中以f开头的所有文件。
7、cp<源文件><目的文件>
相当于DOS的copy,和DOS的copy不一样的是,必须指定源文件名和目的文件名.cp-r<源文件><目的文件>相当于DOS的xcopy,带子目录的拷贝.例如:
cpfile1file2将文件file1复制成file2
cpfile1dir1将文件file1复制到目录dir1下,文件名仍为file1.
cp/tmp/file1.将目录/tmp下的文件file1复制到当前目录下,文件名仍为file1。
cp/tmp/file1file2将目录/tmp下的文件file1复制到现行目录下,文件名为file2
cp-rdir1dir2复制整个目录。
若目录dir2已经存在,则将目录dir1,及其所有文件和子目录,复制到目录dir2下,新目录名称为dir1,即dir2/dir1。
若目录dir2不存在,则将dir1,及其所有文件和子目录,复制为目录dir2。
8、mv<源文件><目的文件>
相当于DOS的move,常用来给文件换名.例如:
mvfile1file2将文件file1,更改文件名为file2。
mvfile1dir1将文件file1,移到目录dir1下,文件名仍为file1。
mvdir1dir2若目录dir2已经存在,则将目录dir1,及其所有文件和子目录,移到目录dir2下,新目录名称为dir1,即dir2/dir1。
若目录dir2不存在,则将dir1更改为目录dir2。
9、pwd列出当前所在的目录位置
10、more<文件名>查看文件的内容
显示满一屏就暂停,按空格键翻到下一页,按回车键看下一行。
其它命令的输出太多来不及细看时,常通过管道操作符"|"输出到more来分屏显示输出内容。
例如:
morefile1 以分页方式,查看文件名file1的内容。
ls-l|more把ls-l的输出通过管道符输出到more来分屏显示输出内容。
11、chmod改变文件或目录的读、写、执行的允许权限
格式:
chmod[-R]modename
name可为文件名或目录名;mode可为3个0-7的数字,或利用ls-l命令,列出
文件或目录的读、写、执行允许权的文字缩写。
)
mode:
rwxrwxrwxr:
readw:
writex:
execute
usergroupother
缩写:
(u)(g)(o)
例如:
%chmod755dir1 把目录dir1设定成任何使用者,都能读取和执行,但只有所有者可做修改。
%chmod700file1把文件file1设定只有所有者可以读、写和执行。
%chmodu+xfile2把文件file2增加所有者可以执行的权利。
%chmodg+xfile3把文件file3增加工作组使用者可执行的权利。
%chmodo-rfile4把文件file4除去其它使用者可读取的权利。
12、chown改变文件或目录的所有权
格式:
chown[-R]usernamename
name可以是文件名或目录名。
例如:
%chownuserfile1
将文件file1的所有权,改为使用者user所有。
%chown-Ruserdir1
将目录dir1,及其下所有文件和子目录的所有权,改为使用者user所有。
13、chgrp改变文件或目录的工作组所有权
格式:
chgrp[-R]groupnamename
name可为文件名或目录名
例如:
%chgrpsbsrmsfile1
将文件file1的工作组所有权,改为sbsrms工作组。
%chgrp-Rbindir1
将目录dir1,及其下所有文件和子目录,改为bin工作组。
14、date相当于DOS的date
只输入date就显示当前的工作站时间,如果有root超级用户权限,加上参数可以修改工作站的时间。
格式:
datemmddHHMM[cc]yy
mm--月份,dd--日期,HH--小时,MM--分钟,cc--世纪(可选),yy--年份
例如:
#date1023153098将把工作站系统时间改为1998年10月23日15点30分
15、su<用户名>
改变自己的用户名进入其他使用者的帐号,拥有其使用权利。
不指明用户名,就进入root超级用户。
例如:
%suuser进入使用者user的帐号
passwrod:
输入使用者user的密码
16、passwd更改用户口令
例如:
%passwdrms更改用户rms的口令
17、exit退出终端操作
18、shutdown超级用户root才有权执行,关闭Solaris操作系统
例如:
#/usr/sbin/shutdown-y-g0-i0输入绝对路径,以保证是执行关闭系统的shutdown程序
19、find搜索指定目录下要找的文件,找到后给出文件的路径
格式:
findsearch-path-namefilename-print
例如:
%find/-namefile1-print(从根目录开始寻找file1文件,并给出它的路径。
)
20、vi
vi是在工作站上广泛使用的编辑软件。
对初学者而言,
常因其特殊的使用方法,而不得其门而入;对已经在使用vi的使用者来说,也
常见因对vi的不熟悉或不够了解,而无法发挥出vi强大的编辑能力,以下将
简单介绍vi的使用方法。
不必死记硬背,多实际操作几次就能记住常用的命令。
进入vi
直接执行vi编辑程序即可:
%vitest
此刻屏幕上会出现vi的编辑屏幕,同时vi会将文件复制一份至内存中的缓冲区(buffer)。
vi会保留在硬盘中的文件不变,而先对缓冲区的文件作编辑,编辑完成后,使用者可决定是否要取代原来旧有的文件。
离开vi
若在输入模式下,则先利用《ESC》进入指令模式,而后即可选用下列指令
离开vi。
:
q!
离开vi,并放弃刚在缓冲区内编辑的内容。
:
wq将缓冲区内的资料写入硬盘中,并离开vi。
:
ZZ同wq。
:
x同wq。
:
w将缓冲区内的资料写入硬盘中,但并不离开vi。
:
q离开vi,若文件被修改过,则会被要求确认是否放弃修改的内容。
此指令可与:
w配合使用。
vi的操作模式
vi提供两种操作模式:
输入模式(insertmode)和指令模式(commandmode)
。
当使用者进入vi后,即处在指令模式下,此刻键入的任何字符都被视为
指令。
在此模式下可进行删除、修改等动作。
若要输入资料,则需进入输入
模式。
输入模式
如何进入输入模式
a(append)由光标之后加入资料。
A由该行之末加入资料。
i(insert)由光标之前加入资料。
I由该行之首加入资料。
o(open)新增一行于该行之下以供输入资料。
O新增一行于该行之上以供输入资料。
如何离开输入模式
《ESC》结束输入模式。
指令模式
光标的移动
h向左移一个字符。
j向上移一个字符。
k向下移一个字符。
l向右移一个字符。
0移至该行之首
$移至该行之末。
^移至该行的第一个字符处。
H移至屏幕的第一列。
M移至屏幕的中间那列。
L移至屏幕的最后一列。
G移至该文件的最后一列。
+移至下一列的第一个字符处。
-移至上一列的第一个字符处。
(移至该句之首。
(注一)
)移至该句之末。
{移至该段落之首。
(注二)
}移至该段落之末。
nG移至该文件的第n列。
n+移至光标所在位置之后的第n列。
n-移至光标所在位置之前的第n列。
所在行号占总行号的百分比。
注一:
句子(sentence)在vi中是指以『!
』、『.』或『?
』结束的一串字。
注二:
段落(paragraph)在vi中是指以空白行隔开的文字。
屏幕的移动
删除、复制及修改指令介绍(此单元较少使用)
d(delete)、c(change)和y(yank)这一类的指令在vi中的指令格式为:
Operator+Scope=command
(运算子)(范围)
运算子:
d删除指令。
删除资料,但会将删除资料复制到内存缓冲区。
y将资料(字组、行列、句子或段落)复制到缓冲区。
p放置(put)指令,与d和y配和使用。
可将最后delete或yank的资
料放置于光标所在位置的行列下。
c修改(change)指令,类似delete与insert的组合。
删除一个词组、句
子等的资料,并插入新输入的资料。
范围:
e由光标所在位置至该字符串的最后一个字符。
w由光标所在位置至下一个字符串的第一个字符。
b由光标所在位置至前一个字符串的第一个字符。
$由光标所在位置至该行的最后一个字符。
0由光标所在位置至该行的第一个字符。
)由光标所在位置至下一个句子的第一个字符。
(由光标所在位置至该句子的第一个字符。
{由光标所在位置至该段落的最后一个字符。
}由光标所在位置至该段落的第一个字符。
整行动作
dd删除整行。
D以行为单位,删除光标后的所有字符。
cc修改整行的内容。
yyyank整行,使光标所在该行复制到内存缓冲区。
删除与修改
x删除光标所在该字符。
X删除光标所在之前一字符。
dd删除光标所在该行。
r用接于此指令之后的字符取代(replace)光标所在字符。
如:
ra将光标所在字符以a取代之。
R进入取代状态,直到《ESC》为止。
s删除光标所在的字符,并进入输入模式直到《ESC》。
S删除光标所在的该行资料,并进入输入模式直到《ESC》。
移动与复制
利用delete及put指令可完成资料移动的目的。
利用yank及put指令可完成资料复制的目的。
yank和delete可将指定的资料复制到内存缓冲区,而通过put指令
可将缓冲区内的资料复制到屏幕上。
例:
移动一行.在该行执行dd
.光标移至目的地
.执行p
复制一行.在该行执行yy
.光标移至目的地
.执行p
指令重复
在指令模式中,可在指令前面加入一数字n,则此指令动作会重复执行n
次。
例:
删除10行.10dd
复制10行.10yy
.光标移至目的地
.p
指标往下移10行.10j
取消前一动作(Undo)
即复原执行上一指令前的内容。
u恢复最后一个指令之前的结果。
U恢复光标该行的所有改变。
查找
在vi中可查找某一字符串,使光标移至该处。
/字符串往光标之后寻找该字符串。
?
字符串往光标之前寻找该字符串。
n往下继续寻找下一个相同的字符串。
N往上继续寻找下一个相同的字符串。
资料的连接
J句子的连接。
将光标所在的下一行连接至光标该行的后面。
若某行资料太长亦可将其分成两行,只要将光标移至分开点,进入输入模式
(可利用a、i等指令)再按《Enter》即可。
环境的设定
:
setnu设定资料的行号。
:
setnonu取消行号设定。
:
setai自动内缩。
:
setnoai取消自动内缩。
自动内缩(automaticindentation)
在编辑文件或程序时,有时会遇到需要内缩的状况,『:
setai』即提供自
动内缩的功能,用下例解释:
.vitest
.(进入编辑屏幕后)
thisisthetestforautoindent
《Tab》startindent←:
setai(设自动内缩)
《Tab》data
《Tab》data
《Tab》data←:
setnoai(取消自动内缩)
theendofautoindent.
.注:
ex指令
读写资料
:
w将缓冲区的资料写入硬盘中。
:
10,20wtest将第10行至第20行的资料写入test文件。
:
10,20w>>test将第10行至第20行的资料加在test文件之后。
:
rtest将test文件的资料读入编辑缓冲区的最后。
删除、复制及移动
:
10,20d删除第10行至第20行的资料。
:
10d删除第10行的资料。
:
%d删除整个编辑缓冲区。
:
10,20co30将第10行至第20行的资料复制至第30行之后。
:
10,20mo30将第10行至第20行的资料移动至第30行之后。
字符串搜寻与取代
s(substitute)指令可查找某行列范围。
g(global)指令则可查找整个编辑缓冲区的资料。
s指令以第一个满足该条件的字符串为其取代的对象,若该行有数个满足该条
件的字符串,也仅能取代第一个,若想取代所有的字符串则需加上g参数。
$s/old/new/g将文件中所有的『old』改成『new』。
:
1,
:
10,20s/^//将第10行至第20行资料的最前面插入5个空白。
:
%s/old/new/g将编辑缓冲区中所有的『old』改成『new』。
恢复编辑时被中断的文件
在编辑过程中,若系统当掉或连线中断,而缓冲区的资料并还未
被写回硬盘时,当再次回到系统,执行下列指令即可回复中断前
的文件内容。
%vi-rfilename
编辑多个文件
vi还提供同时编辑多个文件的功能,方法如下:
%vifile1file2..
当第一个文件编辑完成后,可利用『:
w』将该缓冲区存档,而后
再利用『:
n』载入下一个文件。
21、echo显示环境变量用
例如:
$RMSROOT显示环境变量RMSROOT的值 %echo
22、ping测试网络通断情况。
格式:
pingip_address
例如:
ping129.9.123.45
23、ftp本地工作站与远端工作站之间文件传输
必须拥有远端工作站的帐号及密码,才可进行传输工作。
格式:
ftphostnameorftpip_address
例如:
ftp129.9.123.45与远端工作站129.9.123.45,进行文件传输
Name(129.9.123.45:
user-name):
输入帐号
Password(129.9.123.45:
user-name):
输入密码
!
为执行外部操作系统的命令。
ftp>help列出ftp文件传输,可使用的任何命令。
ftp>!
ls列出本地工作站,目前目录下的所有文件名。
ftp>!
pwd列出本地工作站,目前所在的工作目录位置。
ftp>ls列出远端工作站目前目录下的所有文件名。
ftp>dir列出远端工作站目前目录下的所有文件名(略同于UNIX的ls-l指令).
ftp>pwd列出远端工作站目前所在的目录位置。
ftp>cddir1更改远端工作站的工作目录位置至dir1下。
ftp>getfile1将远端工作站的文件file1,拷贝到本地工作站中。
ftp>putfile2将本地工作站的文件file2,拷贝到远端工作站中。
ftp>mget*.c将远端工作站中,文件名后缀为c的所有文件,拷贝到本地工作站中。
ftp>mput*.txt将本地工作站中,文件名后缀为txt的所有文件,拷贝到远端工作站中。
ftp>bin以二进制方式传输文件,切记在传送可执行文件时要先执行此命令。
可以将ASCII文件按二进制方式传输,但决不能将二进制文件按ASCII方式传输,否则二进制文件的内容会遭到破坏而无法使用。
ftp>asc以ASCII方式传输文件,只在传输ASCII文件时用,特别是在DOS和Solaris之间传输时用。
ftp>prompt使用mput/mget时不用每个文件皆询问yes/no
ftp>quit结束ftp工作。
ftp>bye结束ftp工作,和quit一样。
注:
从PC到工作站间的文件传输也可在PC端WIN95下的FTP命令进行文件传输,用
- 配套讲稿:
如PPT文件的首页显示word图标,表示该PPT已包含配套word讲稿。双击word图标可打开word文档。
- 特殊限制:
部分文档作品中含有的国旗、国徽等图片,仅作为作品整体效果示例展示,禁止商用。设计者仅对作品中独创性部分享有著作权。
- 关 键 词:
- SOLARIS
 冰豆网所有资源均是用户自行上传分享,仅供网友学习交流,未经上传用户书面授权,请勿作他用。
冰豆网所有资源均是用户自行上传分享,仅供网友学习交流,未经上传用户书面授权,请勿作他用。


 铝散热器项目年度预算报告.docx
铝散热器项目年度预算报告.docx
