 中标麒麟桌面操作系统软件用户手册.docx
中标麒麟桌面操作系统软件用户手册.docx
- 文档编号:6497417
- 上传时间:2023-01-07
- 格式:DOCX
- 页数:85
- 大小:3.34MB
中标麒麟桌面操作系统软件用户手册.docx
《中标麒麟桌面操作系统软件用户手册.docx》由会员分享,可在线阅读,更多相关《中标麒麟桌面操作系统软件用户手册.docx(85页珍藏版)》请在冰豆网上搜索。
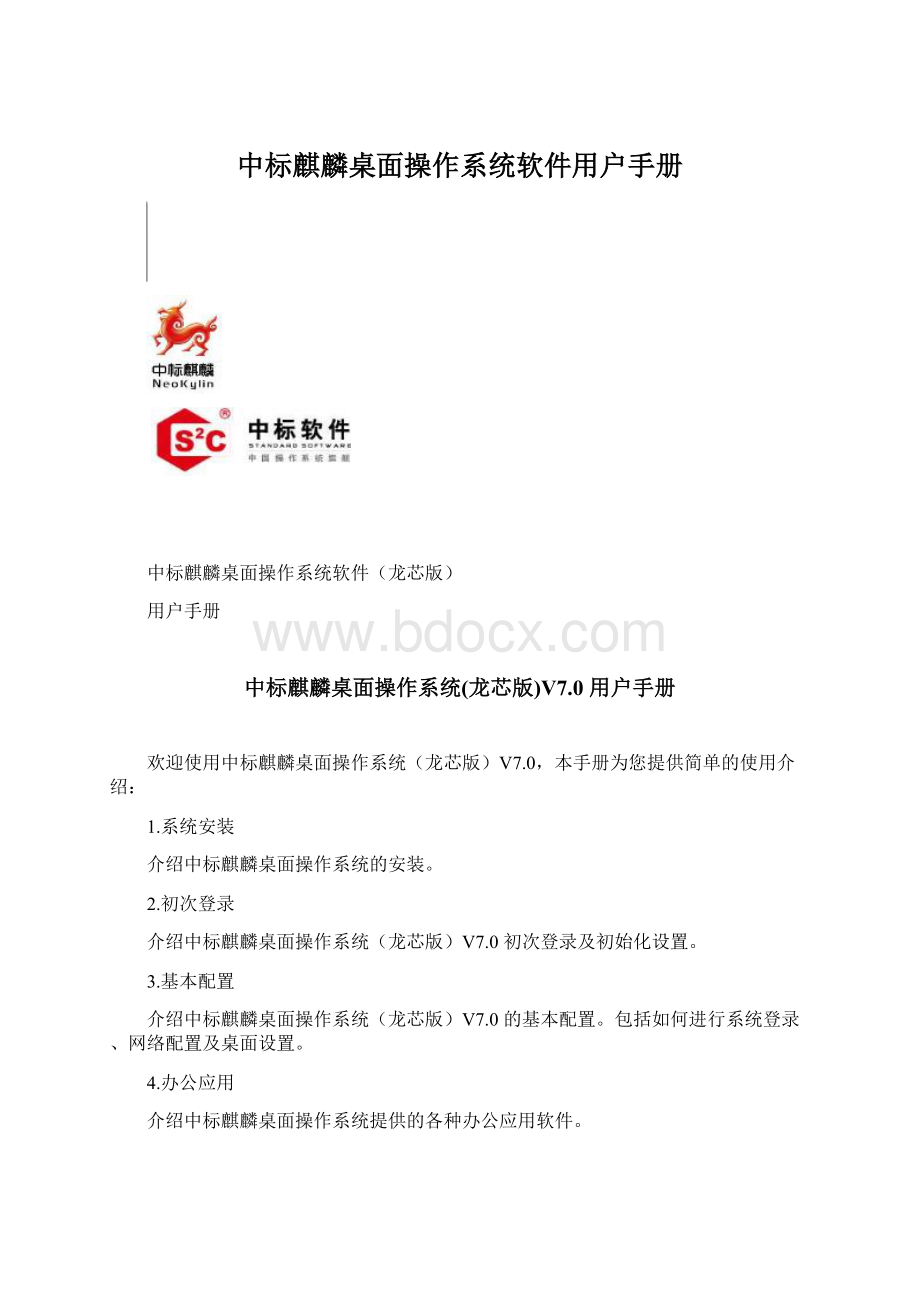
中标麒麟桌面操作系统软件用户手册
中标麒麟桌面操作系统软件(龙芯版)
用户手册
中标麒麟桌面操作系统(龙芯版)V7.0用户手册
欢迎使用中标麒麟桌面操作系统(龙芯版)V7.0,本手册为您提供简单的使用介绍:
1.系统安装
介绍中标麒麟桌面操作系统的安装。
2.初次登录
介绍中标麒麟桌面操作系统(龙芯版)V7.0初次登录及初始化设置。
3.基本配置
介绍中标麒麟桌面操作系统(龙芯版)V7.0的基本配置。
包括如何进行系统登录、网络配置及桌面设置。
4.办公应用
介绍中标麒麟桌面操作系统提供的各种办公应用软件。
5.网络应用软件
介绍中标麒麟桌面操作系统(龙芯版)V7.0的一些主要系统应用功能。
包括电子邮件、浏览器、互联网通讯工具等。
6.多媒体和附件
介绍中标麒麟桌面操作系统(龙芯版)V7.0的多媒体工具及其他附件。
如图像浏览、文本编辑、多媒体文件的播放、抓图、计算器等。
7.软件更新
介绍中标麒麟桌面操作系统的软件更新工具。
包括在线更新和添加/删除程序。
8.系统工具
介绍中标麒麟桌面操作系统许多便捷、实用的系统工具,分别是系统更新、删除软件、磁盘管理、防火墙、备份还原及远程桌面连接。
9.备份恢复
介绍中标麒麟桌面操作系统的备份恢复功能。
1系统安装
1.1安装说明
1.1.1基本流程
目前,中标麒麟桌面操作系统V7.0(龙芯版)有两种安装方式。
分别是图形安装与解压安装。
我们推荐用户使用图形安装。
●图形安装
主要针对开机后PMON可以显示安装选项的机型。
根据您的机型,选择对应的菜单选项,进入图形安装界面之后,安装程序将会帮助用户完成系统安装。
安装完毕重启后,龙梦各机型可以直接进入最新安装系统。
其它厂家机型,如果采用全盘安装,也可选择相应机型进入最新安装系统。
●解压安装
主要针对无法使用图形安装的用户。
此时,用户的计算机必须已经安装了可用的操作系统,且具有一个空闲的分区。
用户首先进入可用系统,然后通过命令行将安装文件解压至空闲分区。
最后,设置一下引导信息即可使用。
表1-1显示了目前中标麒麟桌面操作系统V7.0(龙芯版)支持安装的主机信息。
表1-1中标麒麟桌面操作系统V7.0(龙芯版)支持主机信息表
机型
安装内核
系统内核
已验证PMON版本
创智城3A2000
一体机
vmlinuz
vmlinuz-3.10.0
PMONV3.3.0
龙梦3A2000
台式机
vmlinuz
vmlinuz-3.10.0
PMONV2.1
长城3A2000
台式机
vmlinuz
vmlinuz-3.10.0
KunlunA1601-V3.0.7-20170719
创智城3A3000
vmlinuz
vmlinuz-3.10.0
PMONV3.3.0
笔记本
龙梦3A3000
台式机
vmlinuz
vmlinuz-3.10.0
KunlunA1621-V3.0.5-20161215
航天科工
3A3000
vmlinuz
vmlinuz-3.10.0
KunlunA1701-V3.1.1-20170922
航天科工天钥TR5171-3A3000
vmlinuz
vmlinuz-3.10.0
BIOS:
kunlun-A1601-V3.1.2-20171107
中科声龙
3A3000-T
6000
vmlinuz
vmlinuz-3.10.0
BIOS:
ZD_TECH-KUNLUN-V3.1.3
龙梦
3A3000F
台式机
vmlinuz
vmlinuz-3.10.0
Kunlun-A1701-V3.1.4-20171215
⏹注意:
不同机型及PMON的版本可能导致系统安装失败。
1.1.2BIOS安装引导
将插入光盘的光驱或准备好的USB盘连接至机器后,按下开机键,系统会自动进入到昆仑固件的启动界面,如图1-1所示。
图1-1昆仑固件启动界面
在昆仑固件启动界面按“Delete”键,则进入昆仑固件配置界面,如图1-2所示。
图1-2昆仑固件配置界面
将光标移动到“启动管理”选项,回车就进入启动管理界面,可以设置启动相关配置,如图1-3所示。
图1-3昆仑固件启动管理界面
在启动管理界面中将第一启动选项设置为“MKSH”,退出固件配置界面,机器自动重启,自动进入MKSH命令行界面,如图1-4所示。
图1-4昆仑固件命令行界面
在该界面下,使用device命令可查看安装镜像所在的设备:
MKSH>device
以fs0为安装镜像所在设备为例,
如果您的机器使用U盘,则引导命令如下所述:
MKSH>initrdfs0:
\boot\initrd.img
MKSH>runfs0:
\boot\vmlinuzconsole=ttyrepo=hd:
/dev/sdb1:
/*.isoks=hd:
sdb1:
/ks.cfg
如果您的机器使用内置光驱或者USB光驱,则引导命令如下所述:
MKSH>initrdfs0:
\boot\initrd.img
MKSH>runfs0:
\boot\vmlinuzconsole=tty
inst.stage2=hd:
LABEL=NeoKylin-Desktop-7.0(Loongson)ks=cdrom:
sr*:
/ks.cfg
1.1.3安装准备
对于使用光盘或U盘进行安装的用户,需要先准备一份安装光盘或安装U盘,还有所需镜像。
下面将介绍如何制作这些安装设备。
●安装光盘的制备
将中标麒麟桌面操作系统V7.0(龙芯版)安装光盘镜像文件刻录至光盘,即可完成安装光盘的制作。
●安装U盘的制备
首先,请确保安装U盘的存储空间不小于5G。
制作安装U盘时,用户须保证仅有一个移动设备插在系统上。
⏹注意:
格式化磁盘将会导致您的U盘数据丢失。
通过中标麒麟桌面操作系统(龙芯版)V7.0镜像文件制作安装U盘的用户(请先将u盘格式化为ext3格式),使用下方命令(以镜像文件名为Neokylin-Desktop-img.iso为例):
1、确保所用U盘有/dev/sdb1分区,且已经格式化分区ext3
2、挂载U盘。
3、挂载iso镜像。
4、将系统镜像*.iso以及*.iso中的ks.cfg,boot目录拷贝到U盘下。
如果是在UEFI机器上安装系统,将EFI目录也拷贝到U盘下。
5、如果在PMON下安装系统,要将boot下的boot.cfg文件中的USB-install引导项进行修改,昆仑固件无需修改。
例如:
titleNeoKylinDesktop(Loongson)USBinstallkernel/dev/fs/fat@usb0/boot/vmlinuzinitrd/dev/fs/fat@usb0/boot/initrd.img
argsconsole=ttyrepo=hd:
/dev/sdb1:
/*.isoks=hd:
sdb1:
/ks.cfgquietloglevel=0
PMON_BIOS
将引导项中的fat改为ext2。
6、确认U盘的分区为/dev/sdb1,如果不是,可在确认分区设备名后将boot.cfg和grub.cfg
中的USB-install引导项中的repo=hd:
/dev/sdb1:
/*.iso改为正确的设备名。
操作过程举例:
前置条件:
1.插入U盘,且U盘已格式化为ext3,识别为/dev/sdb1。
2.系统中已拷贝有Neokylin桌面镜像文件,Neokylin-desktop-xxxxxxxx.iso。
#mkdir/mnt/iso/mnt/usb
#mount-oloopNeokylin-Desktop-xxxxxxxxxx.iso/mnt/iso#mount/dev/sdb1/mnt/usb/
#cp/mnt/iso/ks.cfg/mnt/usb/#cp-r/mnt/iso/EFI/mnt/usb/#cp-r/mnt/iso/boot/mnt/usb/
若为pmon固件,请按上述第5步修改boot.cfg文件。
#umount/mnt/iso
#cpNeokylin-Desktop-xxxxx.iso/mnt/usb#umount/mnt/usb
以上为U盘安装盘制作过程。
1.2图形化安装
1.2.1欢迎界面
BIOS进入引导系统后,就可以看到中标麒麟桌面操作系统V7.0(龙芯版)安装程序欢迎页面,该页面下方是“中标麒麟桌面软件开发环境”选项,默认该选项为未选中状态,所安装系统是桌面应用环境,不包含任何开发包;选中该选项,所安装系统是软件开发环境,包含用户基本的开发环境,如下图所示。
点击“下一步”进入“选择分区”页面,点击“退出”则退出安装程序并重启机器。
图1-5安装欢迎界面
1.2.2全盘安装
全盘安装会删除硬盘上所有分区,重新创建分区,如下图1-6。
图1-6覆盖安装界面
点击“开始安装”按钮,弹出是否保留用户数据单选框,如图1-7;若安装程序未检测到已全盘安装的中标麒麟桌面操作系统,则“全盘安装(保留用户数据)”选项按钮无法点击。
图1-7全盘安装选择
1.2.3指定分区安装
在指定分区安装中,指定的分区大小不能少于16G。
指定分区将被格式化为用户所选文件系统类型。
在对话框中点击+将会出现图1-8的分区对话框,设置挂载点和大小点击确认。
图1-8指定分区安装
图1-9指定分区
按照上述方法分好区,就可以将系统安装到指定分区上了,如下图所示。
图1-10选择安装分区
1.2.4资料写入页面
该页面将以安装百分比的方式显示安装进度,如图1-11。
图1-11安装过程
注意:
若您在图形安装过程中出现错误提示框,请点击“确认”按钮。
安装出错信息将保存在/tmp/installation.log文件中。
若您需要尽快对错误信息进行诊断,请在图形安装程序退出并进入输入终端后,保存此文件到U盘并发送给我们,以便于分析问题原因。
1.2.5结束页面
系统安装成功,点击“启动”进入最新安装的系统。
图1-12安装完成界面
1.3启动参数设置
安装程序通常会自动完成所有配置工作,用户不需要做任何修改,就可以启用最新安装的系统。
全盘安装时,系统引导文件会加入“SystemRecuseofOverallInstallMode”;系统无法启动时,选择此选项可进入“恢复初始设置”。
全盘安装系统主分区(第一分区)将被格式化重新安装系统,用户数据分区(第五分区)保持不变。
因此,建议用户将重要数据保存在用户分区。
系统恢复结束,请用户Firstboot界面设置与恢复前相同的用户名,提示框“该用户主目录已经存在,您是否继续”,点击“是”按钮即可。
如安装结束后,系统无法通过引导文件正常启动,请在开机后进入grub命令行手动设置。
由于不同机型设置启动参数时,将使用不同的系统内核。
请在开始安装之前确认相应的文件名,并将下列命令中的vmlinuz-3.10.0替换为对应的内核文件名。
以龙芯3A3000台式机为例,
请输入下列命令:
Grub>root(hd0,0)
Grub>kernel=/boot/vmlinuz-3.10.0console=ttyroot=/dev/sda1quietsplashloglevel=0
Grub>boot
⏹注意:
✧系统的引导文件内的console参数均已经修改为console=tty8,用户在系统启动时若想查看系统的启动信息,可按Ctrl+Alt+F8按键,查看启动信息。
若用户采用分区安装或剩余空间安装,机器第一分区安装的不是中标麒麟桌面操作系统V7.0(龙芯版),请将对应的内核,如vmlinux-3.10.0复制到第一分区的boot/目录下,具体命令如下:
#mkdir/mnt/sda1/
#mount/dev/sda1/mnt/sda1
#cp/boot/vmlinux-3.10.0/mnt/sda1/boot/#umount/mnt/sda1
这样用户可以根据自己安装的分区,修改参数root=/dev/sda*。
1.4解压安装
解压安装主要针对无法使用图形安装的用户。
另外,希望快速安装系统的高级用户也可以使用这种安装方式。
对于使用解压安装的用户,计算机必须已经安装了可用的操作系统,且具有一个空闲的分区。
请按照下述步骤操作:
1.开机进入可用系统;
2.将中标麒麟操作系统龙芯版的安装光盘或U盘中的镜像文件
Neokylin-Desktop.tar.gz复制到本地的目录中,例如:
/root/install/;
3.确定相应的分区位置,例如:
/dev/sda2/,以及挂在位置,例如/mnt;
4.执行命令如下:
#mkdir-p/root/install/
#cp/media/CDROM/Neokylin-Desktop.tar.gz/root/install/
#cd/root/install/
#mount/dev/sda2/mnt
#tar--numeric-owner-xlpvfNeokylin-Desktop.tar.gz-C/mnt--touch
5.如果安装光盘或U盘中的addon目录下存在压缩文件,请将所有压缩文件解压缩到/mnt下(即安装分区的根目录);
6.完成后,执行命令卸载分区:
#umount/mnt/
7.安装完毕后,请参考设置3启动参数。
2初次登录与系统激活
2.1初始化安装
如果您是第一次登录中标麒麟桌面操作系统,本章将会为您介绍初始化系统的基本步骤。
2.1.1欢迎界面
第一次登录系统时,系统将会启动欢迎界面。
它将引导您完成系统的初始化。
图2-1欢迎界面
2.1.2创建用户
输入您想要创建用户的用户名并确认。
然后为该用户创建初始密码。
您所创建的用户将是未来您登录系统使用的账户。
创建完成后,请点击前进继续。
图2-2创建用户
2.1.3设置日期和时间
在正式启动系统之前,您还必须设置系统的日期和时间。
您可以通过点击年份与月份上的左箭头<和右箭头>来更改它们。
可以直接点击日期面板上的数字来选择日期。
时间的设置与日期类似。
您可以点击微调按钮来选择。
和直接点击输入框输入。
完成日期和时间的设置后,点击完成,即可完成初始化设置。
图2-3日期和时间设置界面
2.1.4系统激活(初始化)
完成系统初始化后,系统会弹出“系统认证”对话框。
如图2-4所示。
图2-4系统认证界面
以上对话框提供了两个按钮,“激活”和“取消”。
当点击“取消”时对话框关闭。
●进入试用状态
点击“确定”,对话框会消失。
gnome-panel面板上将会显示红色“未激活”标签,系统处于试用状态,直到通过UKey激活系统后才会消失。
若用户未激活系统,则gnome-panel上将会永久的显示红色“未激活”标签,直到通过
UKey激活系统后才会消失。
●进行激活操作
用户可以在首次进入系统时激活系统,见图2-4,点击“激活”按钮,会有两种情况。
如果此时没有插入UKey,会有状态提示,如图2-5所示。
图2-5未插入UKEY状态提示如果已插上UKey,则会显示图2-6的提示。
图2-6已插入UKEY状态提示
点击“确定”,如果当前用户是root,则直接激活系统。
如果是普通用户登录的系统,则会调出如下图所示的接口,请求输入root密码。
图2-7请求获得root权限提示
正确输入密码后就会自动完成系统激活的功能。
等完成后就会出现下图所示的提示框。
图2-8激活完成信息提示
此时,可以在桌面上的计算机属性里面可以看到系统的状态,包括已激活状态和服务ID编号。
如图2-所示。
注意,未激活过的系统会显示未激活且不显示服务ID,见错误!
未找到引用源。
。
用户也可以在后续使用时激活系统,只需要插上UKey并点击图2-中的“激活”按钮并按提示完成相关步骤即可。
用户还可以鼠标右键点击panel上的“未激活”图标,激活流程和上面描述的首次开机激活一样,不再赘述。
图2-9已激活系统状态
2.2系统登录
2.2.1首次登陆
完成初始化设置后,只需登录认证便可以进入系统了。
登录界面如下图所示,此时点击您之前设置的用户名,系统便会提示输入密码。
请输入您当时设置的密码。
正确输入用户名密码后系统会继续运行至操作系统主界面,如下图所示:
进入主界面后即可以使用本操作系统。
图2-10系统登录界面
图2-11系统主界面
2.2.2系统激活(登陆后)
若您在系统初始化过程中未进行“系统认证”,您也可以在登陆系统后,或在日后使用过程中通过以下方法进行激活。
单击系统主界面右下角“未授权”图标,进入系统激活界面,点击“激活”按钮,如下图所示,详细过程参考2.1.5章节描述。
图2-12系统激活按钮位置
图2-13系统激活界面
3基本配置
3.1输入法设置
本系统为用户提供了常见的输入法,方便用户使用,包括当前应用最广泛的搜狗输入法。
3.1.1显示输入法快捷键
右击任务栏输入法图标,选择首选项菜单。
图3-1输入法设置首选项
在输入法设置界面快捷键标签页:
默认的快捷键为:
Ctl+Space为中英文切换,Ctl
+Shift为输入法之间切换,如图3-2所示。
图3-2快捷键显示标签页
3.1.2添加输入法
在输入法标签页,用户可以在选择输入法下汉语下拉框中选择自己习惯的输入法,如万能五笔,如图3-3选择输入法;然后,点击添加按钮,将“万能五笔”加入汉语输入法,如图3-4。
关闭设置窗口,面板输入法图标点击鼠标左键,“万能五笔”已加入用户默认的输入法,如图3-5。
图3-3选择输入法
图3-4选择输入法
图3-5输入法生效
3.1.3其他个性化设置
下面以搜狗输入法皮肤设置为例进行介绍。
如果当前不是搜狗输入法,按Ctl+Shift键,将输入法切换成“搜狗输入法”,输入法图标点击左键,选择“皮肤”选项,搜狗输入法有“默认皮肤”、“花满城”和“小帅狐”三种皮肤,如图3-6,用户可以选择适合自己的皮肤选项。
图3-7显示的是选择“花满城”后输入效果图。
图3-6搜狗输入法设置皮肤
图3-7“花满城”输入效果图
3.2账户管理
系统提供了简单、易用的账户管理功能,您可以方便的进行密码修改、修改图片等操作。
3.2.1账户管理界面
控制面板选择用户管理功能。
出现如下图所示的设置界面,界面如图3-8所示。
图3-8账户管理主界面
3.2.2更改密码
打开用户管理界面,点击“更改密码”,弹出框输入用户当前密码,如图,输入用户当前密码,点击“身份验证”,如果验证通过,即“新密码”和“重新输入新密码”高亮,如图3-9,可以更改密码了。
否则,出现如图3-10,需要重新输入当前密码。
弹出修改密码对话框:
图3-9更改密码-输入当前密码输入正确旧密码,进行身份验证:
图3-10更改密码-输入正确旧密码
验证通过:
图3-11更改密码-输入密码正确输入错误旧密码,提示验证失败:
图3-12更改密码-输入密码错误
输入新密码进行密码修改:
图3-13更改密码-输入新密码
3.2.3更改图片
返回主界面,点击更改图片,可以修改登陆用户的图片显示
图3-14更改图片-主界面
选择图片界面
图3-15更改图片-选择图片界面
图片更改成功界面
图3-16更改图片-图片更改成功界面
3.2.4用户管理中心
在使用操作系统过程中,您可能需要添加新用户、新用户组,或希望可以修改账户信息,中标麒麟桌面操作系统V7.0为您提供了相应的工具。
通过开始菜单->控制面板,在控制面板窗口选择系统组中的“用户账户”,输入密码授权后弹出如下图所示界面。
返回主界面,点击用户管理中心按钮
图3-17用户管理中心
进行该操作需要用户特权,故首先需输入密码:
图3-18授权—输入密码
弹出用户管理中心界面
图3-19用户与组管理
通过菜单或工具栏上的按钮添加用户或组。
选择某个用户点击属性按钮,对用户信息进行修改,如下图所示。
图3-20用户属性
在主界面上选择某个用户,点击删除按钮,删除选中用户。
选择编辑->首选项,选择用户UID和GID相关规则。
图3-21用户与组管首选项
3.3网络配置
在中标麒麟桌面操作系统V7.0中,连接到互联网和其他类型的网络都由NetworkManager控制。
NetworkManager可用来配置多种类型的网络接口和连接,以便您访问互联网、局域网或虚拟专用网(VPN)。
NetworkManager可以对大部分网络进行自动配置:
有线网络:
通过插拔网线既可以控制网络连接与否;
无线网络:
只需要从可用的无线网络列表中选择您要连接的网络,输入密码既可以完成连接。
对于以上类型的网络,您可以通过网络配置面板程序查看网络连接状态、编辑连接选项或创建新的网络连接。
系统启动后,在桌面底部任务栏右侧可以看到网络连接图标,其状态有三种:
有线网络连接:
网络连接图标为
无线网络连接:
网络连接图标为
,白色方格数表示了信号强度。
无网络连接:
网络连接图标为
。
鼠标左键单击网络连接图标,显示目前已连接的网络、可用的无线网络列表及其他连接选项,如下图所示。
图3-22网络配置面板
3.3.1无线连接
单击网络连接快捷方式图标,系统会显示自动搜索到的各种无线连接列表(点击更多网络,可查看更多可用的无线网络连接),如所示。
选中您想要连接的网络,如
CMCC-SHIBEI,弹出对话框如所示,输入密码完成连接。
您只需要输入一次正确密码,系统默认记住此密码,以后无需重新输入。
图3-23无线网络认证界面
您也可以根据需要选择连接到隐藏的Wi-Fi网络或创建新的Wi-Fi网络,除了需要密钥,还需输入网络名称。
3.3.2高级配置
右键单击网络连接快捷方式图标,选择编辑连接,对已添加的网络进行编辑或添加新的网络连接,也可以进行删除操作。
如下图所示。
图3-24网络连接配置
选中您要编辑的网路名称(有线、无线网络均可),点击编辑,弹出窗口如下图所示。
图3-25网络连接编辑
常规:
设置常规选项,如是否自动连接、是否对所有用户可用、防火墙区域等;
Wi-Fi:
查看已选无线网络连接相关信息,如SSID
- 配套讲稿:
如PPT文件的首页显示word图标,表示该PPT已包含配套word讲稿。双击word图标可打开word文档。
- 特殊限制:
部分文档作品中含有的国旗、国徽等图片,仅作为作品整体效果示例展示,禁止商用。设计者仅对作品中独创性部分享有著作权。
- 关 键 词:
- 中标 麒麟 桌面 操作系统 软件 用户手册
 冰豆网所有资源均是用户自行上传分享,仅供网友学习交流,未经上传用户书面授权,请勿作他用。
冰豆网所有资源均是用户自行上传分享,仅供网友学习交流,未经上传用户书面授权,请勿作他用。


 铝散热器项目年度预算报告.docx
铝散热器项目年度预算报告.docx
