 PowerPoint讲稿业务领导培训1.docx
PowerPoint讲稿业务领导培训1.docx
- 文档编号:6476965
- 上传时间:2023-01-06
- 格式:DOCX
- 页数:8
- 大小:29.49KB
PowerPoint讲稿业务领导培训1.docx
《PowerPoint讲稿业务领导培训1.docx》由会员分享,可在线阅读,更多相关《PowerPoint讲稿业务领导培训1.docx(8页珍藏版)》请在冰豆网上搜索。
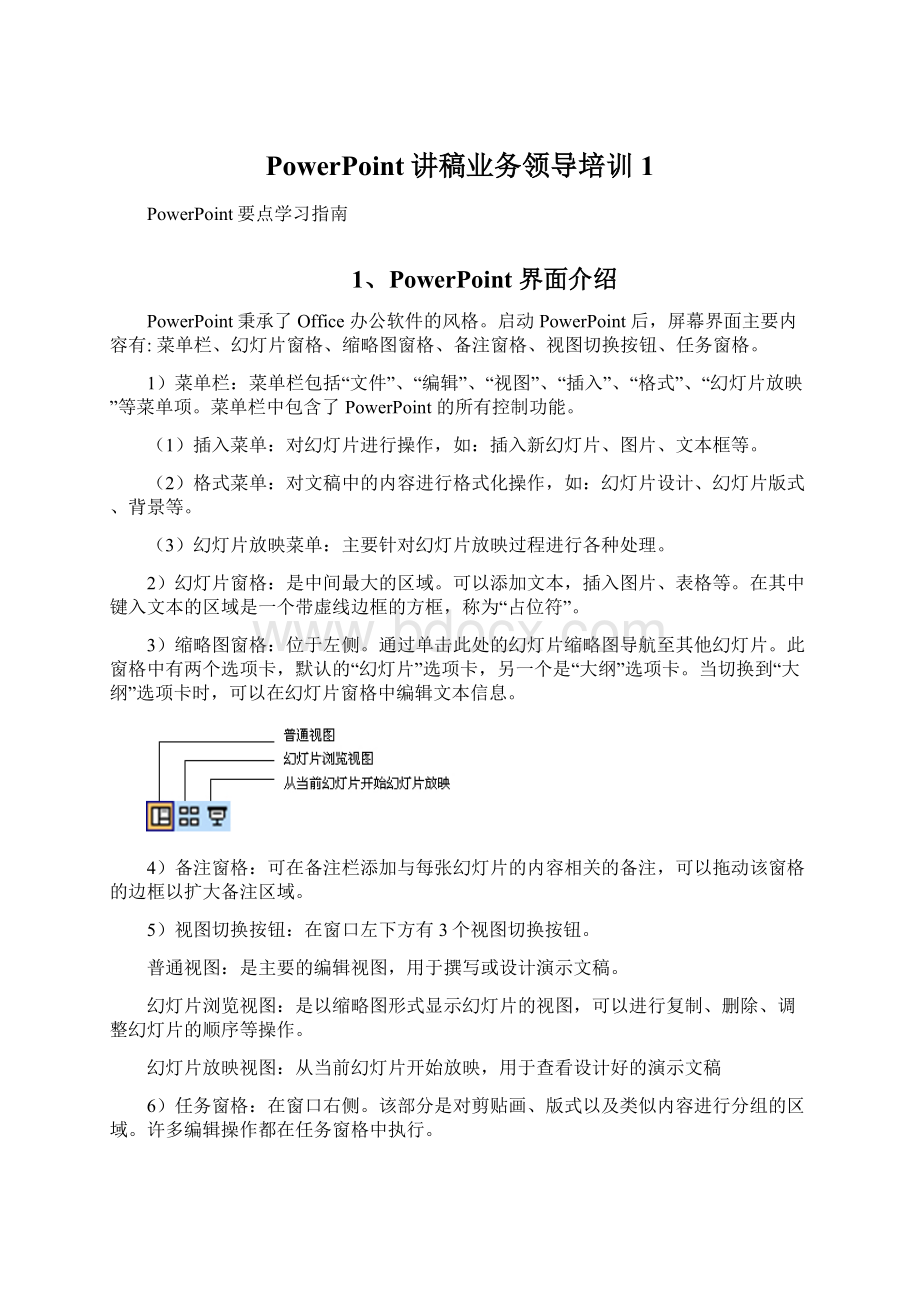
PowerPoint讲稿业务领导培训1
PowerPoint要点学习指南
1、PowerPoint界面介绍
PowerPoint秉承了Office办公软件的风格。
启动PowerPoint后,屏幕界面主要内容有:
菜单栏、幻灯片窗格、缩略图窗格、备注窗格、视图切换按钮、任务窗格。
1)菜单栏:
菜单栏包括“文件”、“编辑”、“视图”、“插入”、“格式”、“幻灯片放映”等菜单项。
菜单栏中包含了PowerPoint的所有控制功能。
(1)插入菜单:
对幻灯片进行操作,如:
插入新幻灯片、图片、文本框等。
(2)格式菜单:
对文稿中的内容进行格式化操作,如:
幻灯片设计、幻灯片版式、背景等。
(3)幻灯片放映菜单:
主要针对幻灯片放映过程进行各种处理。
2)幻灯片窗格:
是中间最大的区域。
可以添加文本,插入图片、表格等。
在其中键入文本的区域是一个带虚线边框的方框,称为“占位符”。
3)缩略图窗格:
位于左侧。
通过单击此处的幻灯片缩略图导航至其他幻灯片。
此窗格中有两个选项卡,默认的“幻灯片”选项卡,另一个是“大纲”选项卡。
当切换到“大纲”选项卡时,可以在幻灯片窗格中编辑文本信息。
4)备注窗格:
可在备注栏添加与每张幻灯片的内容相关的备注,可以拖动该窗格的边框以扩大备注区域。
5)视图切换按钮:
在窗口左下方有3个视图切换按钮。
普通视图:
是主要的编辑视图,用于撰写或设计演示文稿。
幻灯片浏览视图:
是以缩略图形式显示幻灯片的视图,可以进行复制、删除、调整幻灯片的顺序等操作。
幻灯片放映视图:
从当前幻灯片开始放映,用于查看设计好的演示文稿
6)任务窗格:
在窗口右侧。
该部分是对剪贴画、版式以及类似内容进行分组的区域。
许多编辑操作都在任务窗格中执行。
技巧:
(1)利用该程序可以上网,方法是单击“视图”—工具栏—“web”,在地址栏中输入网址,即可上网。
(2)修改撤销次数:
工具—选项—编辑—最多可取消操作数(最高150次)
2、创建新演示文稿
1)创建演示文稿:
启动PowerPoint,系统将自动新建一个默认文件名为“演示文稿1”的空白演示文稿。
也可以单击“文件”——“新建”命令,在窗口右边弹出“新建演示文稿”任务窗格。
在任务窗格栏内选择“空演示文稿”、“根据设计模板”、“根据内容提示向导”创建演示文稿。
2)添加新幻灯片:
单击“插入”——“新幻灯片”。
注:
添加文本时快速调节文字大小时可以用Ctrl+](放大),Ctrl+[(缩小)
3)选择幻灯片版式:
版式是指占位符如何在幻灯片上排列以及它们要容纳的内容类型。
单击“格式”——“幻灯片版式”,在任务窗格选择所需要幻灯片版式。
4)保存演示文稿:
选择“文件”菜单——“保存”命令,取名“***”,单击“保存”按钮,完成一个演示文稿的制作。
同时也可将该文件发送到Word文档:
打开“菜单”—“发送”—Word,单击“粘贴”。
将Word文件快速转换为演示文稿:
打开Word文档全选,单击“复制”,然后打开一个新演示文稿,单击“大纲”视图,把光标定位到第一张幻灯片处,单击“粘贴”,然后再进行分页和设置,这样就可以做成一个演示文稿了。
3、幻灯片的编辑
幻灯片的编辑:
插入新幻灯片、插入幻灯片副本、复制幻灯片、移动幻灯片、删除幻灯片、隐藏幻灯片。
1)插入新幻灯片
a:
单击“插入”--“新幻灯片”,b:
单击格式工具栏中的“新幻灯片”按钮
c:
在任务窗格中选择一种幻灯片版式,右击选择“插入新幻灯片”
如果让你在第一张幻灯片前面插入一张新幻灯片,就要用幻灯片浏览视图来完成。
把鼠标放在第一张幻灯片的前面单击左键,然后点击“插入”—新幻灯片。
2)插入其它文件里的幻灯片:
单击“插入”菜单下--“幻灯片(从文件)”—浏览—插入。
3)复制幻灯片
(1)在幻灯片浏览视图下,选择要复制的幻灯片,选择“编辑”菜单---“复制”。
(2)将光标定位在要复制的位置,选择“编辑”菜单---“粘贴”命令或单击常用工具栏上的“粘贴”按钮。
若要选择不连续的多张幻灯片可使用“ctrl”键,选择多张连续的幻灯片用“shift”键,然后再进行复制等操作。
4)移动幻灯片
(1)在幻灯片浏览视图下,选定要移动的幻灯片。
(2)按住鼠标左键不放,拖动所选定的幻灯片到合适的位置,松开鼠标左键即可。
也可以选定要移动的幻灯片后,先点击右键选择“剪切”然后选择“粘贴”命令来实现幻灯片的移动。
5)删除幻灯片:
在幻灯片浏览视图下,选定要删除的幻灯片,按“Delete”键。
6)隐藏幻灯片:
选中要隐藏幻灯片,单击鼠标右键,在弹出菜单中选择“隐藏幻灯片”,隐藏幻灯片后,在放映时就不能显示。
4.为幻灯片添加对象
为幻灯片添加对象:
插入剪贴画、插入图片、插入声音、设置演示文稿的背景声音、插入影片、插入flash动画。
1)插入剪贴画:
单击“插入”菜单---“图片”---“剪贴画”命令,在“任务窗格”显示为“剪贴画”窗口。
“搜索范围”选择“所有收藏集”,“结果类型”选择“剪贴画”,单击“搜索”按钮,下方即可显示范围内所有剪贴画,单击所需的剪贴画。
2)插入图片:
插入一张新幻灯片,单击“插入”菜单---“图片”---“来自文件”命令,出现“插入图片”对话框,找到所需的图片文件,单击“插入”即可。
如果以图片文件做项目符号:
先选定要加项目符号的文本,点击“格式”—项目符号和编号—项目符号项—图片—确定。
3)插入声音
(1)插入声音文件
①插入一张新幻灯片,单击“插入”菜单---“影片和声音”---“文件中的声音”命令,打开“插入声音”对话框,选中要插入的声音文件。
②系统弹出提示框,根据需要单击其中相应的按钮,幻灯片中显示出一个小喇叭符号。
(2)设置演示文稿的背景声音
①在第一张幻灯片中插入声音文件,打开“任务窗格”,在下拉菜单中选择“自定义动画”,“任务窗格”中就会显示出插入声音文件的文件名。
②单击声音文件名,在右侧的下拉菜单中选择“效果选项”。
弹出“播放声音”对话框,在效果选项卡中找到停止播放:
选择“在n张幻灯片”后。
注:
将声音文件打包时大小有限制,要想修改可以利用工具—选项—常规—将文件大小改大(最大值不超过50000KB)。
4)插入影片:
插入一张新幻灯片,选中相应的幻灯片,单击“插入”菜单---“影片和声音”---“文件中的影片”命令,将视频文件插入到幻灯片中。
5)插入flash动画:
PowerPoint不直接支持Flash动画的插入,可以通过插入控件对象的方式使用Flash动画,步骤如下:
a插入一张新幻灯片,单击“视图”---“工具栏”---“控件工具箱”命令,展开“控件工具箱”工具栏。
b单击工具栏上的“其他控件”按钮,在弹出的下拉列表中,选择“ShockwaveFlashObject”选项,这时鼠标变成了细十字线状,按住左键在工作区中拖拉出一个矩形框(此框即为flash的播放窗口)。
c右键单击上述矩形框,在随后弹出的快捷菜单中,选“属性”选项,打开“属性”对话框,在“Movie”选项后面的方框中输入需要插入的Flash动画文件名及完整路径,然后关闭“属性”窗口。
单击“放映”视图即可看到Flash动画。
5.设置幻灯片外观
常用的设置幻灯片外观有:
设计模板、母版、背景设置、配色方案。
1)设计模板:
应用设计模板的目的是美化演示文稿,使它具有统一的外观风格。
设置方法:
a单击“格式”菜单---“幻灯片设计”
b在“任务窗格”下拉列表中选择“幻灯片设计”
c单击一个设计模板的缩略图,所有幻灯片对应于这个设计模板的样式。
d若只要改变一张幻灯片的外观设计,选中一个设计模板缩略图,单击右键,在下拉菜单中选择“应用于选定幻灯片”。
2)母版的设置:
“幻灯片母版”,是所有幻灯片的底板,用于幻灯片排版的整体调整。
方法:
a打开演示文稿,单击“视图”菜单---“母版”---“幻灯片母版”。
b设置母板中字体、字号、字体颜色,如设置母板中的标题字体为隶书。
c在母板中添加图片,先将图片插入到幻灯片母板中,调整大小、位置,再单击“关闭母板视图”按钮退出“幻灯片母板”编辑状态。
以后新添加幻灯片时,自动含有该图片。
3)幻灯片背景设置
背景是幻灯片外观设计中的一个部分,它包括阴影、模式、纹理和图片等。
背景设置方法:
a打开演示文稿,选择要设置背景的幻灯片。
b单击“格式”菜单---“背景”命令,出现“背景”对话框。
c单击对话框中的背景填充下方的下拉列表按钮。
列表中有一排背景颜色、“其他颜色”和“填充效果”。
d自定义颜色:
单击“其他颜色”,弹出“颜色”对话框,选择一种的颜色,这样将背景设置为一种颜色。
e填充效果:
用一些填充效果作为背景,如纹理、过渡、图案和图片等。
单击“填充效果”命令。
弹出“填充效果”对话框。
该对话框中有“渐变”、“纹理”、“图案”和“图片”4个选项卡,可用于设置4种填充效果。
“渐变”选项卡用于调整背景色由浅至深的变化效果,“纹理”选项卡用于选择不同的纹理(如大理石等)作为背景,“图案”选项卡和“图片”选项卡用于选择不同图案和图片作为背景。
选择好填充效果后,单击“确定”按钮即可。
4)配色方案:
是指用于演示文稿的八种协调色的集合。
单击“格式”菜单→幻灯片设计——在“任务窗格”选择“幻灯片设计”---“配色方案”——单击下方“编辑配色方案”出现“编辑配色方案”对话框,对话框上有“标准”和“自定义”两个选项卡,标准”选项卡中给出了几种标准的色彩替换方案,“自定义”标签可以自定义色彩。
单击“自定义”标签,选择所需要修改颜色的选项,如“文本和线条”,单击“更改颜色”按钮。
选择喜欢的色彩进行更改。
自定义一种配色方案后,可以单击“添加为标准配色方案”按钮,将自定义的配色方案添加到标准配色方案中。
6.自定义动画
添加动画效果,可以突出演示的重点、难点,并能控制信息流,增加演示文稿的趣味性。
自定义动画用于进一步设置对幻灯片内容的动画效果。
设置自定义动画有:
进入、强调、退出、动作路径动画。
自定义动画的步骤如下:
在普通视图中,选择需要动画显示的对象,单击“幻灯片放映”菜单---“自定义动画”。
在“自定义动画”任务窗格上,单击“添加效果”按钮。
出现“进入”、“强调”、“退出”和“动作路径”菜单项。
1)设置进入动画:
在“添加效果”下拉列表中。
选择“进入”---“棋盘”效果。
a修改进入动画:
在自定义动画下拉列表中。
选择动画标志,单击“更改”,选择“进入”---“其他效果”选项,打开“更改进入效果”对话框,在其中选择华丽型“空翻”。
单击“确定”。
b使用效果选项:
单击该动画右侧的下拉箭头,在下拉列表中选择“效果选项”,在“效果”选项卡中,增强中设置声音为“风铃”,设置动画文本为“按字母”。
2)设置强调动画:
“强调”动画是在放映过程中引起观众注意的一类动画。
选中需要设置强调动画的对象,在“自定义动画”任务窗格。
在“添加效果”下拉列表中。
选择“强调”---“其他效果”选项,打开“强调效果”对话框,在其中选择华丽型“波浪型”。
单击“确定”。
在开始右侧选择为“之后”,在速度右侧选择为“中速”。
3)设置退出动画:
退出动画是动画放映结束后,对象如何退出的动画。
在“自定义动画”任务窗格。
在“添加效果”下拉列表中。
选择“退出”---“其他效果”选项,打开“退出效果”对话框,在其中选择华丽型“向下曲线”。
单击“确定”。
在开始右侧选择为“之后”。
4)动作路径动画:
为对象添加路径动画,在“自定义动画”任务窗格。
在“添加效果”下拉列表中。
选择“动作路径”---“绘制自定义动作路径”---“曲线”,这时鼠标变成了细十字线状,按住左键在工作区中绘制运动的路径。
绘制结束后双击鼠标,形成有首尾箭头的运动路径。
7.设置超链接
设置超链接,可以对幻灯片中的任何对象创建超级链接,如文本、表格、图形等。
设置超链接有:
添加超链接、编辑超链接、删除超链接、使用动作按钮、链接应用程序。
1)添加超链接:
选择要设置超链接的内容,单击“插入”菜单---“超链接”命令,打开“插入超级链接”对话框,选择“本文档中的位置”,选择要链接的幻灯片,然后按“确定”。
2)编辑超链接:
鼠标右击一个超链接对象,在弹出的菜单中,选择“编辑超链接”,打开“编辑超链接”对话框,单击“屏幕提示”按钮,在“屏幕提示”对话框中输入内容。
3)删除超链接:
鼠标右击一个超链接对象,在弹出的菜单中,选择“删除超链接”
4)使用动作按钮:
在幻灯片上插入各种的动作按钮,放映时跳转到其它幻灯片上。
操作过程:
a打开幻灯片,选择“幻灯片放映”---“动作按钮”,选择一个动作按钮。
b光标移到幻灯片的空白处单击鼠标,便出现动作按钮。
c在“动作设置”对话框中选择“超级链接到”,在下拉列表框中选择一个链接位置。
d改变按钮的位置和大小。
5)链接应用程序:
(1)选择要链接到应用程序的对象。
(2)单击“幻灯片放映”--“动作按钮”命令,在弹出“动作设置”对话框中选择“运行程序”。
(3)直接在文本框中输入应用程序的路径和文件名,或单击“浏览”按钮选择应用程序。
8.设置演示文稿的播放
设置演示文稿的播放有:
设置幻灯片切换效果、自定义播放方式、设置幻灯片放映方式、排练计时的使用、播放时勾画重点。
1)设置幻灯片切换效果:
为了增强Powerpoint幻灯片的放映效果,可以为每张幻灯片设置切换方式,以丰富其过渡效果。
a选中需要设置切换方式的幻灯片。
b单击“幻灯片放映”菜单---“幻灯片切换”命令,打开“幻灯片切换”任务窗格。
c选择一种切换方式(如“横向棋盘式”),并根据需要设置好“速度”、“声音”、“换片方式”等选项,完成设置。
2)自定义播放方式:
如果需要根据观众的不同有选择地放映,可以通过“自定义放映”方式来实现。
a单击“幻灯片放映”菜单---“自定义放映”命令,打开“自定义放映”对话框。
b单击其中的“新建”按钮,打开“定义自定义放映”对话框。
c输入一个放映方案名称(如“高级”),然后在Ctrl键的协助下,选择需要放映的幻灯片,然后按下“添加”按钮,再“确定”返回。
d以后需要放映某种方案时,再次打开“自定义放映”对话框,选择一种放映方案,按下“放映”按钮。
3)设置幻灯片放映方式:
演示文稿有的由演讲者播放,有的让观众自行播放,这需要通过设置幻灯片放映方式进行控制。
a单击“幻灯片放映”菜单---“设置放映方式”命令,打开“设置放映方式”对话框。
b选择一种“放映类型”(如“观众自行浏览”),确定“放映幻灯片”范围(如第3至第8张),设置好“放映选项”(如“循环放映,按ESC键终止”)。
c再根据需要设置好其它选项,确定退即可。
4)排练计时的使用:
设定步骤如下:
a打开要创建自动放映的演示文稿。
b选择菜单“幻灯片放映”菜单---“排练计时”命令,激活排练方式,演示文稿自动进入放映方式。
c使用鼠标单击“下一项”来控制速度,放映到最后一张时,系统会显示这次放映的时间,单击“确定”按钮,则接受此时间。
5)播放时勾画重点:
在放映演示文稿过程中,可以在文稿中画出相应的重点内容:
方法是右击鼠标,在弹出的快捷菜单中选择“指针选项”---“圆珠笔”,或“毡尖笔”,此时,鼠标变成一个小点,可以在屏幕上画出重点内容。
若要选择绘图笔颜色,可在右击时弹出的快捷菜单中选择“指针选项”---“墨迹颜色”,在弹出的级联菜单中选择一种颜色。
9.演示文稿的打包及输出
PowerPoint提供的打包工具可以将演示文稿打包,打包后演示文稿可以在没有安装PowerPoint的计算机上演示。
演示文稿的输出有保存为网页、打印设置。
1)演示文稿的打包:
a)打开要打包的演示文稿。
b)选择“文件”---“打包成CD”命令,打开“打包成CD”对话框.c)在文本框中输入一个CD命名。
d)如果还需要添加其他演示文稿可以选择“添加文件”命令。
e)单击“选项”按钮,在弹出的“选项”对话框中可以决定打包文件中是否包含PowerPoint播放器、是否包含链接的文件和嵌入的字体。
f)设置好以后就可以选择“复制到文件夹”或“复制到CD”命令将文件打包。
2)演示文稿保存为网页:
操作步骤如下:
a)单击“文件”菜单---“另存为Web页”,打开“另存为”对话框。
b)单击对话框中“更改标题”按钮,为演示文稿添加标题。
c)单击“发布”按钮,打开“发布为web页”对话框,设置发布选项。
3)演示文稿的打印设置:
单击“文件”菜单---“打印”命令,出现“打印”对话框;“打印范围”选项组用于选择打印哪张幻灯片的内容,可以选择全部打印或部份打印,如:
选择“幻灯片”,然后在右边输入“1,3,5-10”,就会打印第1张和第3张,以及第5张到第10张幻灯片的内容。
打印内容包括幻灯片、讲义、备注页和大纲视图等。
- 配套讲稿:
如PPT文件的首页显示word图标,表示该PPT已包含配套word讲稿。双击word图标可打开word文档。
- 特殊限制:
部分文档作品中含有的国旗、国徽等图片,仅作为作品整体效果示例展示,禁止商用。设计者仅对作品中独创性部分享有著作权。
- 关 键 词:
- PowerPoint 讲稿 业务 领导 培训
 冰豆网所有资源均是用户自行上传分享,仅供网友学习交流,未经上传用户书面授权,请勿作他用。
冰豆网所有资源均是用户自行上传分享,仅供网友学习交流,未经上传用户书面授权,请勿作他用。


 铝散热器项目年度预算报告.docx
铝散热器项目年度预算报告.docx
