 使用VMware Converter引导光盘冷克隆物理机.docx
使用VMware Converter引导光盘冷克隆物理机.docx
- 文档编号:6459098
- 上传时间:2023-01-06
- 格式:DOCX
- 页数:10
- 大小:413.24KB
使用VMware Converter引导光盘冷克隆物理机.docx
《使用VMware Converter引导光盘冷克隆物理机.docx》由会员分享,可在线阅读,更多相关《使用VMware Converter引导光盘冷克隆物理机.docx(10页珍藏版)》请在冰豆网上搜索。
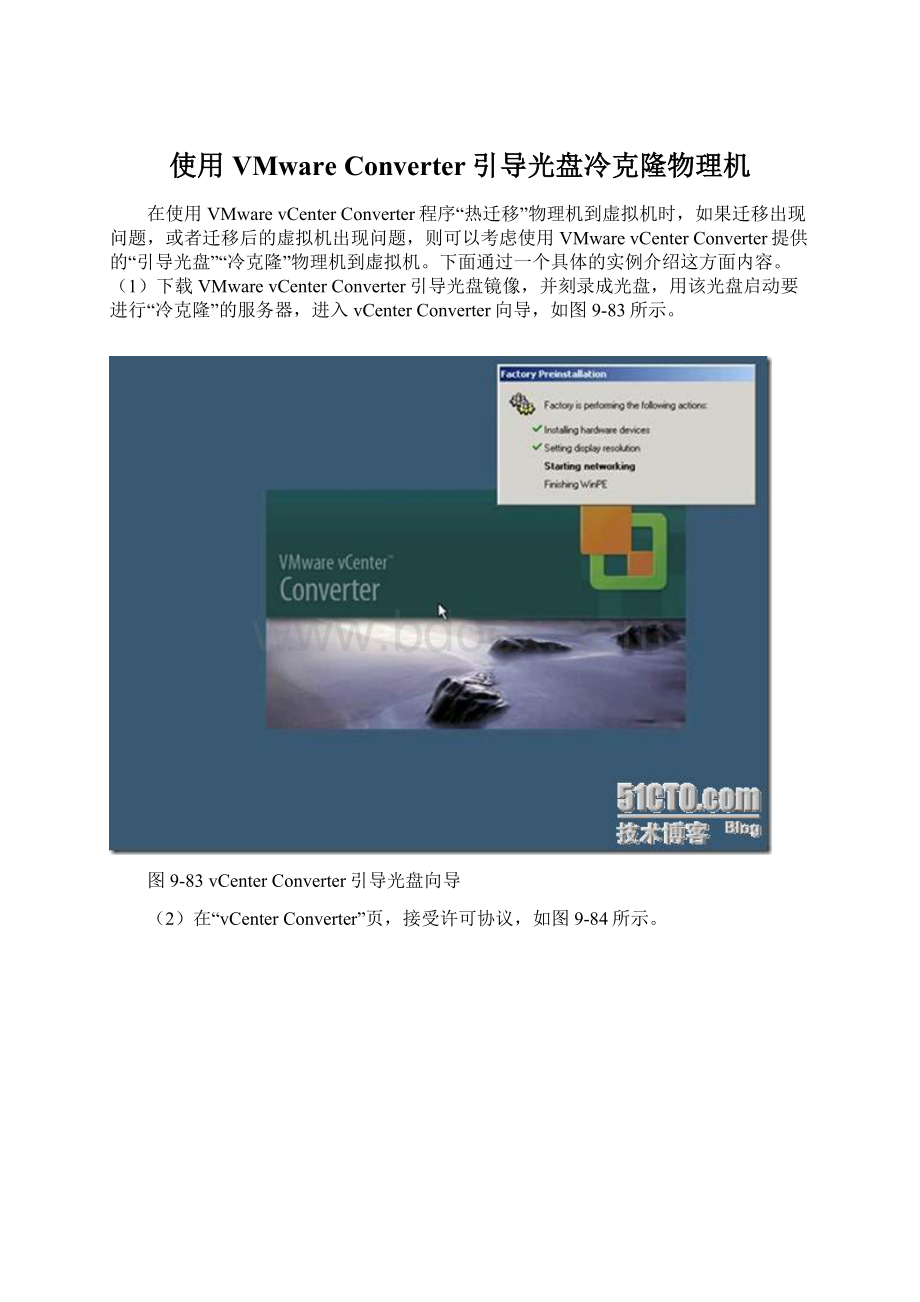
使用VMwareConverter引导光盘冷克隆物理机
在使用VMwarevCenterConverter程序“热迁移”物理机到虚拟机时,如果迁移出现问题,或者迁移后的虚拟机出现问题,则可以考虑使用VMwarevCenterConverter提供的“引导光盘”“冷克隆”物理机到虚拟机。
下面通过一个具体的实例介绍这方面内容。
(1)下载VMwarevCenterConverter引导光盘镜像,并刻录成光盘,用该光盘启动要进行“冷克隆”的服务器,进入vCenterConverter向导,如图9-83所示。
图9-83vCenterConverter引导光盘向导
(2)在“vCenterConverter”页,接受许可协议,如图9-84所示。
图9-98接受许可协议
(3)在出现“UpdateNetworkParameters”对话框中,如果网络中有DHCP服务器,可以单击“no”按钮;如果没有DHCP服务器,需要手动设置IP地址,则单击“Yes”按钮,如图9-99所示。
图9-99手动设置参数
(4)在“NetworkConfiguration”页,指定IP地址等参数,如图9-100所示。
图9-100设置IP地址
(5)进入VMwarevCenterConverter页后,单击“ImportMachine”,进入vCenterConverter导入向导页,如图9-101所示。
图9-101导入向导
(6)使用“引导光盘”执行的VMwarevCenterConverter程序,与Windows下的vCenterConverter相似,所以下面只介绍一些注意事项。
(7)在“SourceData”页,选择导入的磁盘,如图9-102所示。
图9-102源数据
(8)在“DestinationType”页,选择导入的目标,在本例中选择“vSphereVirtualMachine”,如图9-103所示。
图9-103导入目标
(9)在“DestinationLogin”页,指定要导入到的目标服务器,可以是VMwareESXServer服务器,也可以是vCenterServer,同时要指定登录用户名与密码,如图9-104所示。
图9-104指定目标服务器地址及管理员帐户
(10)在“VirtualMachineName”处,指定迁移后的虚拟机名称,如图9-105所示。
图9-105指定目标虚拟机名称
(11)在“Host”页,选择主机资源池,如图9-106所示。
图9-106选择目标资源池
(12)在“Datastore”选择迁移后的虚拟机要保存在那个数据存储中,如图9-107所示。
图9-107选择数据存储器
(13)在“Networks”页,为目标虚拟机设置网卡数量,如图9-108所示。
图9-108网络设置
(14)在“Customization”页,选择迁移后的设置,例如可以选择“InstallVMwareTools”与“RemoveallSystemRestorecheckpoints”,如图9-109所示。
图9-109定制
(15)在“ReadytoComplete”页,查看设置,如果有问题,可以单击“Back”按钮返回设置,如无误单击“Finish”按钮,如图9-110所示。
图9-110准备就绪
(16)之后vCenterConverter会按照上文的设置,迁移物理机到虚拟机中,直到迁移完成,如图9-111所示。
图9-111迁移完成
(17)迁移完成后,取出光盘,关闭物理服务器。
(18)使用vSphereClient登录到vCenterServer或VMwareESXServer,启动迁移后的虚拟机并对其做最后的设置与修改,这些不一一介绍。
- 配套讲稿:
如PPT文件的首页显示word图标,表示该PPT已包含配套word讲稿。双击word图标可打开word文档。
- 特殊限制:
部分文档作品中含有的国旗、国徽等图片,仅作为作品整体效果示例展示,禁止商用。设计者仅对作品中独创性部分享有著作权。
- 关 键 词:
- 使用VMware Converter引导光盘冷克隆物理机 使用 VMware Converter 引导 光盘 克隆 物理
 冰豆网所有资源均是用户自行上传分享,仅供网友学习交流,未经上传用户书面授权,请勿作他用。
冰豆网所有资源均是用户自行上传分享,仅供网友学习交流,未经上传用户书面授权,请勿作他用。


 对中国城市家庭的教育投资行为的理论和实证研究.docx
对中国城市家庭的教育投资行为的理论和实证研究.docx
 南宁楼盘项目介绍样本.ppt
南宁楼盘项目介绍样本.ppt
