 教师计算机培训材料.docx
教师计算机培训材料.docx
- 文档编号:6454648
- 上传时间:2023-01-06
- 格式:DOCX
- 页数:11
- 大小:21.61KB
教师计算机培训材料.docx
《教师计算机培训材料.docx》由会员分享,可在线阅读,更多相关《教师计算机培训材料.docx(11页珍藏版)》请在冰豆网上搜索。
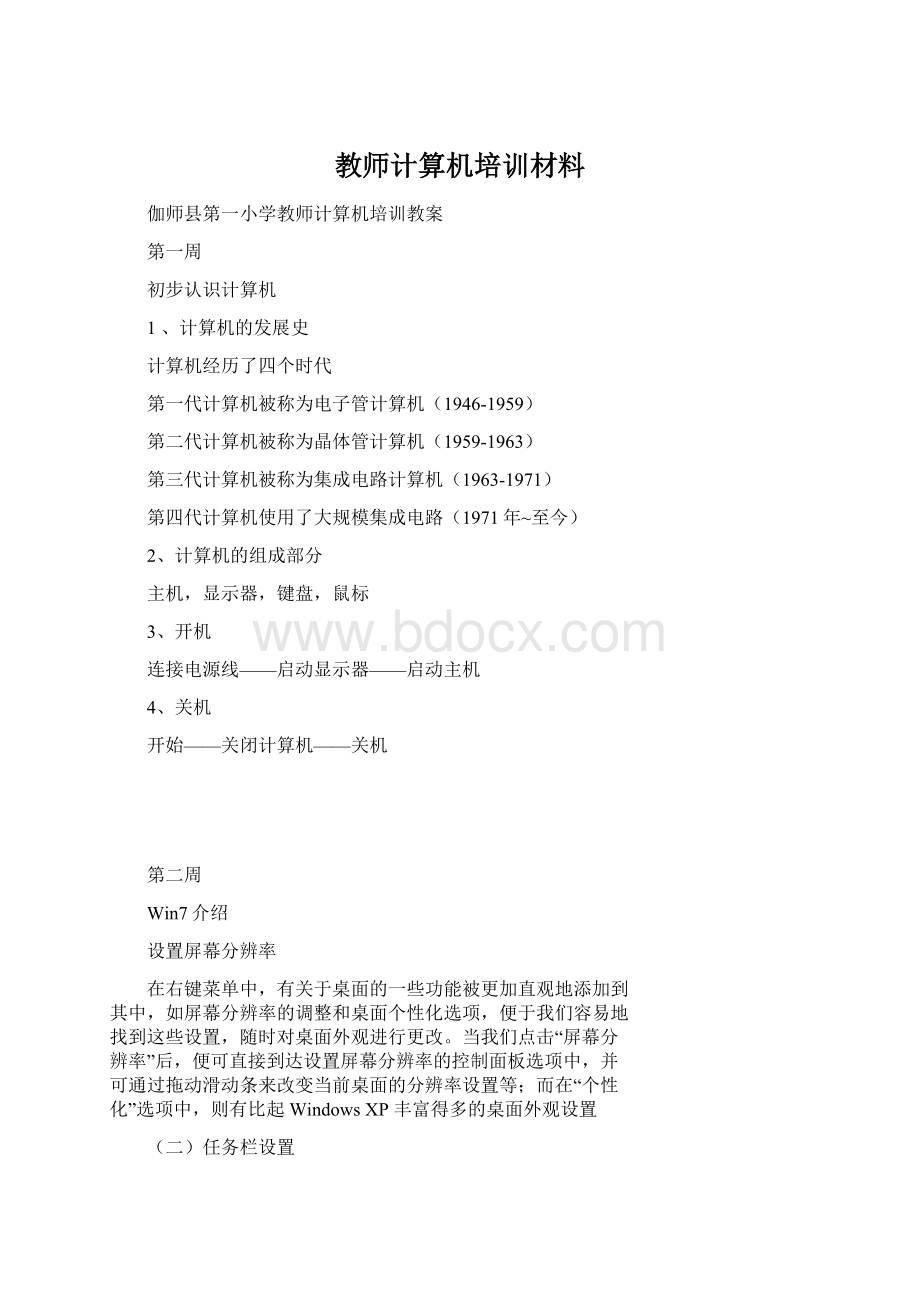
教师计算机培训材料
伽师县第一小学教师计算机培训教案
第一周
初步认识计算机
1、计算机的发展史
计算机经历了四个时代
第一代计算机被称为电子管计算机(1946-1959)
第二代计算机被称为晶体管计算机(1959-1963)
第三代计算机被称为集成电路计算机(1963-1971)
第四代计算机使用了大规模集成电路(1971年~至今)
2、计算机的组成部分
主机,显示器,键盘,鼠标
3、开机
连接电源线——启动显示器——启动主机
4、关机
开始——关闭计算机——关机
第二周
Win7介绍
设置屏幕分辨率
在右键菜单中,有关于桌面的一些功能被更加直观地添加到
其中,如屏幕分辨率的调整和桌面个性化选项,便于我们容易地
找到这些设置,随时对桌面外观进行更改。
当我们点击“屏幕分
辨率”后,便可直接到达设置屏幕分辨率的控制面板选项中,并
可通过拖动滑动条来改变当前桌面的分辨率设置等;而在“个性
化”选项中,则有比起WindowsXP丰富得多的桌面外观设置
(二)任务栏设置
与我们所熟悉的WindowsXP系统相比,Windows7的任
务栏基本保持了原有的结构,但是却已经完全变样了。
从外观上
看,Windows7的任务栏十分美观,半透明的效果及不同的配色
方案使得其与各式桌面背景都可以天衣无缝,而开始菜单也变成
晶莹剔透的Windows徽标圆球,十分吸引眼球,在布局上,从
左到右分别为“开始”按钮、活动任务以及通知区域(系统托盘)。
不过有一点不同的是,Windows7将快速启动按钮与活动任务结合在一起,它们之间没有明显的区域划分。
第三周
“班班通的”初步认识
“班班通”是指学校每个班级里具备与外界进行不同层次的信息沟通、信息化资源获取与利用、终端信息显示的软硬件环境。
实现信息技术与学科日常教学的有效整合,促进教师教学方式和学生学习方式的变革、最终促进学生的发展。
包含“通”硬件、“通”资源、“通”方法等不同的层次。
“通”硬件:
每个班级须配备适量的信息化设备和网络设施。
不同的硬件、网络和软件配置构成了不同类型的“班班通”。
“通”资源:
在硬件通的基础上配备与之相适应的信息化教学资源。
硬件建设的目的就是要提供信息化的资源。
资源是学习内容的数字化表征,是信息化教学及其应用的基础。
“通”方法:
即利用信息化资源和设备开展教学活动。
让每一个班级、每一位教师、每一们学科的每一堂课,尽量做到日常化应用信息化设备与资源,实现信息技术与学科教学的常态化和有效地整合,即在合适的时间运用恰当的技术完成教学任务和学习任务,切实变革教师的教学方式和学生的学习方式
`四周
电子白板的初步认识
电子白板概述
交互式电子白板是一种国际上新近崛起的替代传统黑板、粉笔的数字化教学设备。
它集电子技术、软件技术等科学技术于一身,完美诠释了教育多媒体化,对传统教学模式、多媒体投影教学模式进行了一场突破性革命。
交互式电子白板是基于PC机的一种具有人机交互功能的输入设备,它通过与投影机、计算机的联机使用,利用计算机的数据处理功能,可以轻松实现书写、标注、几何画图、编辑、打印、存储等功能。
电子白板的功能
1、传统黑板:
在这上面可以进行写、进行画。
2、投影仪幕布:
在这上面可以进行演示、展示。
3、计算机触摸屏:
可以进行类似于鼠标方面的操作。
电子白板系统组成
计算机
投影
电子白板
中央控制台
音箱
蓝牙麦克风
麦克风充电器
第五周
启动和关闭电子白板
1)开机顺序:
总电源>>中控钥匙(开启中控及周边设备电源)>>开电脑>>用中控面板上的开关打开投影机>>开其它设备(展示仪或电视盒等)
2)关机顺序:
先用中控面板上的“投影关”按钮关投影>>关电脑>>关其它周边设备(展示仪或电视盒等)>>待投影机上的黄色电源指示灯停止闪烁后再关闭中控面板上的钥匙,拨出钥匙>>关总电源
第六周
电子白板使用注意事项
1、班主任是本班“电子白板”设备管理的第一责任人。
2、确定一名认真负责的“电子白板”学生管理员:
负责开关电子讲台和电脑投影设备,并认真填写《电子白板使用情况登记表表》。
3、投影机每天连续或累计工作时间最好少于6小时,不要频繁关闭投影机(投影机是宝贵也是脆弱的设备)。
4、班主任或学生管理员要提醒上课老师,若不使用“投影”上课,请关闭投影机。
无线话筒不用时一定要应将开关打到“OFF”。
不要把资料拷贝到C盘。
5、在室外上体育课,在功能室上信息、美术、音乐等课程时,学生管理员要关闭投影机,并锁上电子讲台。
6、连续开关投影机时间间隔,不得少于15分钟。
(让投影机冷却,并观察投影机下方指示灯不再闪动时,才能再次开关投影机)
7、用干净软棉布或软面巾纸除去电子白板四周的灰尘。
8、中午和下午放学生后一定要切断总电源
启动电子白板软件
开始—所有程序—JulongEducationalSoftware>IPBOARDSoftware8
或者双击桌面上的IPBOARDSoftware8图标就启动了。
一般我们登录的时候,不输入用户名和密码,直接点击登录可以使用电子白板软件。
系统状态栏>白板定位
一般采用6或9点定位就可以。
第七周
Dlp一体机
DLP数码光显互动一体机开、关机操作
(一)开机:
开启电视——开启电脑——用红外笔操作。
(二)关机:
关闭所有应用程序——关闭电脑——关闭电视
——关闭电源(轻按一下电源键即可,3秒后自动关机,再按即
取消)
DLP数码光显互动一体机清洁方法
在清洁背投之前,请确认背投已经切断电源。
切勿让任何液体直接喷洒在背投荧幕或机身上。
(一)清洁屏幕
1、使用干净、柔软、不起毛的潮布擦净荧幕,即可清除灰尘和其他微粒。
2、若仍不干净,可在干净、柔软、不起毛的布上加少许不含氨液、不含酒精的玻璃清洁剂进行擦拭。
(二)清洁机身
1、请用柔软的干布清洁背投机身。
2、若仍不干净,可在干净、柔软、不起毛的布上加少许不含氨液、不含酒精的中性非腐蚀性清洁剂,擦净表面。
第八周
Word文档的编辑
一输入文本
1、输入中文:
输入法的逐一切换:
Ctrl+Shift。
中英输入法的切换:
Ctrl+空格键。
中英文符号的切换:
Ctrl+.。
全角与半角的切换:
Shift+空格键。
选定文本:
1任何数量的文本:
将“I”字形指针移动到文本的左侧,按住左键拖过这些文本。
2一行文本:
……。
3一大块文本:
首先选中开头的部分文字,再按下Shift键,文本末尾处单击左键。
4一块垂直文本:
将“I”字形指针放在文本的起始处,按下Alt键,按住左键拖过这些文本。
5全选:
Ctrl+A。
三文本的移动、复制和删除:
1移动:
左键拖动;剪切和粘贴。
2复制:
左键拖动(配合Ctrl键);复制和粘贴。
第九周
Word格式设置
一、设置字符格式:
1、格式工具栏:
A、字体:
对文本书法格式的设置。
(Ctrl+Shift+F)
B、字号:
对文字大小的设置。
将文字变大:
Ctrl+]。
将文字快速变大:
Ctrl+Shift+>。
将文字变小:
Ctrl+[。
将文字快速变小:
Ctrl+Shift+<。
C、加粗:
(B)Ctrl+B。
D、倾斜:
(I)Ctrl+I。
E、下划线:
(U)Ctrl+U。
第十周
图片和文本框操作
图片操作
6.在文档中插入一剪贴画狮子(插入---图片---剪贴画,在右侧搜索文字栏中输入“狮子”,点击“搜索”),按如下要求进行设置:
(1)图片大小:
取消锁定纵横比,高度4厘米,宽度5厘米。
(右键单击图片---设置图片格式---大小---去掉“锁定纵横比”前对号,在高度和宽度栏中输入4和5)
(2)图片位置:
水平距页面5厘米,垂直距页面6厘米。
(右键单击图片---设置图片格式---版式---高级---图片位置---水平位置下的绝对位置---剩下的自己找就明白了)
7.给图片加实线边框,边框颜色为蓝色,粗细为3磅。
(设置图片格式---颜色与线条—剩下的你就会了)
(四)、文本框操作
8.在图片上插入一文本框,文本框中写入文字(兽中之王),
文字为楷体、二号字,粉红色。
水平居中。
(1)文本框大小:
高1.5厘米;宽4厘米。
(右键单击文本框的线—设置对象格式—大小-)
(2)文本框位置:
水平距页面5厘米;垂直距页面7厘米。
(右键单击文本框的线—设置对象格式—版式—高级-图片位置-绝对位置)
(3)文本框设置为:
填充色为绿色、边框线条蓝色。
(右键单击文本框的线—设置对象格式—颜色与线条)
9.将图片和文本框进行组合。
(单击小狮子图—左手按住Shitt键不要松---单击文本框----将鼠标指针移到图内变成双向十字形时----单击右键----组合—组合)
10.设置组合对象的环绕方式为:
紧密型。
环绕位置:
两边。
距正文:
左、右各0厘米.(将鼠标指针在图片上移动变成双向十字形时----单击右键---设置对象格式---版式---高级---文字环绕----都在这里了!
细心找一找吧)
第十一周
EXCEL概念
我们保存、传输资料都是以文件的形式进行的。
excel文件的扩展名是xls;要能够认识Excel文件的文件图标。
工作表是一个65536行256列的表格;工作表中的列用字母命名,行用数字命名。
工作表中一个个的格子,单元格有名字,由列号+行号组成,如“D5”;区域,区域名称如:
“(A2:
D5)”表示从A2开始到D5结束的区域
第十二周
Excel中的计算
Excel的计算是通过在单元格内输入计算公式来实现的,计算公式要用“=”开头。
开始计算前请先弄清楚几个概念。
单元格、区域及他们的名称的表示方法
运算符号+-*/^(加减乘除指数运算)
函数:
实现特定的计算功能,如:
求和函数sum、求平均数函数average
说明:
在单元格内输入公式后,单元格内真实的信息是公式,显示的是计算的结果
第十三周
PowerPoint基础操作与制作技巧
启动
执行下列步骤启动:
方法一:
1.单击Windows2000中的开始菜单。
2.选择程序菜单中的Microsoftoffice子菜单中的MicrosoftofficePowerPoint。
方法二:
双击桌面上的MicrosoftPowerPoint图标
退出
使用完PowerPoint后,执行下面的一个动作退出该程序:
按Alt+F4。
单击标题栏右端的关闭键(含有×的键)。
单击文件菜单退出。
如果有未保存的文档,Powerpoint提示用户保存它们,然后程序终止,又回到Windows桌面。
第十四周
PowerPoint的视图与工作界面
PowerPoint的视图与工作界面
工作界面
启动powerpoint后,出现工作窗口,主要包含有以下部分。
标题栏显示程序和正编辑的文档的名字。
菜单栏含有九个主菜单。
常用工具栏允许可以用来执行常见编辑任务的键。
格式工具栏用于选择字符排版和段落排版命令。
标尺控制缩排和制表符停顿。
大纲工具栏对标题进行升降级及展开折叠。
滚动条垂直滚动条,可上下移动切换幻灯片。
任务窗格相关任务提示及选项。
备注栏添加备注信息。
状态栏显示文档的有关信息。
根据系统设置的不同,这其中的一个或多个组成部分可能不出现
第十五周
幻灯片编辑与格式
插入幻灯片
1.插入新幻灯片
1)单击插入菜单新幻灯片。
2)在右侧任务窗格中选择版式。
2.插入幻灯片副本
采用插入副本的命令,可制作与前一张幻灯片相同的幻灯片。
单击插入菜单新幻灯片。
复制幻灯片
1.在左边幻灯片左侧列表中选择要复制的幻灯片,选择不连续多张时按住Ctrl键,选择连续多张,按住Shift键后再选择。
2.单击编辑菜单复制或按Ctrl+C。
3.光标定位到要插入幻灯片的位置
4.单击编辑菜单删除或按Ctrl+V,将在当前幻灯片之前插入复制对象。
删除幻灯片
1.选择要删除的幻灯片。
2.单击编辑菜单删除幻灯片。
3.2设置幻灯片格式
3.2.1字体
您可使用字体功能来设置文字的字体、大小、颜色、上下标效果等。
1.选择要设置字体的内容。
2.单击格式菜单字体。
3.在对话框中改变相应项。
4.单击确定按钮。
第十六周
插入删除文本框
文本框
在PowerPoint中我们需要在指定位置输入文字,需插入文本框,在文本框中输入文字,并可方便地移动位置。
1.插入文本框
1)单击插入菜单文本框水平或垂直。
2)在要插入的位置上画文本框。
2.设置文本框格式
1)选择要设置格式的文本框。
2)单击格式菜单文本框或双击文本框边框。
3)在设置格式对话框中设置颜色和线条、尺寸、位置、文本框中的内部距离等
1.删除文本框
1)选中要删除的文本框。
2)按DEL键。
第十七周
插入影片和声音
为了使幻灯片有声有色,可在幻灯片中插入影片或声音,可在播放过程中插放影片或声音,以形象地来演示。
1.单击插入菜单影片和声音
2.选择以下相应项
文件中的影片。
文件中的声音。
选择影片或声音,并选择是否自动播放。
3.4.5插入表格
1.单击插入菜单表格
2.选择行数及列数
3.调整行高或列宽
可以在工具栏上选择平均分布或合并、拆分、边框及底纹等功能。
其它格式操作见Word的表格操作。
- 配套讲稿:
如PPT文件的首页显示word图标,表示该PPT已包含配套word讲稿。双击word图标可打开word文档。
- 特殊限制:
部分文档作品中含有的国旗、国徽等图片,仅作为作品整体效果示例展示,禁止商用。设计者仅对作品中独创性部分享有著作权。
- 关 键 词:
- 教师 计算机 培训 材料
 冰豆网所有资源均是用户自行上传分享,仅供网友学习交流,未经上传用户书面授权,请勿作他用。
冰豆网所有资源均是用户自行上传分享,仅供网友学习交流,未经上传用户书面授权,请勿作他用。


 对中国城市家庭的教育投资行为的理论和实证研究.docx
对中国城市家庭的教育投资行为的理论和实证研究.docx
 初中英语句子成分分析PPT文档格式.ppt
初中英语句子成分分析PPT文档格式.ppt
