 幻灯片心法另眼相看PowerPoint.docx
幻灯片心法另眼相看PowerPoint.docx
- 文档编号:6442609
- 上传时间:2023-01-06
- 格式:DOCX
- 页数:24
- 大小:463.73KB
幻灯片心法另眼相看PowerPoint.docx
《幻灯片心法另眼相看PowerPoint.docx》由会员分享,可在线阅读,更多相关《幻灯片心法另眼相看PowerPoint.docx(24页珍藏版)》请在冰豆网上搜索。
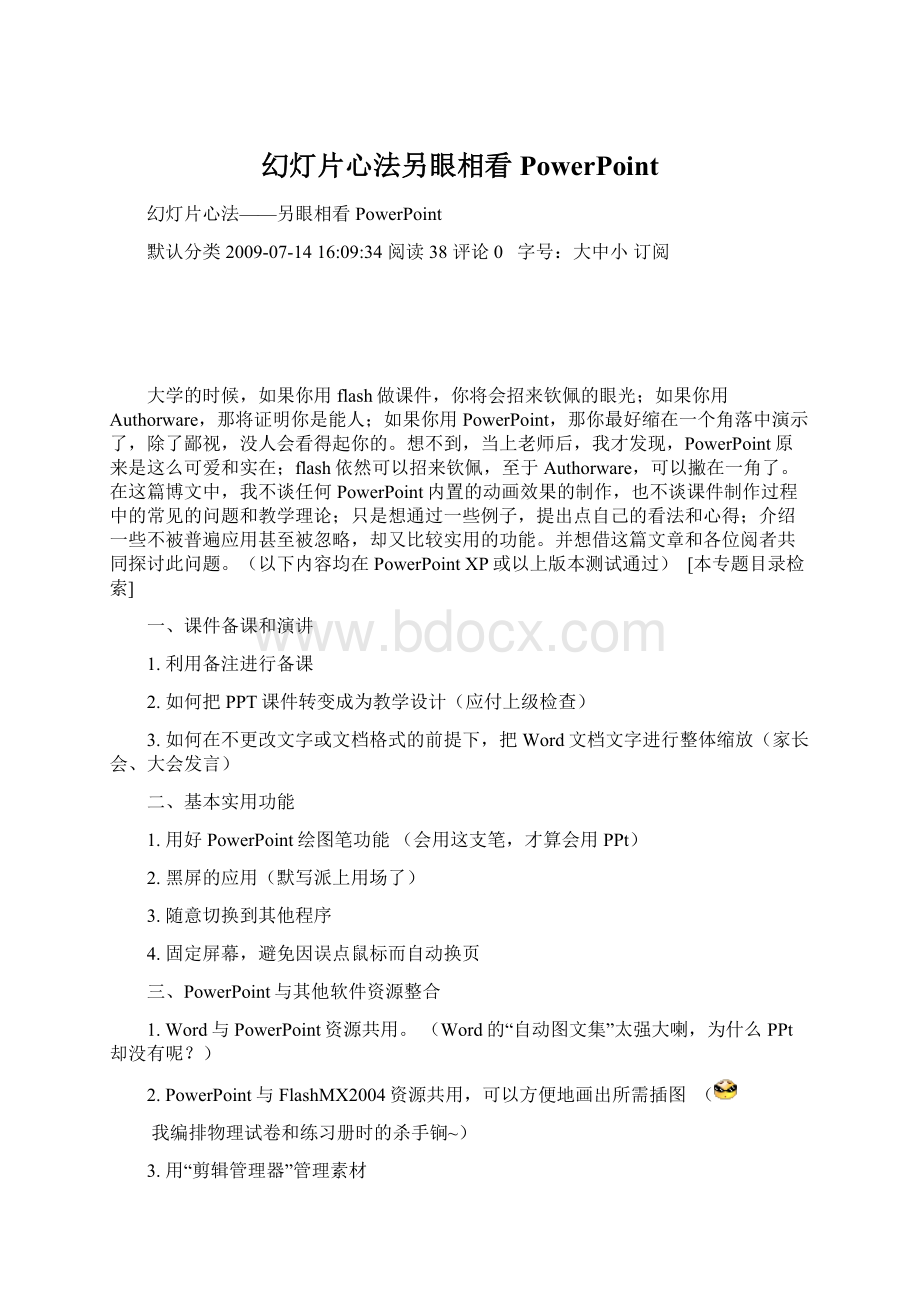
幻灯片心法另眼相看PowerPoint
幻灯片心法——另眼相看PowerPoint
默认分类2009-07-1416:
09:
34阅读38评论0 字号:
大中小 订阅
大学的时候,如果你用flash做课件,你将会招来钦佩的眼光;如果你用Authorware,那将证明你是能人;如果你用PowerPoint,那你最好缩在一个角落中演示了,除了鄙视,没人会看得起你的。
想不到,当上老师后,我才发现,PowerPoint原来是这么可爱和实在;flash依然可以招来钦佩,至于Authorware,可以撇在一角了。
在这篇博文中,我不谈任何PowerPoint内置的动画效果的制作,也不谈课件制作过程中的常见的问题和教学理论;只是想通过一些例子,提出点自己的看法和心得;介绍一些不被普遍应用甚至被忽略,却又比较实用的功能。
并想借这篇文章和各位阅者共同探讨此问题。
(以下内容均在PowerPointXP或以上版本测试通过) [本专题目录检索]
一、课件备课和演讲
1.利用备注进行备课
2.如何把PPT课件转变成为教学设计(应付上级检查)
3.如何在不更改文字或文档格式的前提下,把Word文档文字进行整体缩放(家长会、大会发言)
二、基本实用功能
1.用好PowerPoint绘图笔功能(会用这支笔,才算会用PPt)
2.黑屏的应用(默写派上用场了)
3.随意切换到其他程序
4.固定屏幕,避免因误点鼠标而自动换页
三、PowerPoint与其他软件资源整合
1.Word与PowerPoint资源共用。
(Word的“自动图文集”太强大喇,为什么PPt却没有呢?
)
2.PowerPoint与FlashMX2004资源共用,可以方便地画出所需插图 (
我编排物理试卷和练习册时的杀手锏~)
3.用“剪辑管理器”管理素材
四、动画特效
1.用PowerPoint快速去除图像背景(Photoshop暂时返乡下耕田吧)
2.制作加速、减速、匀速运动
五、“分页放映”技术 (未听过这个名词?
哦~这是我起的)
1. 利用“分页放映”制作固定不变的板书主标题
2.利用“分页放映”制作板书强调效果
3.利用“分页放映”制作简单的动画效果
[正文]
一、课件备课和演讲
课件制作与备课同时进行,这可能是多数老师的习惯。
当某节课的课件制作完成后,也意味着备课完成。
老师们往往没功夫去把课件上的内容整理成文字;一旦学校要求交教学设计,就变得狼狈不堪;随随便便地把PPt(PowerPoint的简写,下同)里的每张幻灯片直接打印出来。
结果,一节课的设计却弄了十多页纸,真有点小题大作的感觉。
我比较喜欢用以下方法去处理这些课件式的教学设计:
1.利用备注进行备课
在制作PowerPoint过程中,如果边制作课件,边用笔写教案,这样往往会做成不便。
如果能够在电脑上面边做课件,边在相应页面中增添相应场景或注意事项,加以提示,这样,思维也许会更连贯些。
PowerPoint中的备注项能实现如此功能。
在幻灯片放映过程中,还可以打开备注项(单击右键→“屏幕”→“演讲者备注”),对着备课要点进行排练(如右上图),会令你的课堂准备更充分。
2. 如何把PPT课件转变成为教学设计
言归正传,怎样把已弄好的课件变成像样的教学设计呢?
在菜单中选择“文件”→“发送”→“MicrosoftWord”;在弹出的面板中选择第一项“备注在幻灯片旁”,点击确定。
十几秒钟的时间,幻灯片就转换成Word文档了(如下图)。
自动设置表格,备注都在一旁,一目了然。
当然,全靠电脑是不行的,还得依据需要,适当地修改一下里面的字体和内容,使得它更像普通的教学设计。
(校长还夸我的设计弄得漂亮呢^-^,其实整个教学设计的出炉过程还不超过五分钟)
3.如何在不更改文字或文档格式的前提下,把Word文档文字进行整体缩放
如果某一天,你站在讲台上,面对着老师或家长进行发言,你会怎样做呢?
许多人都喜欢用Word起草稿,然后用PPt展示重点。
这样做就不得不耗费大量的时间。
Word文档使用方便,可以照顾微观,但字太小,直接调节字体大小可能会影响排版。
PPt可以照顾宏观,但版面太小,制作起来比纯粹的打字麻烦。
有办法两者兼顾吗?
个人认为,单用Word就足够了。
以下是我针对某次家长会的Word文档讲稿。
进行发言时,选择“Web版式视图”
得到下图
在菜单中选择“视图”→“全屏”:
进行全屏显示(图略)。
字体太小了?
看不见,没关系。
按着ctrl键,滚动鼠标两键间的滚轮,则可以调节字体大小。
注意:
这样做只是改变了屏幕中字体的显示比例,文章里面的字体是完全不受影响的。
而且,里面的表格、图片也随之变大,旁边的字体会自动换行,不会出现水平滚动轴。
部分内容还可以用鼠标划黑强调。
发现打错字了,还可以马上进行修改。
就这样,对着讲稿读,边讲边用鼠标比划强调,其实也很潇洒,也不用担心说错话--b 。
更重要的是,下面听不懂普通话的家长也能知道你说什么,想记笔记的家长自然也有东西干了,家长会的内容也更充实。
二、基本实用功能1.用好PowerPoint绘图笔功能
首先,请确保你的PowerPoint在安装的时候,属于完全安装,否则,PowerPoint将不具备此功能。
在播放幻灯片的时候,我们可以单击右键,在菜单中选择“指针选项”,然后再选择需要的绘图笔(一般为“毡尖笔”)。
这样,我们就可以轻易地在演示的PowerPoint上画上各种提示符号。
不要以为这个设置很花俏,其实,在我们日常的教学活动中(特别是理科课堂),这能够起到一定的教学作用。
尽管它还不能完全取代粉笔,但用它来画一些简单的线条操作或简单的字符还是柔韧有余的。
实物图即时连线
简单的板书符号
为了更快捷地使用绘图笔,可通过快捷键的方式进行鼠标、绘图笔及橡皮擦之间转换。
具体快捷键如下:
鼠标:
Ctrl+A 绘笔:
Ctrl+P 橡皮擦:
Ctrl+E 擦除所有痕迹:
E (幻灯片上如果没有绘图痕迹,擦除功能不能使用)2.黑屏的应用
应用此功能时,首先要确保退出“微软拼音中文输入”状态。
上课的时候,要求学生默写公式或诗词,可先让学生看一下幻灯片演示,回顾一下公式。
准备好后,按下“B”键,便能使屏幕黑屏。
此时可以进行默写练习。
这个功能很简便实际,有些学校的投影屏幕是挡住黑板的,如果老师需要板书的话,就要先把屏幕收上去。
但由于投影机并没有关掉,导致黑板上还有投影的痕迹,影响老师板书,通过遥控按“黑屏”,尽管可行,但有些投影机设置了定时关机,黑屏过久,投影就会自动关闭。
如果按下“B”键,使屏幕黑屏,就可以省下切换投影的麻烦,同时避免了自动关机的出现。
再按多一次“B”键,屏幕可恢复正常。
如果按下“W”键,则变成白屏。
3.随意切换到其他程序
如果要在PowerPoint中运行其他程序(例如:
一些flash课件、几何画板等),我们通常的做法是按下ESC,退出演示程序,再打开其它程序。
但,这样做往往破坏了课堂的连贯性。
我们可以通过“添加按钮”,然后设定“动作设置”来运行程序,或者直接利用控件插入flash等程序,但这样做较为繁琐。
下面介绍一种方法,可以在不退出PowerPoint演示界面的情况下,直接快速打开其它程序。
首先,上课前先把相关软件的文件夹打开,然后再打开PowerPoint进行放映。
PowerPoint放映过程中,可以单击右键→“屏幕”→“切换程序”(或者按快捷键“Ctrl+T”或者“Ctrl+Tab”),此时Windows的工具栏就会弹出,然后选择已打开的文件夹,再打开相应的程序就行了。
当把相应的程序关闭后,又可以直接回到原来的PowerPoint放映状态。
(我通常用这种方法来看时间~
)
通过快捷键打开工具栏 选择文件夹中的内容 打开相应程序
4.固定屏幕,避免因误点鼠标而自动换页。
用PowerPoint上课的时候,有时往往会出现一些尴尬的场面。
譬如:
在授课的过程中,一不留神,触动了鼠标左键,使得PowerPoint自动显示了下一页的内容,如果问题的答案就在下一页,那么就会使课堂的效果大打折扣。
其实,PowerPoint自身就有设定禁止鼠标翻页功能。
具体操作如下:
点击菜单中的“幻灯片放映”,选择“幻灯片切换”。
在右侧界面中把“换片方式”中的“单击鼠标时”的复选框取消即可(右图所示)。
个人认为,部分页面禁止了鼠标翻页功能,可以避免许多不必要的失误,而进页退页则可以通过键盘的方向键“←”、“→”或空格键进行操作,这样其实也很方便。
三、PowerPoint与其他软件资源整合
1.Word与PowerPoint资源共用。
Word与PowerPoint同属Office系列软件,所以,Word中的图片可以完好地复制粘贴到PowerPoint中。
平时,把常用的、比较好的图片放置在Word的“自动图文集”中储存起来(选中图片→“插入”→“自动图文集”),甚至还可以把这些图文集制作成菜单(“视图”→“工具栏”→“自定义”→“命令”→“重排命令”→“添加”),用的时候就可以直接调用。
选中图片后,可通过“复制”→“粘贴”,直接把图片粘贴到PowerPoint中。
以下是用“自动图文集”制作出来的菜单
可以把平时绘制的图案内容收集起来归类,调用的时候就方便很多
2.PowerPoint与FlashMX2004资源公用,可以很方便地画出所需插图
对于数学和物理课程(特别是物理),如何绘制符合题目要求的简单插图是一个令人头痛的问题。
下面我介绍一种特别的方法。
此方法除了适合课件设计外,还适合用作绘制试卷插图,效果非常好。
而且,完全与Word或PowerPoint兼容,可以在里面随意修改。
通常我们用PowerPoint自带的绘图工具绘制插图;又或者通过Windows自带的画图功能、PhotoShop、Flash等这些第三方绘图软件绘制插图,然后再导入PowerPoint中。
但,PowerPoint中的绘图工具过于简单兼使用麻烦,难以绘制出较复杂的效果;Windows中的画图功能十分粗糙;PhotoShop太专业,运行较慢。
个人极力推荐Flash这款软件。
它可以很轻易地绘制矢量图(这种图片格式有一个好处,就是无论把它放大还是缩小,图片都不会失真,也不会在边缘上出现难看的锯齿)。
更令人兴奋的是,经Flash绘制的矢量图,可以直接复制粘贴进PowerPoint里面(省略了导出、导入的繁琐),而且,还可以直接在PowerPoint中修改。
具体的方法如下(本方法在FlashMX2004即Flash7之前的版本测试通过,Flash8以上版本出现图像扭曲变形问题)。
先在PowerPoint中的“工具”→“选项”→“编辑”→“图片插入粘贴方式”中选择“浮于文字上方”(选一次后,以后再次使用PowerPoint时就不用修改了);然后,在Flash中绘制好矢量插图,全选,再直接复制粘贴到PowerPoint中;在此图上单击右键,选择“取消组合”,此时,矢量图就分解。
再在此图上单击右键,再一次“取消组合”,此时,白色的背景与里面的图画便会分开,再按del键把这白色的背景删掉。
这样,这幅矢量图就真正属于PowerPoint了,可以在PowerPoint中随意编辑拆解组合,而且没有白色背景。
此方法绘制出的矢量图容量极小、图片清晰且没有噪声、任意放大都不会失真。
这是用flash绘制出来的插图 选中其中一幅插图粘贴到PPt中
粘贴到PPt后,选中图形,连续两次取消组合 此时,这幅图可以自由地用PPt进行修改
最后补充多一句,这种方法也可以应用到Word上。
可以很方便的绘制试卷插图;值得注意的是,如果Flash中所绘制的矢量图颜色过于丰富和复杂,那么,粘贴进PowerPoint中的图画将会以位图的格式存储,不能在PowerPoint中编辑。
(所以建议用黑白图)
3.用“剪辑管理器”管理素材
我们进行课件制作所需要的素材,绝大多数都取于网上。
但,下载了的素材我们通常疏于管理;课件制作完了,就把素材扔到某个文件夹甚至垃圾缸中。
等到下一次制作课件的时候,又迫不得已地在一大堆素材中搜寻。
有鉴于此,如何合理地管理好属于自己的素材,是提高课件制作效率的关键。
其实,PowerPoint中的“剪辑管理器”就可较好地为我们解决这个问题。
方法如下:
先在PowerPoint中的“插入”-“图片”中选择“剪贴画”(又或者在“视图”中选择“任务窗格”,然后再在“任务窗格”中选择“剪贴画”)。
此时,在PowerPoint的右边多了一个“任务窗格”。
点击“任务窗格”底部的“管理剪辑”,这时就会弹出一个菜单“将剪辑添加到管理器”的菜单(如下图所示)。
勾了“不再显示此消息”,然后选择“以后”。
此时“收藏家—Microsoft剪辑管理器”就激活了。
在“文件”-“将剪辑添加到管理器”中选择“在我自己的目录”,此时会弹出一个浏览框(如左下图所示)。
然后点击下方的“添加到”按钮,此时又弹出一个小浏览器(如右下图所示)。
通过新建文件夹的方式,新添所需要的目录,然后点击“确定”,再在“剪辑添加到管理器”浏览器(左上图)中选择需要添加的图片,点击“添加”。
此时,图片添加到“剪辑管理器”中了(如下图):
如果我们需要调用这幅图,可以直接通过鼠标把这幅图片拖入PowerPoint的工作界面中。
通过“剪辑管理器”,我们的资源就不会乱七八糟了,而且,这个“剪辑管理器”内部的资源,在其它Office软件中是共享通用的。
不单只图片,声音、影片都可以通过此方式归类搜集。
四、动画特效
只要花点心思,PPt其实也可以制作动画。
利用“进入”、“强调”、“退出”和“路径”,可以制作出许多动画效果,许多书都有写,我不作介绍了。
但这些效果都是一整幅图在整体移动,如果我要这幅图中的某部分内容(例如汽车、动物等)单独移动呢?
不借助其他软件,单用PPt能实现吗?
能,我现在就介绍两种挺有意思的方法。
1.用PowerPoint快速去除图像背景
有时,我们需要一些图片,但,网上下载的图片往往都有背景,如何去掉多余的背景,仅保留所需要的部分呢?
下面,我们就用PowerPoint快速勾图。
在网上下载一幅汽车图片,先打开“绘图”面板(“视图”→“工具栏”→“绘图“);再其中选择“绘图”→“绘图网络”;取消“对象与网格对齐”勾选,再按确定。
选中图片,单击右键,选择“设置图片格式”,打开“图片”面板;选择第七项“裁剪”选项,再把图片裁剪到刚好符合汽车大小。
再次选中图片,单击右键,选择“另存为图片”,把它储存起来。
在“绘图”面板中选择“自选图形”→“线条”→“任意多边形”,然后在图片上勾勒出汽车轮廓(每个节点间隔越小,勾勒效果越精细。
不过,用不着太精细,课堂上的学生看不到投影上细节的东西)。
注意:
描画到最后一点时要与起始点重合。
完成后,会产生一个填充了的轮廓。
选中轮廓,单击右键,选择“设置自选图形格式”,在“颜色”下拉框中选择“填充效果”,再选择“图片”→“选择图片”,选择刚才另存为的图片后,按确认。
再在“颜色和线条”选项中,点选“线条”下拉框,从中选择“无线条颜色”,并按“确定”。
这样,一辆汽车就勾勒出来了,这辆汽车可以自由缩小放大、旋转。
最重要的是背景消失了。
汽车勾勒出来了,如何让这辆汽车动呢?
2.制作加速、减速、匀速运动
下面介绍如何使这辆车做加速、减速、匀速运动。
把汽车缩小,选中汽车,单击右键,选择“选择自定义动画”,再选择“添加效果”→“动作路径”,双击图中图标。
打开面板,在路径中勾选“平稳开始”,则汽车会进行“加速运动”;勾选“平稳结束”,则汽车会进行“减速运动”;两个都选择的话,则先加速后减速;两个都不选的话,会作匀速运动。
五、“分页放映”技术
教师在制作PowerPoint时,容易产生一个误区:
认为同一主题的东西就必须放在同一张幻灯片中显示。
例如:
要讲一个故事,就把整个故事都贴在一个幻灯片内。
这样一来,容易使得PowerPoint版面文字量过多,字体太小,不方便学生阅读。
其实,我们完全没有必要把同一主题的所有内容都写在同一幻灯片上,如果把它分开几个部分,分别放在连续的几张幻灯片上,老师一边讲解,一边翻页,效果反而更好。
这种“分页放映”的技术在教学课件的使用中往往能够起到一些意外的效果。
介绍“分页放映”之前,先向大家介绍几个幻灯片制作过程中最常用的快捷键:
向前微移:
→ 向右微移:
← 向上微移:
↑ 向下微移:
↓(按住其中一个方向键不放,可以对文段或图片实行单方向的移动)
1. 利用“分页放映”制作固定不变的板书主标题
以上两张幻灯片讲述的是同一个内容,里面的文字总共有一百多,如果只是打文字的话,学生肯定会看到头晕眼花的。
但,如果配上图画,文字又要变得很小才能容得下。
所以,最好是把它分成为两段,贴在两张幻灯片下分开观看。
为了保持文段的统一性,最好在幻灯片转换过程中,变化的只是文段内容,而图片和标题都不变。
以下是利用“分页放映”技术制作上述效果的方法:
选中第一张幻灯片,把它复制下来(按“Ctrl+C”),然后直接粘贴(按“Ctrl+V”)。
这样,幻灯片预览框内就出现了两张相同的幻灯片(都是第一张的内容)。
再选中第二张幻灯片,把第二张幻灯片右边的故事内容更换掉。
为了保持风格的连贯,在第二张幻灯片中,把幻灯片的切换效果,固定不动的标题文字、图片中的过渡效果都取消。
其实是两张幻灯片,但,由于大标题和插图的位置都没有变化,改变的只是故事内容。
这样做使得课件运行起来更流畅,风格也更连贯些。
2.利用“分页放映”制作板书强调效果
教学上,如果我们想把当前板书的突出显示,其他板书颜色略微变暗,以起强调作用,好使电子板书跟着老师的步调走。
最通常的做法是对文段使用“强调效果”,但如果文段的数目过多,又或者只希望强调文段中的个别字段,这样做的话可能会略显复杂。
我现在就介绍另一种达到同样效果的方法,请看实例:
图1 图2
图3 图4
附:
实例的教案对白(节选):
l 图1:
由此公式可得,对于同种物质,密度一定,它的体积越大,相应的质量也越大……
l 图2:
由此公式可得,体积相同的不同物质,密度较大的,相应的质量也越大……
l 图3:
由此公式可得,质量相同的不同物质,密度较大的,相应的体积反而越小……
l 图4:
让我们来总结一下,学会根据公式看问题……
本实例制作过程如下:
先把第四幅幻灯片的内容制作出来,然后选择该幻灯片,把它复制下来(按“Ctrl+C”),然后直接粘贴(按“Ctrl+V”)四次。
这样,幻灯片预览框内就出现了四张相同的幻灯片(都是第四幅图的内容)。
然后,选中第一张幻灯片,删去第2、3小点;在第二张幻灯片中,删去第3小点,改变第1小点的颜色。
在第三张幻灯片中,改变第1、2小点的颜色。
放映幻灯片时,就可以起到强调效果。
这样做,能使得电子板书的层次更鲜明些。
3.利用“分页放映”制作简单的动画效果
以下是一个分析“为什么吹动硬币上方空气,能使硬币翻跃起来”的演示型PowerPoint实例。
如下图所示,如果通过左右方向键控制幻灯片翻页,就可以把硬币被气流顶起的整个过程以动画形式展现。
制作过程看似复杂,其实不然。
先制作出第一张幻灯片,然后把它复制粘贴出十五张相同的幻灯片。
然后再在最后的六张幻灯片中,轻微调节一下硬币的位置,转动的角度,再在个别幻灯片上画上箭头、添加文字。
如此即可完成。
其实道理也很简单,就是逐帧播放动画,但,它有着很大的扩展用途。
例如:
制作介绍电铃原理的PowerPoint,我们可以制作两张幻灯片,一张是金属锤敲击铃钟的页面,一张是没有敲击时的页面。
我们只需不断左右左右地按下方向键,就可以模拟出金属锤不断敲击铃钟的动画。
下面我再通过一个实例,介绍利用“分页放映”技术制作简单PowerPoint动画的方法:
以下是《电磁继电器》课件中的一个情景引入,这是一个简单的动画,里面由十二幅幻灯片组成,通过鼠标上的滚轮或键盘上的左右方向键,可以很好地控制动画的播放,而且,在第一到第九张幻灯片的演示过程中,不断左右左右随机按动方向键,还可以造就出一种小孩犹豫不前的效果。
PowerPoint不是动画制作软件,但,用它来制作简单的动画,也能够起到很好的教学效果。
但,我们用PowerPoint制作动画时,不要把精力放在内置效果的应用。
与其花大量的时间去调节个元件效果的时间差,倒不如绘制简单的逐帧动画。
里面的十二幅图画中,真正要描绘的只有四幅(1、2、10、12),其他的只是该改位置而已。
我们可以先复制第一张幻灯片,把它粘贴到第三张幻灯片的位置,再按下键盘上的左方向键,稍微调节一下远方小孩的位置;再复制第二张幻灯片,把它粘贴到第四张幻灯片的位置,再调节一下远方小孩的位置。
如此类推,便制成了前面九幅图的效果。
(上面第1、10、12幅图画采用了Flash绘制,其它的均在此基础上用PowerPoint编辑修改,详细请参阅本文第一大点的第二小点“如何方便画出简单的插图”) 。
实践告诉我,用最简单的东西创造出最理想的效果,这才是课件制作所提倡的。
应用PowerPoint的各种动画特效,还可以制作平面镜凸透镜成像、机械波等适合物理课堂的教学分析演示的动画,即使不搭配VBA编程,它的潜力也都无可估量。
对于PowerPoint在教学上的应用,我还在不断摸索,不断提高之中。
- 配套讲稿:
如PPT文件的首页显示word图标,表示该PPT已包含配套word讲稿。双击word图标可打开word文档。
- 特殊限制:
部分文档作品中含有的国旗、国徽等图片,仅作为作品整体效果示例展示,禁止商用。设计者仅对作品中独创性部分享有著作权。
- 关 键 词:
- 幻灯片 心法 另眼相看 PowerPoint
 冰豆网所有资源均是用户自行上传分享,仅供网友学习交流,未经上传用户书面授权,请勿作他用。
冰豆网所有资源均是用户自行上传分享,仅供网友学习交流,未经上传用户书面授权,请勿作他用。


 铝散热器项目年度预算报告.docx
铝散热器项目年度预算报告.docx
