 erdas实验报告.docx
erdas实验报告.docx
- 文档编号:6360548
- 上传时间:2023-01-05
- 格式:DOCX
- 页数:15
- 大小:1.11MB
erdas实验报告.docx
《erdas实验报告.docx》由会员分享,可在线阅读,更多相关《erdas实验报告.docx(15页珍藏版)》请在冰豆网上搜索。
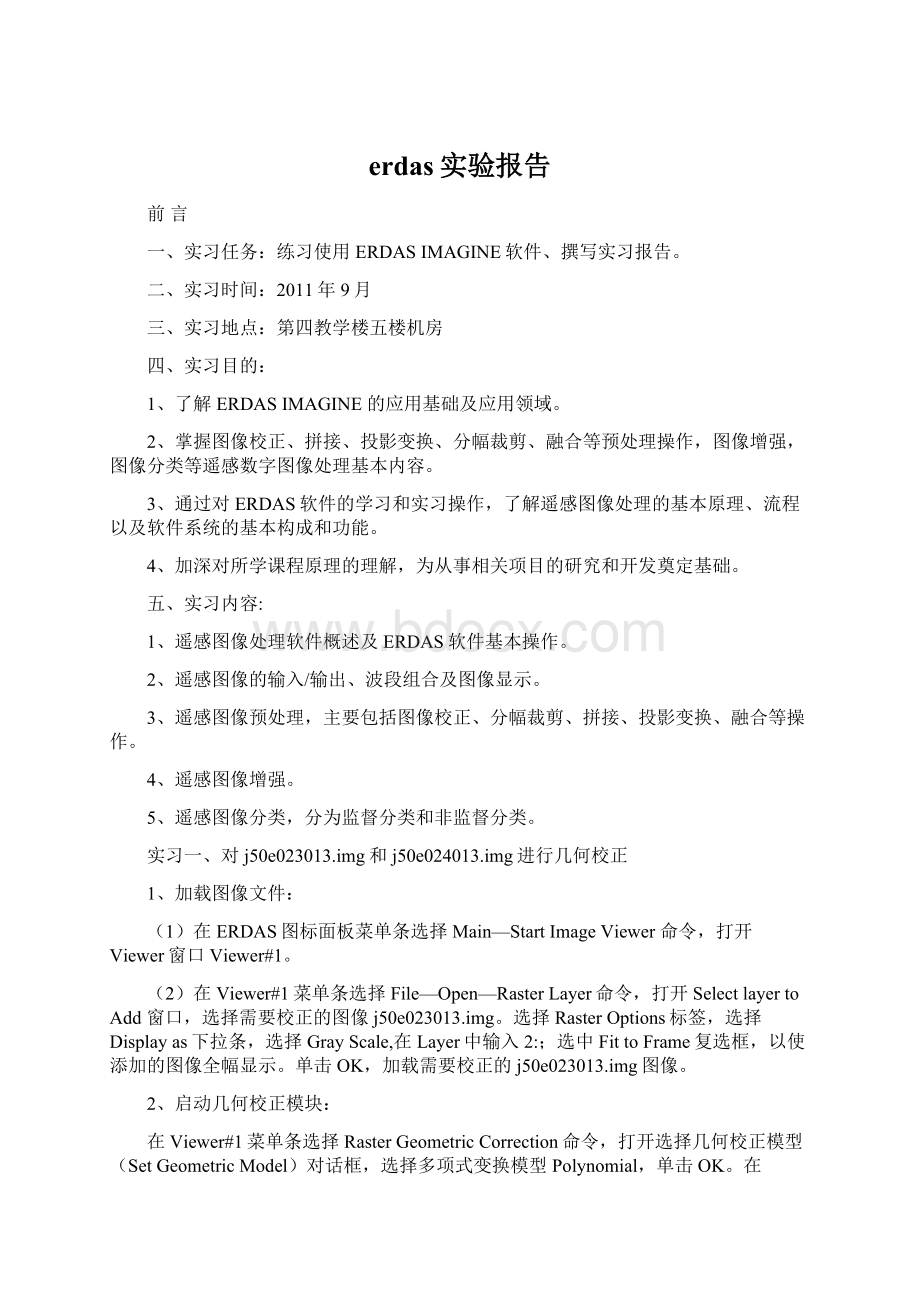
erdas实验报告
前言
一、实习任务:
练习使用ERDASIMAGINE软件、撰写实习报告。
二、实习时间:
2011年9月
三、实习地点:
第四教学楼五楼机房
四、实习目的:
1、了解ERDASIMAGINE的应用基础及应用领域。
2、掌握图像校正、拼接、投影变换、分幅裁剪、融合等预处理操作,图像增强,图像分类等遥感数字图像处理基本内容。
3、通过对ERDAS软件的学习和实习操作,了解遥感图像处理的基本原理、流程以及软件系统的基本构成和功能。
4、加深对所学课程原理的理解,为从事相关项目的研究和开发奠定基础。
五、实习内容:
1、遥感图像处理软件概述及ERDAS软件基本操作。
2、遥感图像的输入/输出、波段组合及图像显示。
3、遥感图像预处理,主要包括图像校正、分幅裁剪、拼接、投影变换、融合等操作。
4、遥感图像增强。
5、遥感图像分类,分为监督分类和非监督分类。
实习一、对j50e023013.img和j50e024013.img进行几何校正
1、加载图像文件:
(1)在ERDAS图标面板菜单条选择Main—StartImageViewer命令,打开Viewer窗口Viewer#1。
(2)在Viewer#1菜单条选择File—Open—RasterLayer命令,打开SelectlayertoAdd窗口,选择需要校正的图像j50e023013.img。
选择RasterOptions标签,选择Displayas下拉条,选择GrayScale,在Layer中输入2:
;选中FittoFrame复选框,以使添加的图像全幅显示。
单击OK,加载需要校正的j50e023013.img图像。
2、启动几何校正模块:
在Viewer#1菜单条选择RasterGeometricCorrection命令,打开选择几何校正模型(SetGeometricModel)对话框,选择多项式变换模型Polynomial,单击OK。
在PolynomialModelProperties中定义多项式次方PolynomialOrder为2,单击Apply按钮应用设置。
单击Close按钮关闭当前对话框,打开GCPToolReferenceSetup对话框。
3、采集地面控制点:
(1)在GCPToolReferenceSetup对话框中选择Keyboard键盘输入,修改投影信息。
单击OK后自动启动ReferenceMapInformation组合对话框,输入X、Y的坐标。
(2)点击∑求解误差,使误差保持在0.5范围内。
4、图像重采样:
(1)用GeoCorrectionTools窗口进行重采样,选择ImageResample按钮。
输出图像(OutputFile)文件名及路径,为023013.img。
(2)选择重采样方法——最邻近采样(nearestneighbor)
(3)定义输出图像范围:
在ULX、ULY、LRX、LRY微调框中分别输入需要的数值,现在采用默认值。
(4)定义输出像元大小,X值30,Y值30,一般与数据像元大小一致。
(5)设置输出统计中忽略零值,即选中IgnoreZeroinStats复选框。
(6)单击OK按钮执行重采样。
(7)对024013.img的几何校正方法步骤同023013.img的几何校正:
实验二、对023013.img、024013.img图像进行裁剪
对两张图像进行裁剪运用的方法是不规则分幅裁剪。
不规则分幅裁剪是指裁剪图像的边界范围是任意多边形,不能通过左上角和右下角两点的坐标确定裁剪范围,而必须事先设置一个完整的闭合的多边形区域,可以利用AOI工具创建裁剪多边形,然后利用分幅工具进行分割。
实现步骤如下:
(1)打开要裁剪的图像023013.img,在Viewer图标面板菜单条选择AOI—Tools菜单,打开AOI工具条。
(2)应用AOI工具绘制多边形AOI,将多边形AOI保存在023013_aoi.aoi文件中。
(3)在ERDAS图标面板菜单条选择Main—DataPreparation—SubsetImage命令,打开Subset对话框。
(4)选择处理图像文件023013.img。
(5)输出文件名称为023013_sub.img,并设置存储路径。
(6)单击AOI,打开ChooseAOI对话框,选择AOI来源为AOIFile中的023013_aoi.aoi文件。
(7)输出数据类型为Unsigned8Bit,Continues。
输出统计忽略零值,选中IgnoreZeroinStats复选框。
(8)设置输出波段—1:
7。
(9)单击OK按钮关闭Subset对话框,执行图像裁剪。
023013.img和024013.img裁剪后图像如下:
实验三、023013_sub.img与024013_sub.img的拼接
此处采用多波段图像拼接主要步骤如下:
1、启动图像拼接工具:
在ERDAS图标面板菜单条选择Main—DataPreparation—MosaicImages—MosaicTool命令,打开MosaicTool对话框。
2、加载拼接图像:
(1)选择Main—DataPreparation—MosaicImages—MosaicTool工具对话框,选择DisplayAddImagesDialog按钮,打开AddImages对话框。
选择需要进行拼接的两个图像。
(2)再选择ImagesAreaOptions标签,进入ImagesAreaOptions对话框,进行拼接图像的选择。
(3)这里选择计算活动区ComputeActiveArea按钮,并单击Set打开ActiveAreaOptions对话框设置如下参数:
SelectSearchLayer:
指定哪个图层用于活动区的选择。
BackgroundValueRange:
背景值范围,即根据from,to设置某一光谱段或光谱值为背景值,在运行拼接过程中落入该光谱范围内的图像不参与拼接运算。
BoundarySearchType:
边界搜索类型,包括Corner和Edge选项。
选择Corner时可以对CropArea进行设置,将对输入影响进行裁剪。
(4)单击OK,加载两幅图像。
3、图像叠置组合:
(1)在MosaicTool工具条选择SetModelforInputImages按钮,进入图像设置模式状态。
MosaicTool工具条会出现与该模式对应的调整图像跌至次序的编辑按钮
(2)利用工具库对图像进行上下调整,确定拼接方案。
拼接次序调整好后,意味着重叠区将随之确定,不同的图像叠置组合,用于拼接的重叠区域也不同,查看重叠区域采用的是ModeforIntersection按钮
4、图像匹配设置:
(1)在MosaicTool工具条选择DisplayColorCorrections按钮
,打开色彩校正(ColorCorrections)对话框。
(2)选中UseHistogramMatching按钮,单击Set,打开HistogramMatching(直方图匹配)执行影响的色调调整。
(3)匹配方法(MatchingMethod)为OverlapAreas,即只利用叠加区直方图进行匹配。
直方图类型(HistogramType)为BandbyBand,即分别从红绿蓝三个波段进行灰度的调整(如果是多波段,则表示逐波段进行一对应的灰度。
(4)单击OK按钮,保存设置,返回到ColorCorrections对话框,在ColorCorrections窗口中再次单击OK按钮退出。
(5)在MosaicTool工具条选择SetModeforIntersection按钮
,进人设置图像关系模式的状态。
(6)在MosaicTool工具条选择叠加函数(SetOverlapFunction)按钮
(7)设置叠加方法(IntersectionMethod)为无剪切线(NoOutlineExists),重叠区像元灰度计算(SelectFunction)为均值(Average),即叠加区各个波段的灰度值是所有覆盖该区域图像灰度的均值。
(8)单击Apply按钮应用设置,单击Close按钮关闭SetOverlapFunction对话框。
5、运行Mosaic工具:
(1)在MosaicTool工具条选择输出影响模型(SetMODEFOROutputImages)按钮
,进入输出模式设置状态。
选择RuntheMosaicProcesstoDisk按钮
,打开OutputFileName对话框。
(2)输出文件名为023013024013_mosaic.img选择OutputOptions标签,选中忽略零值(StatsIgnoreValue)复选框。
(3)单击OK按钮,关闭RunMosaic对话框,运行图像拼接。
023013_sub.img与024013_sub.img的拼接图023013024013_mosaic.img如下:
实验四、用023013024013_mosaic.img对spotapan01422.img的配准
1、加载图像文件:
(1)在ERDAS图标面板菜单条选择Main—StartImageViewer命令,打开Viewer窗口Viewer#1。
同步骤1打开一个新的Viewer窗口Viewer2.
(2)在Viewer#1菜单条选择File—Open—RasterLayer命令,打开SelectlayertoAdd窗口,选择需要校正的图spotapan01422.img。
选择RasterOptions标签,选择Displayas下拉条,选择GrayScale,在Layer中输入2:
;选中FittoFrame复选框,以使添加的图像全幅显示。
单击OK,加载需要校正的图像spotapan01422.img。
(3)在Viewer#2菜单条选择File—Open—RasterLayer命令,打开SelectlayertoAdd窗口,选择参考图像023013024013_mosaic.img。
2、启动几何校正模块:
(1)在Viewer#1菜单条选择RasterGeometricCorrection命令,打开选择几何校正模型(PolynomialModelProperties)对话框。
(2)在PolynomialModelProperties中定义多项式次方PolynomialOrder为2,单击Apply按钮应用设置。
单击Close按钮关闭当前对话框,打开GCPToolReferenceSetup对话框。
3、启动控制点工具:
(1)在GCPToolReferenceSetup窗口选择采点模式,即为ExistingViewer按钮。
单击OK按钮关闭该窗口,打开ViewerSelectionInstruction指示器。
(2)鼠标点击显示作为地理参考图像023013024013_mosaic.img的Viewer#2窗口,打开ReferenceMapInformation对话框,显示参考图像的投影信息。
(3)单击OK按钮,控制点工具被启动,进入控制点采集状态。
采集过程如下。
4、GCP具体采集过程如下:
(1)在Viewer#1移动关联方框,寻找特征明显的地物点,作为输入GCP,并在Viewer#3中单击确定相对应的点,GCP数据表将记录一个输入GCP,包括其编号、标识码、X坐标、Y坐标。
(2)为使GCP#1容易识别,单击GCP数据列表的Color列GCP#1对应的空白处,在弹出的颜色列表中选择比较醒目的颜色。
(3)在Viewer#2移动关联方框,寻找特征明显的地物点,作为参考GCP。
(4)为使GCP#1容易识别,单击GCP数据列表的Color列GCP#1对应的空白处,在弹出的颜色列表中选择比较醒目的颜色。
(5)不断重复步骤
(1)—(4),采集若干GCP,直到满足所选定6个控制点。
(6)点击∑求解误差,使误差保持在0.5范围内。
每采集一个InputGCP,系统就自动产生一个参考控制点(Ref.GCP)通过移动Ref.GCP可以逐步优化校正模型。
5、图像重采样:
(1)用GeoCorrectionTools窗口进行重采样,选择ImageResample按钮。
输出图像(OutputFile)文件名及路径,为01422.img。
(2)选择重采样方法——最邻近采样(nearestneighbor)
(3)定义输出图像范围:
在ULX、ULY、LRX、LRY微调框中分别输入需要的数值,现在采用默认值。
(4)定义输出像元大小,X值30,Y值30,一般与数据像元大小一致。
(5)设置输出统计中忽略零值,即选中IgnoreZeroinStats复选框。
(6)单击OK按钮执行重采样。
023013024013_mosaic.img对spotapan01422.img的配准图01422.img如下:
最后校正成图:
实验五、用01422.img对ETM+.img进行配准
1、加载图像文件:
(1)在ERDAS图标面板菜单条选择Main—StartImageViewer命令,打开Viewer窗口Viewer#1。
同步骤1打开一个新的Viewer窗口Viewer2.
(2)在Viewer#1菜单条选择File—Open—RasterLayer命令,打开SelectlayertoAdd窗口,选择需要校正的图像ETM+.img。
选择RasterOptions标签,选择Displayas下拉条,选择GrayScale,在Layer中输入2:
;选中FittoFrame复选框,以使添加的图像全幅显示。
单击OK,加载需要校正的图像。
(3)在Viewer#2菜单条选择File—Open—RasterLayer命令,打开SelectlayertoAdd窗口,选择参考图像01422.img。
2、启动几何矫正模块:
(1)在Viewer#1菜单条选择RasterGeometricCorrection命令,打开选择几何校正模型(PolynomialModelProperties)对话框。
(2)在PolynomialModelProperties中定义多项式次方PolynomialOrder为2,单击Apply按钮应用设置。
单击Close按钮关闭当前对话框,打开GCPToolReferenceSetup对话框。
3、启动控制点工具:
(1)在GCPToolReferenceSetup窗口选择采点模式,即为ExistingViewer按钮。
单击OK按钮关闭该窗口,打开ViewerSelectionInstruction指示器。
(2)鼠标点击显示作为地理参考图像01422.img的Viewer#2窗口,打开ReferenceMapInformation对话框,显示参考图像的投影信息。
(3)单击OK按钮,控制点工具被启动,进入控制点采集状态。
4、GCP具体采集过程如下:
(1)在Viewer#1移动关联方框,寻找特征明显的地物点,作为输入GCP,并在Viewer#3中单击确定相对应的点,GCP数据表将记录一个输入GCP,包括其编号、标识码、X坐标、Y坐标。
(2)为使GCP#1容易识别,单击GCP数据列表的Color列GCP#1对应的空白处,在弹出的颜色列表中选择比较醒目的颜色。
(3)在Viewer#2移动关联方框,寻找特征明显的地物点,作为参考GCP。
(4)为使GCP#1容易识别,单击GCP数据列表的Color列GCP#1对应的空白处,在弹出的颜色列表中选择比较醒目的颜色。
(5)不断重复步骤
(1)—(4),采集若干GCP,直到满足所选定6个控制点。
(6)点击∑求解误差,使误差保持在0.5范围内。
每采集一个InputGCP,系统就自动产生一个参考控制点(Ref.GCP)通过移动Ref.GCP可以逐步优化校正模型。
5、图像重采样:
(1)用GeoCorrectionTools窗口进行重采样,选择ImageResample按钮。
输出图像(OutputFile)文件名及路径,为ETM+配准.img。
(2)选择重采样方法——最邻近采样(nearestneighbor)
(3)定义输出图像范围:
在ULX、ULY、LRX、LRY微调框中分别输入需要的数值,现在采用默认值。
(4)定义输出像元大小,X值30,Y值30,一般与数据像元大小一致。
(5)设置输出统计中忽略零值,即选中IgnoreZeroinStats复选框。
(6)单击OK按钮执行重采样。
01422.img对ETM+.img的配准图ETM+配准.img如下:
校正成图为:
实验六、01422.img和ETM+配准.img的融合
(1)在ERDAS图标面板菜单条选择Main—ImageInterpreter—SpatialEnhancement—ResolutionMerge菜单,打开ResolutionMerge对话框。
(2)确定高分辨率输入文件01422.img,确定多光谱输入文件ETM+配准.im,定义输出文件spota—ETM+.img。
(3)选择融合方法(Method)—主成分变换(PrincipleComponent)
(4)选择重采样方法(ResampleTechniques)—BilinearInterpolation双线性插值。
(5)输出数据选择(OutputOptions)为StretchUnsigned8bit。
(6)输出波段选择为SelectLayers1:
7。
(7)单击OK按钮,关闭ResolutionMerge对话框,执行分辨率融合。
01422.img和ETM+配准.img融合图像spota—ETM+.img如下:
实验七、对spota—ETM+.img的分类
1、启动非监督分类模块,选择输入、输出影像:
(1)在ERDAS面板工具中选择DATAPrep—UnsupervisedClassification命令,打开非监督分类对话框。
(2)选择InputRasterFile和OutputClusterLayerFilename设置被分类的图像和分类结果,并选择OutputSignatureSet产生一个模板文件。
2、设置初始参数,执行非监督分类:
在非监督分类对话框中分别设置聚类选项和处理选项:
(1)选择Classifier|UnsupervisedClassification命令,打开非监督对话框,设定输入输出数据,设置聚类选项,确定初始聚类方法和分类数:
①设置聚类方法为InitialfromStatistics,确定初始分类数为10,设置分类颜色属性为4、3、2。
②设置ISODATA的统计参数InitializingMeansAlong和ScalingRange分别为计算初始均值所沿的轴和度量范围。
(2)设置处理选项,确定循环次数和阈值
①在UnsupervisedClassification面板中的Processingoptions栏选定最大循环次数为24。
②设置循环收敛阈值,其值是指两次分类结果相比保持不变的像元所占的最大比例(0.95),目的在于避免ISODATA无限循环下去。
单击OK,执行非监督分类。
对spota—ETM+.img的分类图像如下:
实习心得
通过这次的实习,使我更好的掌握了课本知识,对遥感原理和ERDAS软件也有了进一步的了解,一开始觉得它不是一个轻易学好的软件,觉得用处不是很大。
但是经过一段时间的学习以后,发现它没有想象的那么难,而且应用范围很广,发展前景也相当可观。
未来几年将会被应用与各个领域甚至融入我们的日常生活中,它会使我们的生活更加方便、快捷、省去很多不必要的麻烦。
另外在实习过程中遇到问题后积极寻找解决问题的办法,增强了自己独立思考解决问题的能力,对知识的理解和应用也更透彻。
而且通过这次学习的机会,使我们多把握一项技能,就多一次选择,在竞争激烈的社会中获得多一点的机会。
最后,实习也锻炼了我认真细心的品质,不骄不躁,坚持到底,提高了我的专业知识,使我收获颇丰。
- 配套讲稿:
如PPT文件的首页显示word图标,表示该PPT已包含配套word讲稿。双击word图标可打开word文档。
- 特殊限制:
部分文档作品中含有的国旗、国徽等图片,仅作为作品整体效果示例展示,禁止商用。设计者仅对作品中独创性部分享有著作权。
- 关 键 词:
- erdas 实验 报告
 冰豆网所有资源均是用户自行上传分享,仅供网友学习交流,未经上传用户书面授权,请勿作他用。
冰豆网所有资源均是用户自行上传分享,仅供网友学习交流,未经上传用户书面授权,请勿作他用。


 铝散热器项目年度预算报告.docx
铝散热器项目年度预算报告.docx
