 消防CRT系统软件WINDOWS.docx
消防CRT系统软件WINDOWS.docx
- 文档编号:6323569
- 上传时间:2023-01-05
- 格式:DOCX
- 页数:20
- 大小:360.63KB
消防CRT系统软件WINDOWS.docx
《消防CRT系统软件WINDOWS.docx》由会员分享,可在线阅读,更多相关《消防CRT系统软件WINDOWS.docx(20页珍藏版)》请在冰豆网上搜索。
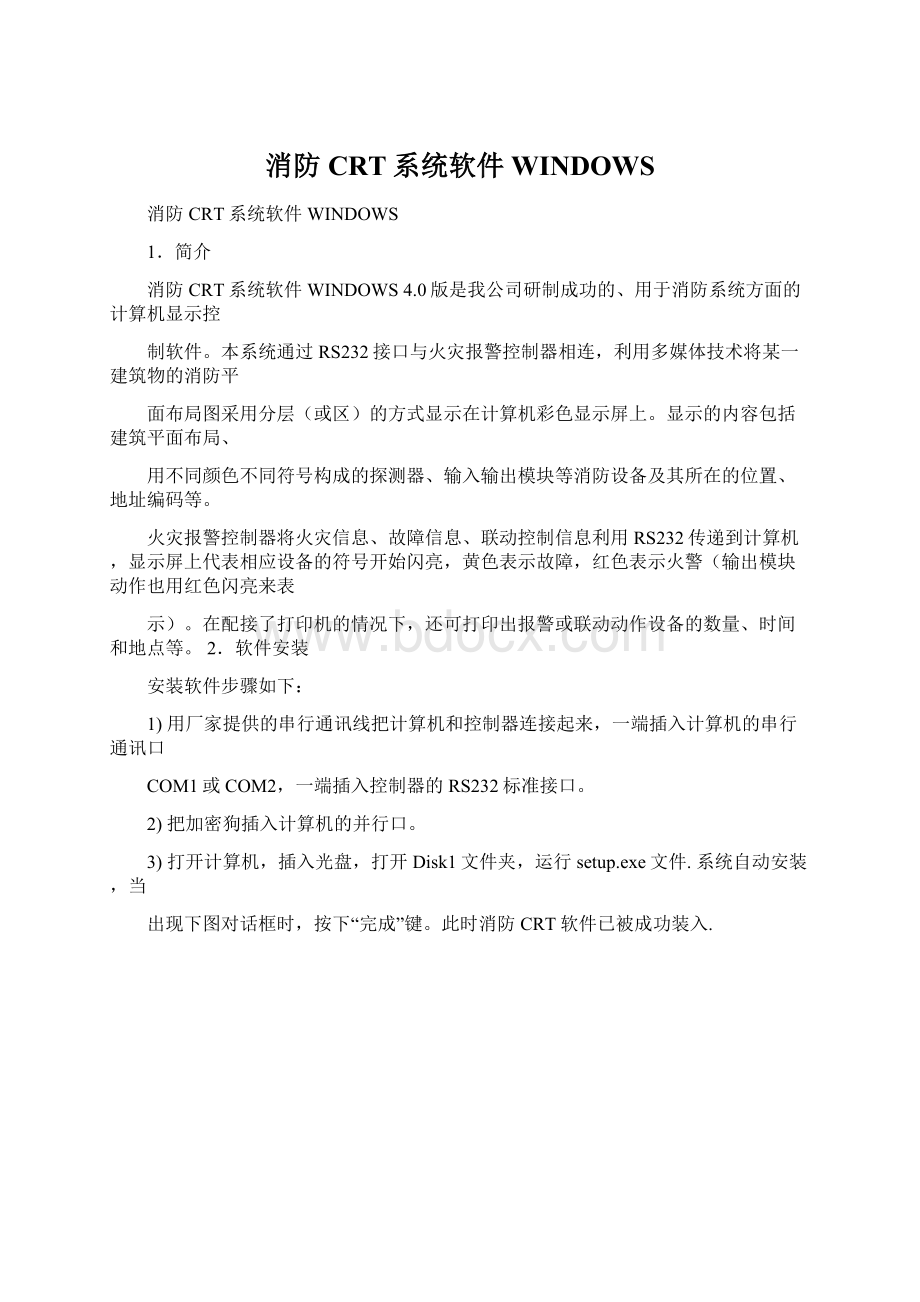
消防CRT系统软件WINDOWS
消防CRT系统软件WINDOWS
1.简介
消防CRT系统软件WINDOWS4.0版是我公司研制成功的、用于消防系统方面的计算机显示控
制软件。
本系统通过RS232接口与火灾报警控制器相连,利用多媒体技术将某一建筑物的消防平
面布局图采用分层(或区)的方式显示在计算机彩色显示屏上。
显示的内容包括建筑平面布局、
用不同颜色不同符号构成的探测器、输入输出模块等消防设备及其所在的位置、地址编码等。
火灾报警控制器将火灾信息、故障信息、联动控制信息利用RS232传递到计算机,显示屏上代表相应设备的符号开始闪亮,黄色表示故障,红色表示火警(输出模块动作也用红色闪亮来表
示)。
在配接了打印机的情况下,还可打印出报警或联动动作设备的数量、时间和地点等。
2.软件安装
安装软件步骤如下:
1)用厂家提供的串行通讯线把计算机和控制器连接起来,一端插入计算机的串行通讯口
COM1或COM2,一端插入控制器的RS232标准接口。
2)把加密狗插入计算机的并行口。
3)打开计算机,插入光盘,打开Disk1文件夹,运行setup.exe文件.系统自动安装,当
出现下图对话框时,按下“完成”键。
此时消防CRT软件已被成功装入.
3.使用入门
-1-
软件安装完毕以后,选择WINDOWS操作系统下的“开始——程序——消防CRT系统——消防CRT系统4.00”,就运行了此软件。
具体操作如下图所示:
CRT系统软件的工作界面主要包括菜单项、工具条、流动条、状态行、状态栏等。
说明:
菜单条上的每一个菜单项都有相应的下拉菜单,不同的菜单项所含的下
拉菜单中的子菜单数目也不尽相同。
某些子菜单的右侧附有“”,则表示此子菜单下还有选项。
4.菜单功能介绍
用鼠标点击下拉菜单的子菜单则可执行相应的功能。
下面对每个菜单项的相应功能进行介绍:
a)打开任意平面:
-2-
如上图所示,单击“文件”菜单项,选择下拉菜单中的“打开”子菜单。
此菜单只有用户级
别(用户级别的设置在菜单项“其它”的子菜单“用户级别设置”中进行设置)处于“管理者级
别”下才起作用。
此菜单项的功能用于打开任意平面图,可以对平面图进行编辑、修改。
当单击此菜单项时出现如下画面:
在“文件对话框”中双击你所需打开的文件名(注意将文件名命名为所对应的楼层名),选定该
选定文件,然后点击“打开”按钮,则可打开你所需的平面图进行编辑。
b)保存
如果你对平面图进行了更改,则要对图形进行保存,保存的文件名为当前的文件名。
-3-
c)另存为
当选择“另存为”时,会出现“文件对话框”,提示用户可将当前文件保存在另一个存储路
径中或重新命名存盘。
d)退出
退出CRT系统。
a)直线
用来绘制直线之用,当选择此菜单项时,就可以用鼠标绘制直线,绘制方法如下:
把鼠标移到图形显示窗口中要绘制直线的起始位置,点击鼠标左键,移动鼠标至要绘制的直
线的终止点,再点击鼠标左键,直线就绘制成功。
b)连续直线
绘制连续直线时和绘制直线在方法上基本一样,唯一区别就是不断地点击鼠标左键,就能不
断进行直线绘制,直到直线绘制完成以后再点击鼠标右键结束。
c)多边形区域
绘制多边形区域和绘制连续直线一样,不同的是点击鼠标右键结束时,直线所围的多边形封
闭区域用黑色填充。
d)圆
绘制圆时先把鼠标移到圆心的位置,点击鼠标左键确定圆心位置,移动鼠标,随着鼠标
的移动就会出现所画的圆,最后在点击鼠标左键所画的圆就确定了。
e)圆形区域
绘制圆形区域和绘制圆是一样的,区别就是最后用黑色填充圆。
f)圆弧
此圆弧是三点确定的圆弧。
点击鼠标左键定下第一点,移动鼠标到下一个位置,点击鼠标
左键,再移动鼠标,这时随着鼠标的移动会出现一个圆弧,如果这个圆弧是你所需的圆弧,则再
点击鼠标左键定下第三点。
g)标注文字
当需要在图形平面中标注文字时,则把鼠标移到要标注文字的位置,点击左键,在“文本
框”中键入你所需要标注的文字,然后按“确定”则文字就标注在刚才鼠标所指的位置。
如果想
要修改字体参数,则按“字体参数”按钮,出现如下对话框:
-4-
在对话框中输入所需的各个参数,然后按“确定”键,就确定了该文字的参数。
a)图形重画
重画当前图形,可以用来去掉一些不该存在的图形。
b)图形放大
鼠标移到图形显示区域,在所要放大的区域的左上角,点击鼠标左键,拖动鼠标,出现一个
矩形框随着鼠标的移动不断变化,当所选择的范围是所需范围时,再点击鼠标左键,当前图形为
矩形所选范围的放大图形。
c)图形移动
鼠标移到图形显示区域,点击鼠标左键,移动鼠标,会出现一条直线,此直线方向就是图
形需要移动的方向,再点击鼠标左键,此时图形就产生相应的移动。
d)重画上屏
重新显示上一次显示的图形。
e)重画首屏
重新显示第一次显示的图形。
f)显示全图
在图形显示区域内显示全部图形。
-5-
g)功能取消
取消所选择的功能,比如“查询设备”等等。
a)鼠标点中
当运行此功能时,就可以点中所要选择的直线、圆弧、圆等对象,这些对象被选中以后可以
进行编辑操作。
当它被选中以后它处于反向显示阶段。
b)放弃选中
放弃鼠标所选中的图形对象,使之进行正常显示。
c)删除图形
删除鼠标所选中的图形。
选择此功能时出现一个文件对话框,此时在文件对话框中键入所要转换的文件名,然后按“打
开”,此时就把DXF文件转换成指定的文件格式。
a)添加设备
当选择此项目时,是为了向平面图添加设备。
把鼠标移到所要添加设备的位置。
按动鼠标右
键,则出现如下界面:
-6-
在“区域”、“回路”、“号”中分别填入你所需要的区域数字、回路数字和号数;“类型”通
过下拉菜单选择所要填写的类型。
例如:
填写01区域02回路03号感温探测器。
则如下图:
最后按“确定”键,则把此设备就布置上去了。
如果还需要布置另外的点则把鼠标移到所要布置的新的位置,重复以上过程。
b)设备类型更改
选择此功能时会出现的对话框是更改或添加设备类型。
设备类型指设备的整体名称,比如手
报、水流指示器等设备。
后面的“正常”、“故障”、“报警”这些栏分别填在正常、故障、报警时
所显示的位置,“报警类型”只能填入“0”和“1”,“0”表示报火警类型;“1”表示联动类型。
当填写完一个记录时,移动光标到另一行,则此记录即被保存。
c)编辑设备:
用来更改已经布置的点的内容,当把鼠标移动到要更改的设备上,点击鼠标左键弹出对话框,
然后在相应的区域中更改你的设备。
然后按“确定”键确定。
d)查询设备
和“编辑设备”运行基本相同,只不过不能对设备内容进行更改。
但在设备查询时可以通过左边的列表查询,在列表查询中有系统和平面两个属性栏都可以用
来查询设备,系统查询是根据设备的回路来进行查询的,平面查询是根据设备的所布置的平面查询
-7-
的.具体用法参看故障查询.
e)移动设备
移动鼠标到所要选的设备上面。
点击左键,则选中要移动的设备,拖动鼠标,随着鼠标的拖
动会出现反向显示图形,当移到所需的位置时,点击鼠标左键,则该设备就会被移到该位置。
f)删除设备
移动鼠标到所要选的设备上面。
点击左键,选中要删除的设备,在弹出的对话框上选择“确定”键,设备被删除。
g)设备复位
当存在报警时,已经排除报警了,选择该功能,或者按F2把报警清除。
h)消音
当出现报警会有报警声响,如按F3或选择该功能,则声响消除。
i)闪烁切换
当报警时会出现不停的闪烁,而且轮换在中间位置显示,当按F5或选择该功能时,则报警就不在中间轮换显示。
再按F5或选择该功能时则可以轮换显示,这样如此反复切换。
a)故障查询
当选中“故障查询”时,出现以下界面:
-8-
i.如果选中“按时间查询”菜单,以出现以下界面:
然后输入起始时间和终止时间,这个时间段则是所要选择的时间段,当选择好以后按“确定”
键出现的表格里则是你所要查询的故障。
ii.如果选择的是“按天查询”,则在弹出的对话框中键入日期后按“确定”,则出现表
格,显示的就是你所要查询的那日的故障。
iii.故障查询还可以通过左边的列表框查询,当你点击左边的报警列表属性,则会出现
以下界面:
-9-
然后点击故障下面的十字则该项就展开,界面如下图:
-10-
然后用鼠标点击你所要查询的区和号,则右边图就可以看到闪烁,则闪烁就是你要查询的点的
位置,如果没有看到闪烁,则可以用显示全图看到闪烁,在查看中间可以局部放大显示.b)火警查询
操作同故障查询。
c)联动查询
操作同故障查询。
e)
a)自动连接
-11-
当此菜单为灰色表示和控制柜已处在连接状态,可以和控制柜正常通讯。
如果选择此菜单则
表示要连接控制柜。
b)断开自动连接
当此菜单为灰色,表示和控制柜已处在断开状态,没有和控制设备进行通讯。
如果选择此菜
单则表示CRT和控制柜通讯处于断开状态。
c)串口设置
本系统采用智能侦测方式,软件自动调节设置,用户无须考虑此项。
a)楼层参数设置
选择此菜单,弹出一个表格对话框:
在此表格中可以通过“点宽度”和“点高度”修改每层
设备的显示大小,在“放大比例”这一栏可以显示在报警时的放大比例。
当修改完参数后,则必
须把光标移动到另一栏,才能确定所修改的参数,最后按“退出”按钮退出。
b)保存楼层参数
选择此菜单是保存当前楼层的设置参数,如果此楼层参数已存在,则出现一个警告提示框:
可以按“确定”退出。
c)用户级别设置
用户级别分为两个级别:
一般用户级别和管理者用户级别。
一般用户级别指:
用户只能对该
软件系统进行查询,而管理者用户级别除了具有此权外,还能对图形进行编辑、更改。
只有选择
与级别对应的正确的密码才能进入该级别。
一般用户级别的开始密码为258,管理者用户级别的开始密码为369。
下面介绍“用户级别设置”的具体设置方法:
i.点击“其它”菜单下“用户级别设置”,如下图所示:
-12-
键入“一般用户”密码258,然后按“确定”,则所用的功能就被打开。
-13-
ii.然后用鼠标按“删除”菜单下“所有设备删除”项,这时出现提示:
按“确定”,删除以前的所有设备。
然后按“删除报警”,出现下面的对话框:
-14-
选择时间按“确定”,删除以前满足条件的所有报警。
iii.再进行图形转换,选择“图形转换”下的“DXF文件转换”菜单,则出现文件选择
对话框:
改变文件对话框所选择的路径,选择到你安装的CRT的目录下,如果这个文件是安装在d:
\消防CRT系统目录下,则选择d:
\消防CRT系统,出现下图:
-15-
如果你选择“A.B座机房.DXF”,然后按“打开”,则开始进行转换工作。
iv.选择“图形操作”下的“显示全图”,则出现如下图:
v.选择“另存为”,则出现如下文件对话框:
然后选择路径到当前CRT目录“C:
\武汉锦航\消防CRT系统”,再起一个文件名,如“A.B座”,注意这里要手工输入不带后缀名的文件名,然后按“保存”。
下面是具体的“保存”操作步骤:
-16-
i.选择任一未“步点”平面,例如所选“一层平面图”平面,在对话框中把路径选择到文
件所在路径“C:
\武汉锦航\消防CRT系统”,选择你所需的文件名。
则弹出对话框
然后选择“打开”。
按第6)节“设备”中所讲的“添加设备”布点步骤进行布点,如布0区域0回路1号:
-17-
按“确定”则出现如下画面:
此绿点即为步上
的探测器
-18-
烟感显示过大或过小则按如下步骤进行:
选择“其它”“楼层参数设置”,则出现:
把光标移到一个位置上按DELETE键,删除这一行,重复刚才的操作删除所有行。
然后选择
“退出”。
选择“保存楼层参数菜单”,然后再选择“楼层参数设置”菜单,则出现如下图:
-19-
更改“点宽度”和“点高度”项,填上你所要更改的大小,比如80,80,“放大比”
选项是指报警时图形显示的大小这里可以为2。
然后把光标移到另外一行,按“退出”键退出。
然后选择“图形重画”,则相应点变大。
d)密码设置
用来更改当前密码设置。
e)设置地名。
设置当前地名以便显示在窗口上方。
f)设置楼层总数
用来设置菜单所要显示的楼层数。
g)设置菜单名称
设置菜单显示时的名称。
h)工具条
用来决定工具条是否显示在工作界面上。
用来打开菜单帮助。
-20-
- 配套讲稿:
如PPT文件的首页显示word图标,表示该PPT已包含配套word讲稿。双击word图标可打开word文档。
- 特殊限制:
部分文档作品中含有的国旗、国徽等图片,仅作为作品整体效果示例展示,禁止商用。设计者仅对作品中独创性部分享有著作权。
- 关 键 词:
- 消防 CRT 系统软件 WINDOWS
 冰豆网所有资源均是用户自行上传分享,仅供网友学习交流,未经上传用户书面授权,请勿作他用。
冰豆网所有资源均是用户自行上传分享,仅供网友学习交流,未经上传用户书面授权,请勿作他用。


 对中国城市家庭的教育投资行为的理论和实证研究.docx
对中国城市家庭的教育投资行为的理论和实证研究.docx
