 登记与报告用户手册.docx
登记与报告用户手册.docx
- 文档编号:6285568
- 上传时间:2023-01-05
- 格式:DOCX
- 页数:81
- 大小:5.04MB
登记与报告用户手册.docx
《登记与报告用户手册.docx》由会员分享,可在线阅读,更多相关《登记与报告用户手册.docx(81页珍藏版)》请在冰豆网上搜索。
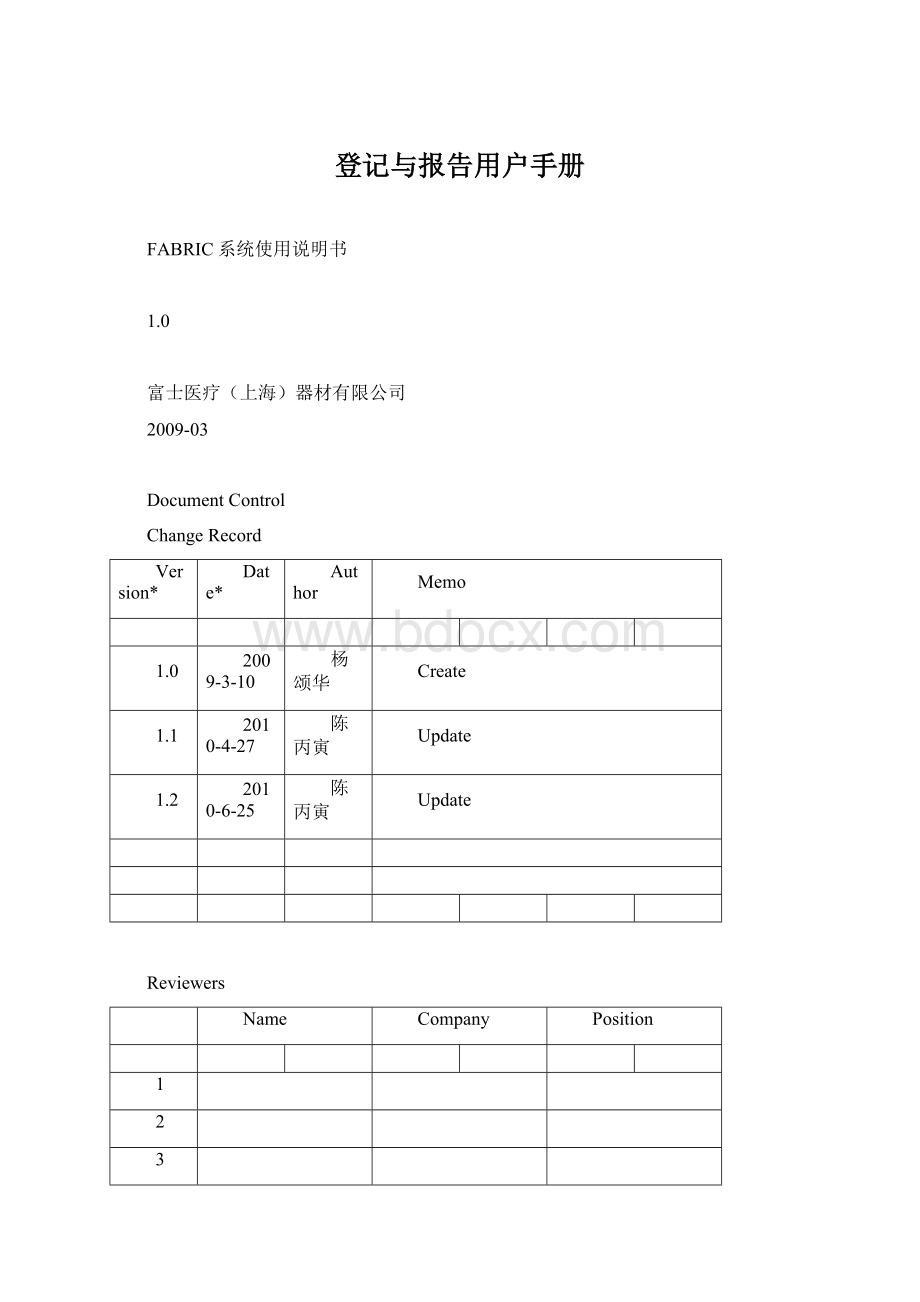
登记与报告用户手册
FABRIC系统使用说明书
1.0
富士医疗(上海)器材有限公司
2009-03
DocumentControl
ChangeRecord
Version*
Date*
Author
Memo
1.0
2009-3-10
杨颂华
Create
1.1
2010-4-27
陈丙寅
Update
1.2
2010-6-25
陈丙寅
Update
Reviewers
Name
Company
Position
1
2
3
4
5
1.简介
1.1Fabric开发与系统介绍
Fabric系统是由富士医疗器材(上海)有限公司精心打造,软件开发的初衷就是将富士医疗系统与符合中国医疗报告习惯的RIS系统完美结合,形成适应国人的Fabric系统。
经过多方精心合作和开发人员不懈努力,软件顺利面世。
Fabric系统与FujiConsole和Synapse系统成功结合,通过Fabric可直接将登记信息传送到FujiConsole进行处理,还能将FABRIC的报告检查信息传送到Synapse系统。
通过Synapse可直接看到病人医疗图像及报告,通过FABRIC也可直接调阅Synapse的图像。
软件人性化的设计,简单熟悉的软件界面操作,医生易学易掌握,且功能还很强大:
自定义专家模板、强大的病例搜索和归类存储等。
用先进的影像和网络技术,为医疗管理者提供高效的管理平台,为临床医师和医疗研究人员提供一流的业务平台和分析工具,为患者提供稳定高质的医疗服务,是本套系统发展的动力和前进的方向。
1.2FABRIC系统要求
要使用FABRIC,推荐的系统配置为MicrosoftWindows®XPProfessional,。
下面是运行FABRIC所需的计算机最低配置和推荐配置。
最低配置
计算机/处理器
具有一个Pentium(R)D3.00GHz或更高处理器的计算机
内存
1GB的RAM
硬盘
硬盘空间要求根据用户实际的需求配置有所不同
在安装操作系统的硬盘上需要有150G。
驱动器
DVD-ROM驱动器
显示器
256色SuperVGA(1280x1024)或更高分辨率的显示器
网卡
10/100M
操作系统
MicrosoftWindows®XPProfessionalsp2
推荐配置
计算机/处理器
具有一个Pentium(R)E52002.5GHz或更高处理器的计算机
内存
2GB的RAM
硬盘
硬盘空间要求根据用户实际的需求配置有所不同
在安装操作系统的硬盘上需要有320G。
驱动器
DVD+RDL驱动器
显示器
256色SuperVGA(1280x1024)或更高分辨率的显示器
网卡
1000M
操作系统
MicrosoftWindows®XPProfessionalsp2
2.登记工作站
登记工作站实现的主要功能是对病人基本信息、检查信息、收费信息的录入,申请单的打印及扫描,对需要预约检查的病人进行合理有序的预约。
2.1登记工作站启动及登录
双击桌面上“Ris导航台”快捷方式,启动系统登录验证对话框,输入正确的用户名和密码后单击“登录”按钮进入系统导航菜单,点击“登记工作站”按钮,进入登记工作站。
登记刷新条件区
登记预约列表区登记信息区
2.2工作台
方便用户切换登录管理,修改用户登录名称和密码。
2.2.1更换用户登录
用户在不退出系统界面就可以直接进行用户切换登录。
2.2.2修改用户名
修改用户登录本系统的用户名,下次进入系统时生效。
2.2.3修改密码
修改用户登录本系统的密码,下次进入系统时生效。
2.2.4退出系统
退出当前工作站,其功能与系统窗口关闭按钮功能相同。
2.3检查登记
1)选择正确的工作模式,如:
X光、CT、磁共振等;
2)单击“新建登记”按钮,病人信息录入区就变成可编辑状态,录入病人基本信息、检查信息、收费信息、检查地点等;
3)单击“保存登记”或者“保存并新建”按钮,就完成了对新病人的登记工作;
4)对于二次检查或者复查的病人通过“从本地查询病人信息”的接口,输入与下拉菜单信息项目的值,点击“查询”按钮就可以调出病人的基本信息,快速完成病人的登记工作。
5)对于有HIS接口的工作站,则可以通过医保卡和就诊卡更加便捷快速的完成登记。
2.4登记模块功能详解
2.4.1功能快捷按钮说明
新建登记:
准备录入新的病人检查信息。
单击“新建登记”按钮,病人信息录入区就变成可编辑状态,此时登记刷新列表及菜单组处于不可操作状态。
保存并新建:
对病人信息录入完毕后,单击“保存并新建”按钮,该病人的信息就会显示在左侧的检查队列中,并且病人信息录入区继续处于可编辑状态,下一病人可直接做登记,省了再次点击“新建登记”按钮。
保存登记:
对病人信息录入完毕后,单击“保存登记”按钮,该病人的信息就会显示在左侧的检查队列中,病人信息录入区显示为灰色,处于不可编辑状态。
放弃登记:
单击“放弃登记”按钮后,当前已录入的病人信息不会被保存,检查队列中也不会显示出来。
修改登记:
对已经完成登记的病人信息进行修改校正。
选中一个已经完成登记的病人,单击“修改登记”按钮,病人信息就处于可再编辑状态,改正完成后,再次点击“保存登记”按钮,就可以完成病人信息的修改。
删除登记:
删除已经完成登记的病人信息。
删除登记操作只能删除没有完成报告的登记信息。
如果该病人已经做了检查并完成了报告,信息就不可以删除。
2.4.2登记刷新条件区
1)在刷新条件区选择工作模式、时间类型、时间范围、检查状态等条件,点击“刷新”按钮后,就可以在检查队列中看到符合以上条件的病人信息。
2)对某一类信息要求快速且较精确的定位,就使用复选关键字项。
先选中关键字前面的复选框,从下拉框中选择查询项目,输入需要匹配的值,按照精确或模糊查询,点击“刷新”按钮后,就可以在检查队列中看到符合以上条件的病人信息。
3)点击伸展列表命令按钮“>>”,可将检查队列窗口向右伸展,同时显示更多的内容。
注:
默认登记工作站时间和检查状态条件、扩展检查队列表的项目,可通过修改系统管理模块的站点参数配置项和定制队列项目来实现。
(参考本说明的5.8.2和5.8.3)
2.4.3登记信息录入区
1)在病人信息录入时:
病人姓名、性别、年龄、就诊类别、住院号、申请科室、检查项目、收费类型、检查地点为必填项目,缺少一项,登记不能完成。
2)操作检查项目:
(见上图字母标识)
A.添加检查项目:
在项目列表里双击需要的检查项目或者选择需要的检查项目后按“<”按钮进行添加;
B.通过拼音简码添加检查项目:
在检查项目的第一列输入检查项目首拼音进行查询添加;还可将字母与“?
”组合进行模糊查找添加;
C.添加一行空行:
点击“+”按钮可以添加一行空行;
D.删除一条检查项目(空行):
选择一条检查项目(空行),点击“>”按钮进行删除;
E.删除全部检查项目:
点击“>>”按钮,可将已选择的检查项目删除。
3)操作收费项目:
A.添加收费项目、添加空行、删除一行的操作类似上述检查项目的操作;
B.退费:
对已收费信息进行移除,只能通过“退”按钮进行退费,系统会添加一条负值记录,保存登记后,已退费用不会在显示在收费项目中。
2.4.4打印申请单
1)进入登记菜单组,点击“打印申请”按钮,将检查信息打印成单据形式,如下图示。
2)本单据可在后续的拍片、报告、审核流程中使用,扫描本单据条形码,从登记、报告页面直接对应到该检查。
2.4.5打印病人信息
1)进入登记菜单组,点击“打印病人信息标签”按钮,将患者信息打印成标签形式,如下图示。
2)该标签可用于粘贴在片袋上,提示患者的相关信息。
2.4.6打印登记列表
提供登记列表的打印,可“纵向打印队列”或“横向打印队列”。
将检查队列按“所见即所得”的布局方式进行打印,所谓“所见即所得”就是队列中有多少列就打印多少列,列有多宽,就打印多宽,打印的效果与队列的布局完全一致。
1)进入登记菜单组,点击“打印登记列表”,选择横向或纵向打印即可完成打印。
2.4.7导出登记列表
1)进入登记菜单组,点击“导出登记列表”,可弹出如下对话框;
2)选择将要导出文件的存盘路径、文件名以及要保存类型的格式,持html,pdf,xls等文件类型,方便管理。
2.4.8申请单扫描
1)进入登记菜单组,点击“申请单扫描”,可弹出扫描申请单的界面,如下图示;
2)将申请单放进扫描仪,点击“开始扫描”按钮,即可将申请单扫描出来;
3)查看无误后,点击“保存”按钮,就可将扫描出来的申请单保存归档;
4)申请单扫描有误,则点击“删除”按钮,可将扫描结果删除,以重新扫描。
2.4.9患者检查状态颜色区分
检查者信息所呈不同颜色标识区分该检查所处的状态,其含义如下:
单击界面中“?
颜色标注说明”,就可随时看到如上说明窗口。
2.5检查预约
1)选择正确的工作模式,如:
X光、CT、磁共振等;
2)单击“新建预约”按钮,病人信息录入区就变成可编辑状态,录入病人基本信息、检查信息、检查地点等;
3)在预约信息录入区,点击“选择预约”按钮,弹出预约情况一览表。
选择要预约的日期、时间段及预约项目,单击“选定”按钮,程序会返回到信息录入区。
4)单击“保存预约”或者“保存并新建”按钮,就完成了对新病人的预约工作;
5)对于二次检查或者复查的病人通过“从本地查询病人信息”的接口,输入与下拉菜单信息项目的值,点击“查询”按钮就可以调出病人的基本信息,快速完成病人的登记工作。
6)对于有HIS接口的工作站,则可以通过医保卡和就诊卡更加便捷快速的完成登记。
2.6预约模块功能详解
2.6.1功能快捷按钮说明
新建预约:
准备录入新的病人检查信息。
单击“新建预约”按钮,病人信息录入区就变成可编辑状态,此时登记刷新列表及菜单组处于不可操作状态。
保存并新建:
对病人信息录入完毕后,单击“保存并新建”按钮,该病人的信息就会显示在左侧的检查队列中,并且病人信息录入区继续处于可编辑状态,下一病人可直接做登记,省了再次点击“新建预约”按钮。
保存预约:
对病人信息录入完毕后,单击“保存预约”按钮,该病人的信息就会显示在左侧的检查队列中,病人信息录入区域显示为灰色,处于不可编辑状态。
放弃预约:
单击“放弃预约”按钮后,当前已录入的病人信息不会被保存,检查队列中也不会显示出来。
修改预约:
对已经完成预约的病人信息进行修改校正。
选中一个已经完成预约的病人,单击“修改预约”按钮,病人信息就处于可再编辑状态,改正完成后,再次点击“保存预约”按钮,就可以完成病人信息的修改。
删除预约:
删除已经完成预约的病人信息。
预约转登记:
选中一个预约病人,点击“预约转登记”按钮,预约病人信息录入区会变成登记信息区,单击“保存登记”按钮,就可以将预约病人转换为登记病人。
2.6.2预约列表察看
1)选中预约列表的预约日期可以查看到该日期的预约人数及明细;
2)选中预约项目可以查看到该项目对应时间段内的预约人数及明细;
3)点击不在预约点的数量“明细”按钮,可以查看不再预约点的人数及明细;
4)对应时间段内的预约人数超过预约项目所设定的最大人数时,明细列表以红色显示;
5)点击伸展列表命令按钮“>>”,可将检查队列窗口向右伸展,同时显示更多的内容。
注:
预约队列的显示项目、预约列表的预约时间段、预约项目以及项目对应的预约最大人数限制都可以通过修改系统管理模块的定制队列项目、预约点时间配置、预约点项目配置、预约点最大人数配置来实现。
(参照本说明5.8.2,5.8.5,5.8.6,5.8.7配置说明)
附:
明细按钮具体功能描述:
显示那些预约记录中预约时间或者预约项目已经被删除的记录。
3.报告工作站
报告工作站主要给报告医师提供一个方便而有效的工作平台,供报告医师完成报告书写、审核、病例的分析研究等。
本工作站主要有检查归类、图像处理、病例随访、既往病例、图像调阅、知识管理、报告模板等功能模块。
3.1报告工作站启动及登录
双击桌面上“Ris导航台”快捷方式,启动系统登录验证对话框,输入正确的用户名和密码后单击“登录”按钮进入系统导航菜单,点击“报告工作站”按钮,进入报告工作站。
3.14报告模板使用
3.2工作台
方便用户切换登录管理,修改用户登录名称和密码。
3.2.1更换用户登录
用户在不退出系统界面就可以直接进行用户切换登录。
3.2.2修改用户名
修改用户登录本系统的用户名,下次进入系统时生效。
3.2.3修改密码
修改用户登录本系统的密码,下次进入系统时生效。
3.2.4退出系统
退出当前工作站,其功能与系统窗口关闭按钮功能相同。
3.3检索列表查询
1)在检索条件区域输入、选择所需要的条件,点击检索命令“刷新”按钮,即可在结果列表中获得符合条件的检查一览表;
2)要快速且较精确的定位对某条信息,就先选中关键字前面的复选框,从下拉框中选择查询项目,输入需要匹配的值,按照精确或模糊查询,点击“刷新”按钮后,即可在结果列表中获得符合条件的检查一览表。
3)点击扩展列表命令按钮“>>”,可将检查结果列表窗口向右扩展,同时显示更多内容信息;
4)但列表中的记录是已拍片状态时,双击该条记录便可打开此病人的图像
5)列表中能够以不同颜色表示不同的检查状态。
其效果如下:
双击打开的病人图像
3.4报告撰写审核区
1)报告的撰写与审核:
报告医师通过调用模板或者直接填写完成检查方法、检查表现、检查诊断等报告内容,选择合适的报告样式后点击“初写报告”按钮保存。
审核医师审核完成点击“审核保存”按钮,完成报告审核后就可直接打印。
2)报告保存后,支持RIS向Synapse回写报告信息URL,通过SynapsePowerJacket可直接以Web方式调阅RIS报告。
可浏览检查患者注释(Message)内容。
3)在临床诊断栏内,双击鼠标可调出常用词条,选择后输入到对应栏内。
4)检查设备为报告的必填项,不填写不能保存。
5)通过报告中“>>”扩展键可以放大看到病人基本相关信息。
6)保存初写报告快捷键为F5;保存审核报告快捷键为F6;打印报告快捷键为F9。
3.5报告预览与打印
报告完成后,可点击“打印预览”或“打印报告”按钮,进行报告的预览和打印。
报告样式的调整与新建,参考本说明书5.4.2项。
3.6批量打印
从报告诊断菜单组进入,选择“批量打印
打开”按钮,此时报告列表会在每条记录前出来一个复选框,将其打“√”就表示确定当前记录打印,选择完毕后再从报告诊断菜单组进入,选择“批量打印
执行”按钮即可。
批量打印只执行已经完成报告的记录打印。
3.7检查归类
1)选择一个需要归类的病人,点击报告界面“检查规类”按钮进入检查归类界面,选择合适准确的分类,确定即可。
2)将病例按照不同分类标准进行归类,支持ACR分类、典型分类库、还预留自由分类1、自由分类2、自由分类3三个大类,可根据需要进行设置。
(分类的设定与修改参照本说明书5.3.4,5.3.5项)
3)根据需要建立相关的疾病分类,把病人就诊信息归入到自由的疾病分类,方便根据自由疾病分类查找同类病情的病人信息,建立医院自由疾病库。
3.8病例随访
选中一个需要做随访记录的病人记录,从报告诊断菜单组进入,选择“病例随访”按钮,就进入如下随访界面。
供医生存储病例随访结果记录,为统计诊断符合率提供可靠数据来源。
3.10查看临床申请
选中一个患者,单击报告界面左下角“临床申请”按钮或者从阅片路径菜单组下的“临床申请单”进入,查看病人的详细申请信息,包括电子申请和扫描的手写申请单,辅助医生诊断。
3.11既往病例
1)选中一个患者,单击报告界面左下角“既往病例”按钮,进入既往病例窗口,查看病人的历次检查病例,包括本科室的检查以及其他科室的检查。
2)既往病例内容包括:
临床申请、检查流程、报告浏览、报告轨迹、和图像调阅。
临床申请可调阅到电子申请单或者扫描申请单;检查流程会显示病人从登记检查到报告完成整个过程的准确时间,报告轨迹显示报告被修改的次数及修改人和内容。
图像调阅会连接Synapse进行检查图像的显示。
3.12知识管理与检索
日常科室业务流程中,不断积累下来的典型病例,专题讨论等有利于医学研究和教学,能提高医生业务水平的资料。
统一集中整理到知识管理里面。
1)选中一个患者,单击报告界面右上角“知识管理”按钮进入知识管理界面。
知识管理主要有万能病例检索、ACR病例检索、典型影像库检索和自定义分类检索等。
2)医生在诊断病情时,可以参考知识管理的丰富的资料。
3)可在知识管理模块中,直接点击“图像调阅”按钮,打开图像。
3.13.1万能检索功能
1)按照模式分类:
CT检查模式、X光检查模式、核磁共振检查模式;
2)按时间日期范围:
登记日期、检查日期、报告日期、审核日期等;
3)按病人信息、诊断信息、报告医生及审核医生姓名搜索进行模糊、精确搜索。
3.13.2ACR疾病病例检索
1)按照模式分类:
CT检查模式、X光检查模式、核磁共振检查模式;
2)按时间日期范围:
登记日期、检查日期、报告日期、审核日期等
3)设定按ACR分类方法进行检索的条件(即分类编码)
3.13.3典型病例查询
1)按照模式分类:
CT检查模式、X光检查模式、核磁共振检查模式;
2)按时间日期范围:
登记日期、检查日期、报告日期、审核日期等
3)选定典型疾病库分类的节点用作检索条件。
3.13.4自由分类查询
1)按照模式分类:
CT检查模式、X光检查模式、核磁共振检查模式;
2)按时间日期范围:
登记日期、检查日期、报告日期、审核日期等
3)选择不同分类标准的分类值作为检索条件。
3.14报告模板使用
1)主要有相关模板、项目模板、专家模板三套模板供医院习惯选择使用。
相关模板根据病人登记的检查信息把需要的模板显示出来;项目模板则是把所有的检查项目模板显示出来;专家模板按照部位分类的模板。
使用时根据使用习惯三个模板可方便切换。
2)搜索关键字即实现在当前模板中快速查找自己需要的模板。
在填空栏中输入查找的关键字,点击“搜索>>”按钮即可;
3)报告模板的内容主要有检查方法、影像表现和影像诊断三部分组成,编辑模板时就是对应的设置这三个部分。
(模板的编辑和设置参考本说明5.3.1,5.3.2,5.3.3节);
4)采用树状结构来组织模板,模板内容支持下拉框、填空框、单选框3种方式。
(具体设置参考本说明5.3.2节)
5)模板有末尾追加和全部替换至报告两种方式。
4.统计工作站
统计工作站主要是对检查项目工作量、科室人员工作量、送检工作量、按检查地点、按照检查设备、随访诊断符合率、阳性率做统计,并以图例形式直观的表现出来。
4.1统计工作站启动及登录
双击桌面上“Ris导航台”快捷方式,启动系统登录验证对话框,输入正确的用户名和密码后单击“登录”按钮进入系统导航菜单,点击“统计工作站”按钮,进入统计工作站。
4.2检查项目工作量统计
主要是对一时间范围内检查项目工作量做统计,且可按照总量和明细两种方式统计显示,支持直接将统计结果打印或者把统计结果导出成文件保存。
1)首先要选择统计的范围:
X光、CT、磁共振等;
2)选择统计的日期类型及时间范围;
3)选择要统计的检查项目;
4)选择统计结果的显示方式:
可按天显示或按总计方式显示;
5)按照总量统计和明细统计:
统计结果按照饼图、直方图,线性图自动表示出来;
6)可将统计结果导出成为pdf,xls,html等文件格式
4.3科室人员工作量统计
主要是对一时间范围内科室人员所做的检查人次与检查费用的统计,且可按照总量和明细两种方式统计显示,支持直接将统计结果打印或者把统计结果导出成文件保存。
1)首先要选择统计的范围:
X光、CT、磁共振等;
2)选择统计的项目:
按照报告医生、审核医生等;
3)选择统计的日期类型及时间范围;
4)选择要统计的工作人员,点击全选前面的复选框做全部选择;
5)选择统计结果的显示方式:
可按天显示或按总计方式显示;
6)按照总量统计和明细统计:
统计结果按照饼图、直方图,线性图自动表示出来;
7)可将统计结果导出成为pdf,xls,html等文件格式
4.4临床申请工作量统计
主要是对一时间范围内申请科室、申请医师以及按照就诊类型、收费类型所做的检查人次与检查费用的统计,且可按照总量和明细两种方式统计显示,支持直接将统计结果打印或者把统计结果导出成文件保存。
1)首先要选择统计的范围:
X光、CT、磁共振、数字血管减影等;
2)选择统计的项目:
申请科室、申请医师、就诊类型、收费类型;
3)选择统计的日期类型及时间范围;
4)选择统计结果的显示方式:
可按天显示或按总计方式显示;
5)按照总量统计:
可以按照统计项目统计所做检查的总人次和总金额以及各自所占总量的百分比,并自动将其结果通过饼图直观的表示出来;
6)在统计项目列表中选择要进行明细统计的项目,即将项目前面的复选框打“√”;如要做全部选择,将全选前面的复选框打“√”即可;
7)按明细统计:
可以按照统计项目统计所做检查的人次和金额,将其按照统计结果的显示方式统计显示,并自动将其结果通过直方图,线性图二维直观的表示出来;
8)可将统计结果导出成为pdf,xls,html,jpg等文件格式。
4.5随访诊断符合率统计
主要是对一时间范围内随访病人诊断结果与检查情况是否一致;检查定位的统计。
支持直接对统计结果的打印和对结果导出成为pdf,xls,html等文件格式
1)首先要选择统计的范围:
X光、CT、磁共振等;
2)选择统计的日期类型及时间范围统计即可。
4.6阳性率统计
主要是对一时间范围内疾病阳性患者与阴性患者的统计。
支持直接对统计结果的打印和对结果导出成为pdf,xls,html等文件格式
1)首先要选择统计的范围:
X光、CT、磁共振等;
2)选择统计的日期类型及时间范围统计即可。
5.系统管理
系统字典管理工作站是本软件的管理平台,其主要管理和配置报告模板、典型病例分类、自由疾病分类;检查样式管理和报告样式设计;医院信息和科室信息的配置;系统级参数的修改和定义。
5.1系统管理工作站启动及登录
双击桌面上“Ris导航台”快捷方式,启动系统登录验证对话框,输入正确的用户名和密码后单击“登录”按钮进入系统导航台,点击“系统管理”按钮,进入系统管理工作站。
只有拥有系统代码管理工作站权限的用户才可登录成功,不允许非法用户或不拥有系统代码管理工作站
- 配套讲稿:
如PPT文件的首页显示word图标,表示该PPT已包含配套word讲稿。双击word图标可打开word文档。
- 特殊限制:
部分文档作品中含有的国旗、国徽等图片,仅作为作品整体效果示例展示,禁止商用。设计者仅对作品中独创性部分享有著作权。
- 关 键 词:
- 登记 报告 用户手册
 冰豆网所有资源均是用户自行上传分享,仅供网友学习交流,未经上传用户书面授权,请勿作他用。
冰豆网所有资源均是用户自行上传分享,仅供网友学习交流,未经上传用户书面授权,请勿作他用。


 对中国城市家庭的教育投资行为的理论和实证研究.docx
对中国城市家庭的教育投资行为的理论和实证研究.docx
