 VM克隆 虚拟网卡的设置.docx
VM克隆 虚拟网卡的设置.docx
- 文档编号:6187073
- 上传时间:2023-01-04
- 格式:DOCX
- 页数:16
- 大小:541.46KB
VM克隆 虚拟网卡的设置.docx
《VM克隆 虚拟网卡的设置.docx》由会员分享,可在线阅读,更多相关《VM克隆 虚拟网卡的设置.docx(16页珍藏版)》请在冰豆网上搜索。
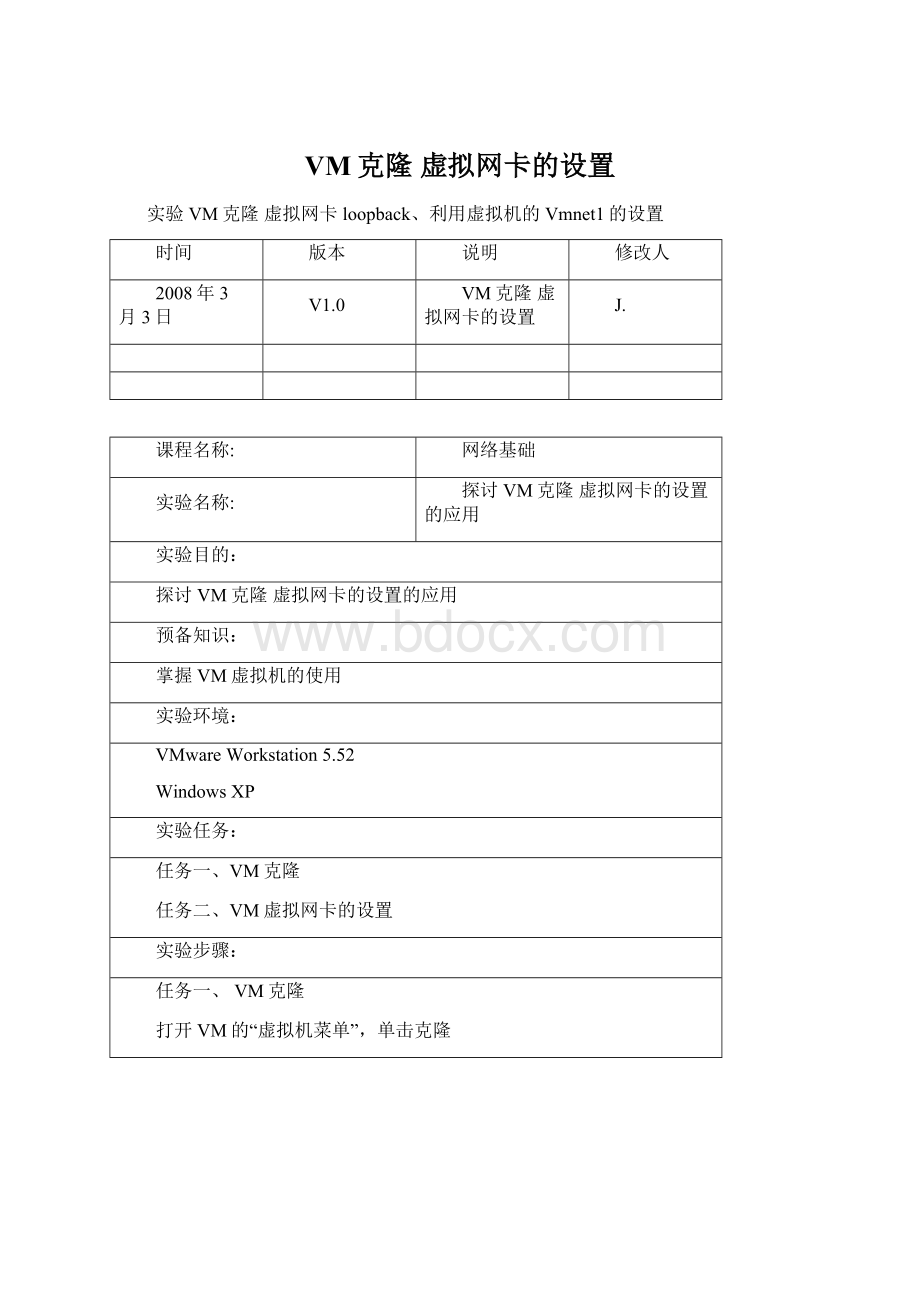
VM克隆虚拟网卡的设置
实验VM克隆虚拟网卡loopback、利用虚拟机的Vmnet1的设置
时间
版本
说明
修改人
2008年3月3日
V1.0
VM克隆虚拟网卡的设置
J.
课程名称:
网络基础
实验名称:
探讨VM克隆虚拟网卡的设置的应用
实验目的:
探讨VM克隆虚拟网卡的设置的应用
预备知识:
掌握VM虚拟机的使用
实验环境:
VMwareWorkstation5.52
WindowsXP
实验任务:
任务一、VM克隆
任务二、VM虚拟网卡的设置
实验步骤:
任务一、VM克隆
打开VM的“虚拟机菜单”,单击克隆
点击下一步,将选择将要创建哪种状态的的克隆,如果虚拟机保存有快照,将允许从快照处创建克隆
选择创建的状态,单击下一步,将选择克隆的模式,VM支持两种模式的克隆
1,连接克隆,连接克隆是一个原始虚拟机参考并且需要较少的空间来储存,然而,如果不访问原始虚拟机则它不能运行
2,完全克隆,完全克隆是一个原始虚拟机的当前状态的副本,此虚拟机是完全独立的,但是需要更多的磁盘空间来储存
选择将要创建的克隆模式,点击下一步,将提示设置虚拟机名称和克隆存放的位置
设置完毕,点击完成,将自动创建完成克隆虚拟机
此时VM控制台出现了刚完成的克隆
打开克隆的主机,一切正常
对比一下链接克隆与源文件的大小会发现小了很多,如下图:
任务二、VM虚拟网卡的设置
现将我们的“本地连接”断开
然后打开“控制面板”-“添加硬件”-“下一步”
选择“是,我已经连接了此硬件”-“下一步”
选择“添加新的硬件设备”-“下一步”
选择“从列表中选择”-“下一步”
选择“网络适配器”-“下一步”
在这里选择“MicrosoftLoopbackAdapter”回环适配器–“下一步”
安装完成之后重起电脑会在“网络连接”里面显示一个新的连接
我们对这个新的连接进行IP设置
确定保存。
打开虚拟机,“编辑”-“虚拟网络设置”-选择“宿主虚拟网络映射”选项卡。
如果没有出现loopback,那么请重新启动一下计算机。
在“Vmnet1”后面选择刚才安装的回环适配器,点击确定
进入虚拟机,配置虚拟机网卡如下图:
保存退出后,用“ping”命令测试网络的连通性,如下图:
试验成功。
同样,在没有配置回环适配器的情况下我们还可以通过安装虚拟机时生成的虚拟网卡进行虚拟连接。
图中VMwareNetworkAdapterVMnet1就是其中一个虚拟网卡,我们对这块网卡进行如下设置。
保存退出。
打开虚拟机,点击菜单栏中的“虚拟机”-“设置”选择“以太网卡”
在右边的“网络连接”里面选择“Host-only:
宿主私人网络共享”然后点击“确定”
进入虚拟机用“ping”命令测试网络的连通性,如下图
试验成功
实验总结:
通过对VM克隆和虚拟网卡的设置,更好的掌握了VM的高级使用,使得在有限的硬件上能模拟出更加丰富多样的网络环境
- 配套讲稿:
如PPT文件的首页显示word图标,表示该PPT已包含配套word讲稿。双击word图标可打开word文档。
- 特殊限制:
部分文档作品中含有的国旗、国徽等图片,仅作为作品整体效果示例展示,禁止商用。设计者仅对作品中独创性部分享有著作权。
- 关 键 词:
- VM克隆 虚拟网卡的设置 VM 克隆 虚拟 网卡 设置
 冰豆网所有资源均是用户自行上传分享,仅供网友学习交流,未经上传用户书面授权,请勿作他用。
冰豆网所有资源均是用户自行上传分享,仅供网友学习交流,未经上传用户书面授权,请勿作他用。


 铝散热器项目年度预算报告.docx
铝散热器项目年度预算报告.docx
