 Excel操作练习.docx
Excel操作练习.docx
- 文档编号:6184497
- 上传时间:2023-01-04
- 格式:DOCX
- 页数:23
- 大小:38.20KB
Excel操作练习.docx
《Excel操作练习.docx》由会员分享,可在线阅读,更多相关《Excel操作练习.docx(23页珍藏版)》请在冰豆网上搜索。
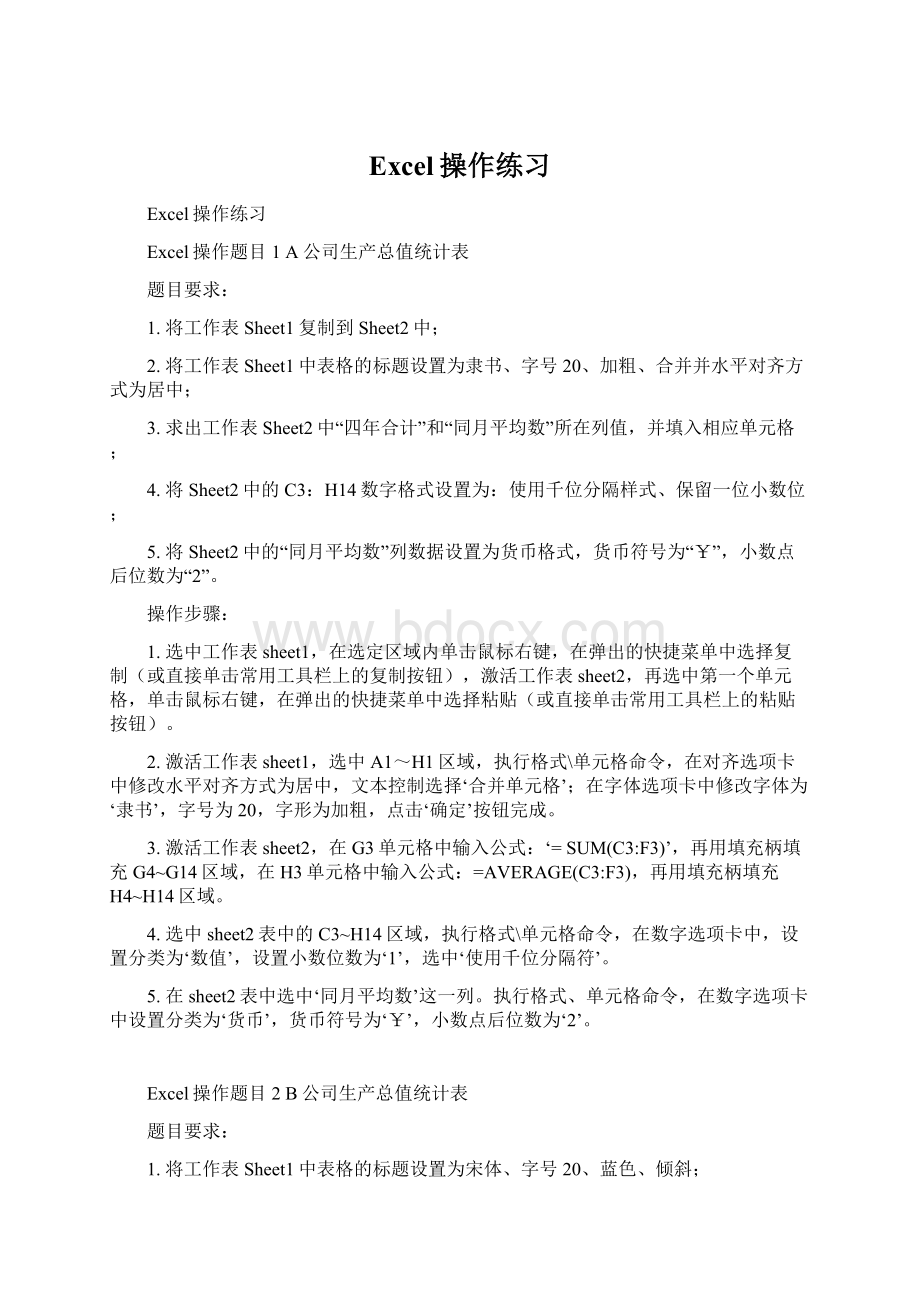
Excel操作练习
Excel操作练习
Excel操作题目1A公司生产总值统计表
题目要求:
1.将工作表Sheet1复制到Sheet2中;
2.将工作表Sheet1中表格的标题设置为隶书、字号20、加粗、合并并水平对齐方式为居中;
3.求出工作表Sheet2中“四年合计”和“同月平均数”所在列值,并填入相应单元格;
4.将Sheet2中的C3:
H14数字格式设置为:
使用千位分隔样式、保留一位小数位;
5.将Sheet2中的“同月平均数”列数据设置为货币格式,货币符号为“¥”,小数点后位数为“2”。
操作步骤:
1.选中工作表sheet1,在选定区域内单击鼠标右键,在弹出的快捷菜单中选择复制(或直接单击常用工具栏上的复制按钮),激活工作表sheet2,再选中第一个单元格,单击鼠标右键,在弹出的快捷菜单中选择粘贴(或直接单击常用工具栏上的粘贴按钮)。
2.激活工作表sheet1,选中A1~H1区域,执行格式\单元格命令,在对齐选项卡中修改水平对齐方式为居中,文本控制选择‘合并单元格’;在字体选项卡中修改字体为‘隶书’,字号为20,字形为加粗,点击‘确定’按钮完成。
3.激活工作表sheet2,在G3单元格中输入公式:
‘=SUM(C3:
F3)’,再用填充柄填充G4~G14区域,在H3单元格中输入公式:
=AVERAGE(C3:
F3),再用填充柄填充H4~H14区域。
4.选中sheet2表中的C3~H14区域,执行格式\单元格命令,在数字选项卡中,设置分类为‘数值’,设置小数位数为‘1’,选中‘使用千位分隔符’。
5.在sheet2表中选中‘同月平均数’这一列。
执行格式、单元格命令,在数字选项卡中设置分类为‘货币’,货币符号为‘¥’,小数点后位数为‘2’。
Excel操作题目2B公司生产总值统计表
题目要求:
1.将工作表Sheet1中表格的标题设置为宋体、字号20、蓝色、倾斜;
2.将工作表Sheet1中单元格区域C3:
F14的数字格式设置为:
使用千位分隔样式、保留二位小数位;
3.利用公式计算Sheet1中的四年合计和同月平均数;
4.将工作表Sheet1复制到Sheet2中;
5.将Sheet2中的“同月平均数”列数据设置为货币格式,货币符号为“¥”,小数位数为“3”。
操作步骤:
1.进入工作表Sheet1,选中标题“B公司生产总值统计表”所在的行,点击鼠标右键,在弹出的快捷菜单中选择“设置单元格格式”,然后再在弹出的“单元格格式”对话框中选择“字体”标签,从中设置字体、字号、字形及字体颜色即可
2.进入工作表Sheet1,选择单元格C3:
F14,点击右键,在弹出的快捷菜单中选择“设置单元格格式”,然后选择“数字”标签,在分类项中选择“数值”,点击右侧复选框“使用千位分隔符”,在小数位数项中设置为2.
3.将光标移动到G3单元格,点击“插入”->“函数”,在弹出的“插入函数”对话框中选择“sum”函数后点击“确定”,然后用鼠标拖动选择区域C3:
F3(也就是一季度一月份的四年的数据),点击确定。
然后再选择这个单元格,把鼠标放到右下角直到光标变成“十”字状,拖动鼠标到最后一行即可。
以同样的方式完成“同月平均数”,区别是在弹出的“插入函数”对话框中选择“average”函数。
4.进入到工作表Sheet1,按下Ctrl+A选择全部内容,按Ctrl+C复制全部内容,然后进入到Sheet2,按下Ctrl+A选择全部内容,再按下Ctrl+V粘贴即可。
5.进入工作表Sheet2,选择同月平均数标题下的所有单元格,点击鼠标右键,在弹出的快捷菜单中选择“设置单元格格式”,在弹出的“单元格格式”对话框中选择“数字”标签,在分类项中选择“货币”,小数位数设置为3,货币符号为¥,其它默认(不变)。
Excel操作题目3C公司生产总值统计表
题目要求:
1.将工作表Sheet1按“四年合计”递增次序进行排序;
2.将工作表Sheet1复制到Sheet2中;
3.将工作表Sheet1中单元格区域C3:
F14的数字格式设置为:
使用千位分隔样式、保留三位小数位;
4.将Sheet2中的“四年合计”列数据设置为货币格式,货币符号为“¥”,小数位数为“3”;
5.将Sheet2中设置自动套用格式为“经典1”格式。
操作步骤:
1.击“四年合计”列任一单元格,单击常用工具栏“升序”按钮。
2.全部选中sheet1用复制命令,单击sheet2的A1单元格用粘贴命令。
3.选中Sheet1中单元格区域C3:
F14,格式菜单/单元格命令,数字选项卡,设置分类为:
数值,选中千位分隔样式、保留三位小数位。
4.选中Sheet2中的“四年合计”列,格式菜单/单元格命令,数字选项卡,设置分类为货币。
5.选中Sheet2内容,格式菜单/自动套用格式命令“经典1”格式。
Excel操作题目4成绩1
题目要求:
:
1.在Sheet1表后插入工作表Sheet2和Sheet3,并将Sheet1复制到Sheet2中;
2.在Sheet2中,将姓名为“叶凯”的“微机接口”成绩改为75分,并在G列右边增加1列“平均成绩”,求出相应平均值,保留两位小数;
3.将Sheet2中“微机接口”成绩低于60分的学生复制到Sheet3表中(连标题行);
4.对Sheet3中的内容按“平均成绩”降序排列;
5.对Sheet3设置自动套用格式为“简单”格式,各单元格内容水平对齐方式为“居中”。
操作步骤:
1.插入菜单/工作表命令,插入工作表Sheet2和Sheet3。
并将Sheet2和Sheet3移到Sheet1后。
全部选中sheet1用复制命令,单击sheet2的A1单元格用粘贴命令。
2.在Sheet2中,双击姓名为“叶凯”的“微机接口”成绩单元格并改为75分。
在H1单元格写上“平均成绩”。
fx函数/AVERAGE命令求出相应平均值。
选中相应单元格区域,格式菜单/单元格命令,数字选项卡,保留两位小数
3.选中Sheet2,数据菜单筛选/自动筛选,在“微机接口”成绩列箭头下打开“自定义自动筛选方式”对话框,选择“小于”“60”,将“微机接口”成绩<60的学生选出。
并复制粘贴到Sheet3中。
4.选中Sheet3,单击“平均成绩”列任一单元格,单击常用工具栏“降序”按钮。
5.选中Sheet3内容,格式菜单/自动套用格式命令的“简单”格式。
格式菜单/单元格命令,对齐选项卡,水平对齐方式为“居中”。
Excel操作题目5成绩2
题目要求:
1.插入工作表Sheet2和Sheet3,并将Sheet1复制到Sheet2中;
2.在Sheet1第E列之前增加一列:
“有机化学,51,67,68,88,84,75,79,81,74,98”;
3.在Sheet1第F列后增加一列“平均成绩”,并求出相应平均值(保留一位小数);
4.将Sheet1复制到Sheet3中,并对sheet3中10位学生按“平均成绩”升序排列;
5.对Sheet1表中所有数字“水平居中”及“垂直居中”显示。
操作步骤:
1.右键点击工作表Sheet1标签,在弹出的快捷菜单中选择“移动或复制工作表”,选中要复制的工作表“Sheet1”并选中“建立副本”复选框,点击“确定”,同样操作再复制一个工作表,把复制好的两个工作表分类改名为“Sheet2”和“Sheet3”。
2.进入到工作表Sheet1,选中第E列(点击第E列列标),右键点击在弹出的快捷菜单中选择“插入”即可插入一行,把标题设置为“有机化学”,然后把成绩数据依次填入各行。
3.在工作Sheet1中的G1单元格中输入标题“平均成绩”,将光标定位在G2单元格,点击“插入”->“函数”,在弹出的“插入函数”对话框中选择“average”函数后点击“确定”,然后用鼠标拖动选择区域B2:
F2(也就是赵江一的各科成绩数据),点击确定。
然后再选择这个单元格,把鼠标放到右下角直到光标变成“十”字状,拖动鼠标到最后一行即可。
全部选中各个学生的平均数据,点击鼠标右键,在弹出的快捷菜单中选择“设置单元格格式”,在弹出的“单元格格式”对话框中选择“数字”标签,在分类项中选择“数值”,小数位数设置为1。
4.进入到工作表Sheet1,按下Ctrl+A选择全部内容,按Ctrl+C复制全部内容,然后进入到Sheet3,按下Ctrl+A选择全部内容,再按下Ctrl+V粘贴即可。
选中标题“平均成绩”,点击“数据”->“排序”菜单项,在弹出的“排序”对话框中确保主要关键字是“平均成绩”,点击选中“升序”单选框,再点击“确定”即可。
5.用鼠标选中Sheet1中的所有数值单元格,点击鼠标右键,在弹出的快捷菜单中选择“设置单元格格式”,选择“对齐”标签,把“水平对齐”项设置为“水平居中”,把“垂直对齐”项设置为“垂直居中”。
Excel操作题目6成绩3
题目要求:
1.插入工作表Sheet2和Sheet3,并将Sheet1复制到Sheet2中;
2.在Sheet2第D列之前增加一列:
“普通物理,50,68,69,86,85,76,78,80,75,90”;
3.在Sheet2第F列后增加一列“平均成绩”,在第11行后增加一行“各科平均”,并求出相应平均值;
4.将Sheet2复制到Sheet3中,并对sheet2中10位学生按“平均成绩”降序排列(“各科平均”行位置不变);
5.对Sheet2第G列和第12行中的数据保留两位小数,表中所有数据的水平对齐方式为“两端对齐”。
操作步骤:
1.激活工作表‘题目’,在工作表标签上点击鼠标右键,执行插入命令,在常用选项卡中选择‘工作表’,点击‘确定’完成sheet2的插入,同样方法完成工作表sheet3的插入;将sheet1复制到sheet2中。
2.选中工作表sheet2中的D列,在选中区域执行插入命令,在新列中输入题目总要求的内容。
3.在G2中输入‘平均成绩’,在A12中输入‘各科平均’,用函数求出相应的平均成绩。
4.将sheet2复制到sheet3中,选中A1到G11区域,执行数据\排序命令,主关键字选择G列,并选择按降序排列(‘各科平均’行位置不变)。
5.选种sheet2的第G列和第12行,执行格式\单元格命令,分类选择‘数值’,小数位数设置为2,在对齐选项卡中设置水平对齐方式为‘两端对齐’。
Excel操作题目7一小组全体同学期中考试成绩表
题目要求:
1.删除Sheet1表“平均分”所在行;
2.求出Sheet1表中每位同学的总分并填入“总分”列相应单元格中;
3.将Sheet1表中A3:
B15和I3:
I15区域内容复制到Sheet2表的A1:
C13区域;
4.将Sheet2表内容按“总分”列数据降序排列;
5.将Sheet2表自动套用格式为“经典2”。
操作步骤:
1.鼠标右击“平均分”所在行的行标,在弹出的快捷菜单中选择“删除”既可。
2.将光标移动到I4单元格(也就是第一位学生“杨平”的总分),点击“插入”->“函数”,在弹出的“插入函数”对话框中选择“sum”函数后点击“确定”,然后用鼠标拖动选择区域C4:
H4(也就是“杨平”的各科成绩的数据),点击确定。
然后再选择这个单元格,把鼠标放到右下角直到光标变成“十”字状,拖动鼠标到最后一行(也就是“任广品”所在的行)即可。
3.进入到工作表Sheet1中,选择A3:
B15区域,按下Ctrl键后再选择I3:
I15区域,按下Ctrl+C组合键拷贝到剪贴板,进入到工作表Sheet2,选择A1:
C3区域,按下Ctrl+V粘贴既可。
4.进入到工作表Sheet2,点击“总分”标题,点击“数据”->“排序”菜单项,在弹出的“排序”对话框中确保主要关键字是“总分”,点击选中“降序”单选框,再点击“确定”即可。
5.进入到工作表Sheet2,点击数据区域(确保光标在数据区域内),点击“格式”->“自动套用格式”菜单项,在弹出的“自动套用格式”对话框中选择“经典2”,点击“确定”既可。
Excel操作题目8考核成绩表
题目要求:
1.将工作表Sheet1复制到Sheet2中;
2.将工作表Sheet2设置为自动套用“简单”格式;
3.将工作表Sheet1第F列删除;
4.在工作表Sheet1中,计算各考生的“总评”成绩(总评=40%*实验成绩+60%*考试成绩);
5.在工作表Sheet1中,使用函数计算“实验成绩”字段和“考试成绩”字段的平均分,结果放在第11行相应的单元格中。
操作步骤:
1.全部选中sheet1用复制命令,单击sheet2的A1单元格用粘贴命令。
2.选中Sheet2内容,格式菜单/自动套用格式命令的“简单”格式。
3.选中Sheet1第F列,编辑菜单/删除命令。
4.单击Sheet1中的I3单元格,编辑栏中公式为=40%*G3+60%*H3,然后用填充柄拖。
5.单击Sheet1中的G11单元格,用Fx函数/AVERAGE命令求出实验成绩相应的平均值。
单击Sheet1中的H11单元格,用Fx函数/AVERAGE命令求出考试成绩相应的平均值。
Excel操作题目9期中考试统计表2
题目要求:
1.在Sheet1表中第15行后插入一行:
周哲,100,80,80,90,90,90,学号为013;
2.求出Sheet1表中每位同学的总分,并填入列相应单元格中;
3.将Sheet1表复制到Sheet2表,Sheet2表内容按“总分”列数据降序排列;
4.将Sheet1表中总分第一的总成绩以红色显示;
5.将Sheet2表设置为自动套用格式为“简单”格式。
操作步骤:
1.在sheet1表的第16行中输入题目中要求的内容。
2.在sheet1表的I4单元格中输入公式‘=SUM(C4:
H4)’,然后用填充柄填充余下单元格求出每位学生的总分。
3.选中工作表sheet1,在选定区域内单击鼠标右键,在弹出的快捷菜单中选择复制(或直接单击常用工具栏上的复制按钮),激活工作表sheet2,再选中第一个单元格,单击鼠标右键,在弹出的快捷菜单中选择粘贴(或直接单击常用工具栏上的粘贴按钮)。
选中sheet2表的数据区域(A1~I16),执行数据\排序命令,设置主要关键字为‘总分’,并选择按降序排列。
4.选中sheet1表的总分最高的单元格,执行格式\单元格命令,在字体选项卡中设置颜色为红色。
5.选中sheet2表的数据区域(A1~I16),执行格式\自动套用格式命令,选择‘简单’格式。
Excel操作题目10工资表
题目要求:
1.将Sheet1复制到Sheet2和Sheet3中,并将Sheet1更名为“工资表”;
2.将Sheet2第3至第7行、第10行以及B和C两列删除;
3.将Sheet3中的“调整后的工资”每人增加50%,填入“调整后的工资”列;
4.将Sheet3中按“工资”列升序排列;
5.在Sheet1的第1行前插入标题行“职工档案表”,设置为“宋体,18,合并A1至E1单元格及垂直居中、蓝色”。
操作步骤:
1.进入到工作表Sheet1,按下Ctrl+A选择全部内容,按Ctrl+C复制全部内容,然后进入到Sheet2,按下Ctrl+A选择全部内容,再按下Ctrl+V粘贴即可。
同样操作完成Sheet3的复制。
右键点击工作表Sheet1的标签,在弹出的快捷菜单中选择“重命名”,把“Sheet1”改为“工资表”即可。
2.选中Sheet2第3至第7行、第10行(可按下Ctrl键做不连续选择),在选中区域点击鼠标右键,在弹出的快捷菜单中选择“删除”即可。
同样操作选择B、C两列,删除即可。
3.进入工作表Sheet3,在E2单元格(也就是“吴花”调整后的工资)中输入“=D2+D2*50%”或“D2*(1+50%)”,按下回车即可得到“吴花”的调整后的工资,然后再选择这个单元格,把鼠标放到右下角直到光标变成“十”字状,拖动鼠标到最后一行即可。
4.进入工作表Sheet3,选中标题“工资”,点击“数据”->“排序”菜单项,在弹出的“排序”对话框中确保主要关键字是“工资”,点击选中“升序”单选框,再点击“确定”即可。
5.进入到工作表Sheet1,右键点击第1行行标,在弹出的快捷菜单中选择“插入”菜单项,选中新插入的一行(也就是最上面的一行空行)的A1至E1单元格,点击鼠标右键,在弹出的快捷菜单中选择“字体”标签,设置为字体为“宋体”,颜色为“蓝色”,字号为18。
再选中“对齐”标签,选中“文本控制”项中的“合并单元格”复选框,把“垂直对齐”项设置为“居中”,点击确定,在刚才合并好的单元格中输入“职工档案表”即可。
Excel操作题目11工资表2
题目要求:
1.将工作表“Sheet1”复制到Sheet2中,并将Sheet1更名为“工资表”;
2.在Sheet2的第5行后增加一行:
“李红,430,20,350,50”;
3.在Sheet2的第F列第1个单元格中输入“实发工资”,其余单元格存放对应行“基本工资”、“职务津贴”和“奖金”之和;
4.将Sheet2中“姓名”和“实发工资”两列复制到Sheet3中,并将Sheet3设置自动套用格式为“简单”格式;
5.将Sheet2中的“实发工资”列数据设置为货币格式,货币符号为“¥”,小数点后位数为“1”。
操作步骤:
1.选中工作表sheet1,在选定区域内单击鼠标右键,在弹出的快捷菜单中选择复制(或直接单击常用工具栏上的复制按钮),激活工作表sheet2,再选中第一个单元格,单击鼠标右键,在弹出的快捷菜单中选择粘贴(或直接单击常用工具栏上的粘贴按钮)。
再选中工作表sheet1的标签,点击鼠标右键,在弹出的快捷菜单中执行重命名命令,将sheet1直接改名为‘工资表’。
2.选中sheet2表的第6行,点击鼠标右键,在弹出的快捷菜单中执行插入命令,在新行中输入题目要求的内容。
3.在F1单元格中输入‘实发工资’,在其余单元格中用公式‘=SUM(B2,D2,E2)’,求出每个人的实发工资。
4.选中sheet2表中的姓名和实发工资两列,复制并粘贴到sheet3中,在sheet3中选中它的数据区域(A1~B12),执行格式\自动套用格式命令,选择‘简单’格式。
5.选中sheet2表的‘实发工资’这一列,执行格式\单元格命令,在数字选项卡中设置分类为‘货币’,货币符号选择‘¥’,小数点位数设置为1。
Excel操作题目12职工工资表
题目要求:
1.将工作表Sheet1复制到Sheet2,并将Sheet2更名为“职工工资表”;
2.在“职工工资表”中用公式求出每人的应发数和实发数(应发数=固定工资+浮动工资+各种津贴,实发数=应发数-扣除);
3.将“职工工资表”中各职工姓名“加粗,居中”,并以“实发数”降序排列表格内容;
4.根据“职工工资表”的“姓名”和“实发数”创建一“簇状柱形图”,显示在区域A13:
H22,要求以“实发数示意图”为图表标题。
操作步骤:
1.选择Sheet1中的内容,按工具栏上的“
”按钮,点击Sheet2标签,将活动单元格置于A1,按工具栏上的“
”按钮,双击工作表Sheet2标签,输入“职工工资表”。
2.在工作表“职工工资表”中单元格E3中输入公式:
“=B3+C3+D3”,拖动E3的填充柄到E8单元格;在单元格G3中输入公式:
“=E3-F3”,拖动G3的填充柄到G8单元格。
3.在工资表“职工工资表”中选择A3到A8单元格,单击工具栏上的“
”加粗按钮和“
”居中按钮。
4.在工作表“职工工资表”中选择A2到A8,G2到G8,选择工具栏上的“
”,在对话框中选择图表类型“柱形图”,在子表表类型中选择“簇状柱形图”,单击“下一步”,单击“下一步”,在“图表标题”中输入“实发数示意图”,拖动图表左上角到A13单元格,拖动图表右下角到H22单元格。
Excel操作题目13图书销售报表
题目要求:
1.将Sheet1复制到Sheet2中,并将Sheet1更名为“销售报表”;
2.在Sheet2第6行后增加一行:
“计算机病毒,50,80,40,20,45”;
3.在Sheet2第G列的G2单元格输入“小计”,A14单元格输入“合计”,求出第G列和第14行有关统计值(G14单元格不计算);
4.将Sheet2复制到Sheet3,在Sheet3中对各种书按小计值降序排列(“合计”行位置不变);
5.将Sheet3第1行标题设置为“隶书,22,合并A1至G1单元格及水平对齐方式为居中”。
操作步骤:
1.进入到工作表Sheet1,按下Ctrl+A选择全部内容,按Ctrl+C复制全部内容,然后进入到Sheet2,按下Ctrl+A选择全部内容,再按下Ctrl+V粘贴。
鼠标右击工作表“Sheet1”,在弹出的快捷菜单中选择“重命名”,然后键入“销售报表”既可。
2.进入到工作表Sheet2,把“计算机病毒,50,80,40,20,45”填入到相应的单元格既可。
3.操作分三步进行
a)输入文本:
在Sheet2第G列的G2单元格输入“小计”,A14单元格输入“合计”。
b)求小计:
点击G3单元格(也就是“计算机网络上”的小计),然后点击“插入”->“函数”菜单项,在弹出的“插入函数”对话框中选择“sum”函数,点击“确定”,再选择B3:
F3区域,点击“确定”。
然后再选择这个单元格,把鼠标放到右下角直到光标变成“十”字状,拖动鼠标到最后一行(也就是“PowerPoint教程”所在的行)即可。
c)求合计:
点击B14单元格,然后点击“插入”->“函数”菜单项,在弹出的“插入函数”对话框中选择“sum”函数,点击“确定”,再选择B3:
B12区域,点击“确定”。
然后再选择这个单元格,把鼠标放到右下角直到光标变成“十”字状,拖动鼠标到最后一列(也就是标题为“星期五”所在的列)即可。
4.进入到工作表Sheet2,按下Ctrl+A选择全部内容,按Ctrl+C复制全部内容,然后进入到Sheet3,按下Ctrl+A选择全部内容,再按下Ctrl+V粘贴。
进入到工作表Sheet3,点击“小计”标题,点击“数据”->“排序”菜单项,在弹出的“排序”对话框中确保主要关键字是“小计”,点击选中“降序”单选框,再点击“确定”即可。
5.选中第一行(也就是最上面的标题行)的A1至G1单元格,点击鼠标右键,在弹出的快捷菜单中选择“字体”标签,设置为字体为“隶书”,字号为22。
再选中“对齐”标签,选中“文本控制”项中的“合并单元格”复选框,把“水平对齐”项设置为“居中”,点击确定。
Excel操作题目14图书销售报表2
题目要求:
1.在Sheet1表后插入工作表Sheet2和Sheet3,并将Sheet1复制到Sheet2和Sheet3中,并将Sheet3更名为“销售报表”;
2.将Sheet2第3、4、5、6行删除;
3.在Sheet1的G2单元格输入“小计”求出第G列有关统计值;
4.将Sheet1中对各种书按“小计”值递增排列;
5.对Sheet2表设置自动套用格式为“彩色2”格式。
操作步骤:
1.激活工作表‘题目’,在工作表标签上点击鼠标右键,执行插入命令,在常用选项卡中选择‘工作表’,点击‘确定’完成sheet2的插入,同样方法完成工作表sheet3的插入;再将sheet1分别复制到sheet2和sheet3中;再选中工作表sheet
- 配套讲稿:
如PPT文件的首页显示word图标,表示该PPT已包含配套word讲稿。双击word图标可打开word文档。
- 特殊限制:
部分文档作品中含有的国旗、国徽等图片,仅作为作品整体效果示例展示,禁止商用。设计者仅对作品中独创性部分享有著作权。
- 关 键 词:
- Excel 操作 练习
 冰豆网所有资源均是用户自行上传分享,仅供网友学习交流,未经上传用户书面授权,请勿作他用。
冰豆网所有资源均是用户自行上传分享,仅供网友学习交流,未经上传用户书面授权,请勿作他用。


 对中国城市家庭的教育投资行为的理论和实证研究.docx
对中国城市家庭的教育投资行为的理论和实证研究.docx
 沥青路面车辙试验检测记录表.xls
沥青路面车辙试验检测记录表.xls
 秘书与人力资源管理之工作分析.pps
秘书与人力资源管理之工作分析.pps
