 solidwork装配图零件明细表创建方法.docx
solidwork装配图零件明细表创建方法.docx
- 文档编号:6143356
- 上传时间:2023-01-04
- 格式:DOCX
- 页数:12
- 大小:17.25KB
solidwork装配图零件明细表创建方法.docx
《solidwork装配图零件明细表创建方法.docx》由会员分享,可在线阅读,更多相关《solidwork装配图零件明细表创建方法.docx(12页珍藏版)》请在冰豆网上搜索。
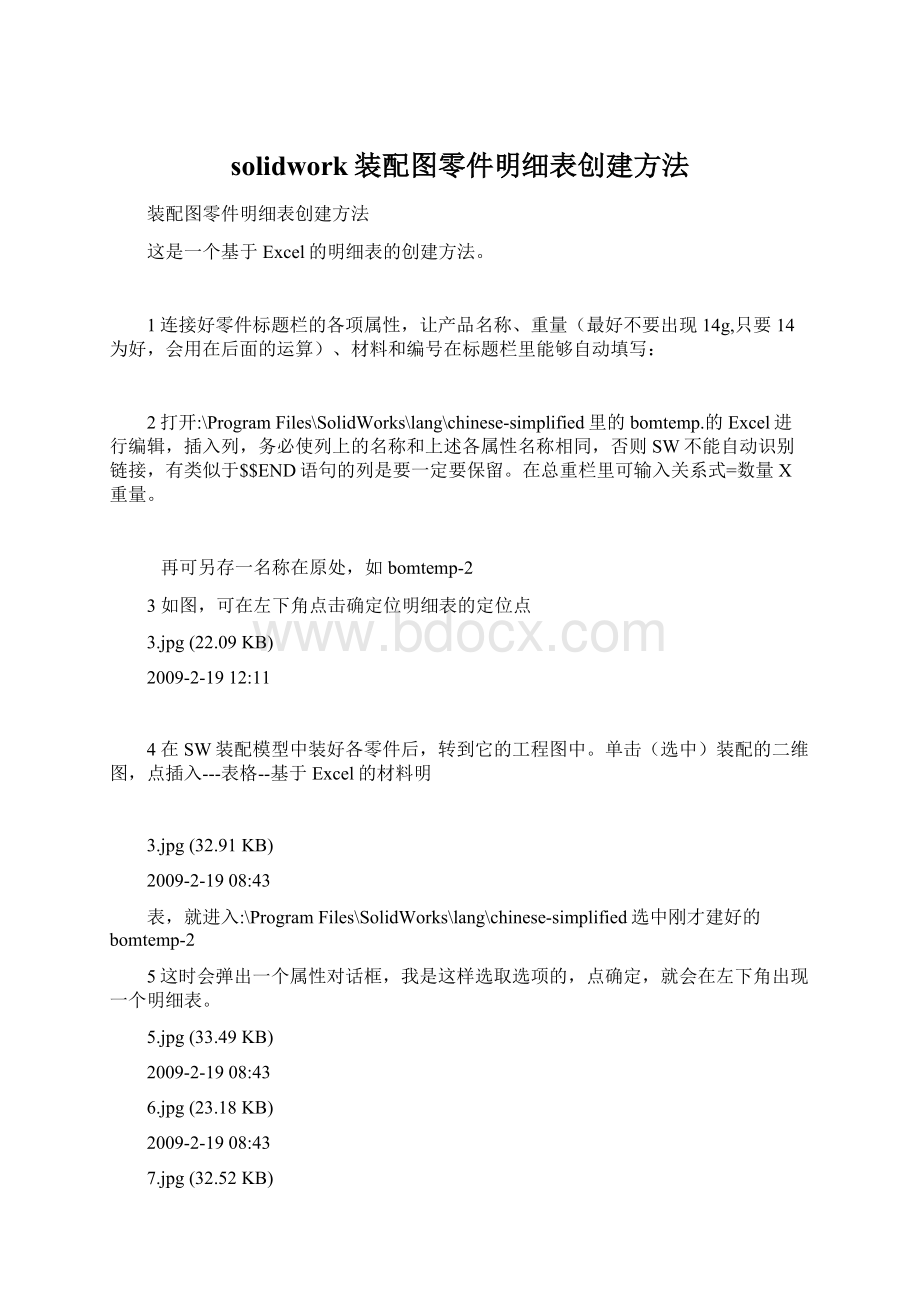
solidwork装配图零件明细表创建方法
装配图零件明细表创建方法
这是一个基于Excel的明细表的创建方法。
1连接好零件标题栏的各项属性,让产品名称、重量(最好不要出现14g,只要14为好,会用在后面的运算)、材料和编号在标题栏里能够自动填写:
2打开:
\ProgramFiles\SolidWorks\lang\chinese-simplified里的bomtemp.的Excel进行编辑,插入列,务必使列上的名称和上述各属性名称相同,否则SW不能自动识别链接,有类似于$$END语句的列是要一定要保留。
在总重栏里可输入关系式=数量X重量。
再可另存一名称在原处,如bomtemp-2
3如图,可在左下角点击确定位明细表的定位点
3.jpg(22.09KB)
2009-2-1912:
11
4在SW装配模型中装好各零件后,转到它的工程图中。
单击(选中)装配的二维图,点插入---表格--基于Excel的材料明
3.jpg(32.91KB)
2009-2-1908:
43
表,就进入:
\ProgramFiles\SolidWorks\lang\chinese-simplified选中刚才建好的bomtemp-2
5这时会弹出一个属性对话框,我是这样选取选项的,点确定,就会在左下角出现一个明细表。
5.jpg(33.49KB)
2009-2-1908:
43
6.jpg(23.18KB)
2009-2-1908:
43
7.jpg(32.52KB)
2009-2-1908:
43
8.jpg(26.1KB)
2009-2-1908:
43
这时可能会出现宽度不如意,只能返回EXCEL反复地调试,直到满意为止。
6如下图,点编辑后,再在空处单击(确定),总重栏会出现相对应的重量。
9.jpg(22.77KB)
2009-2-1908:
43
7双击表格,在填写相应的备注栏。
完成后可多敲击回车键(我是这么傻傻做D),再在空白处单击,退出表格,即可。
Solidworks
创建工程图模板及材料明细表模板技巧
为了快速出图和快速出材料明细表和汇总表,
每个公司都要建立一个
适合自己的模版。
(1)
工程图模板的建立
按照企业自身的要求建立相应图幅的工程图模板文件,
并且将图
层建立在工程图模板文件中,
这样可以使新建的工程图都包含建立的
图层。
再将工程图模板复制在
SolidWorks\
data\template\
…
的模板文
件中。
(2)
材料明细表模板的建立
系统所预设的材料明细表范本存储在安装目录
SolidWorks\lang\
Chinese_
simplified\
…
下,
可依照需求自行设计新的模板。
步骤如下
:
1)
打开
Solidworks\lang\Chinese_
simplified\Bomtemp.xl
文件。
2)
进行如图
4
所示的设置
(
定义名称应与零件模型的自定义属性
一致,以便在装配体工程图中自动插入明细表
)
。
图
4
用户个性化设置
☆将原
Excel
文件中的
“
项目号
”
改为
“
序号
”
,定义名称为
“ItemN
o”;
☆在
“
数量
”
前插入两列,分别为
“
代号
”
和
“
名称
”
,定义名称分别
为
“DrawingNo”
和
“PartNo”;
☆将
“
零件号
”
改为
“
材料
”
,定义名称为
“Material”;
☆在
“
说明
”
前插入两列,分别为
“
单重
”
和
“
总重
”
,定义名称分别
为
“Weight”
和
“TotalWeight”;
☆将原
Excel
文件中的
“
说明
”
改为
“
备注
”
,定义名称为
“Descripti
on”
。
3)
在
Excel
文件编辑环境中,
逐步在
G
列中输入表达式
D2*F2
,
…
,
D12*F12
,
…
,以便在装配体的工程图中由装入零件的数量与重
量来自动提取所装入零件的总重量。
4)
选择
“
文件
”→“
另存为
”
,
将文件命名为
BOM
表模板,
保存在
S
olidWorks\lang\
chinese-simplified
\
…
下的模板文件中。
从此新建工程图或在工程图中插入材料明细表时,
均会按定制的
选项设置执行,并且不需查找模板文件繁琐的放置路径。
2.
图纸格式的更换
在生成新的工程图时,
应依据零件模型的大小、
综合设计经验和
纸张成本等因素选取合适的工程图模板。
但在工作中不免会遇到选择
图形模板不合适的情况,
此时需要更换图纸模板格式,
具体操作步骤
如下:
在工程图设计管理窗口点击
“
图纸
1”
,在弹出的下拉菜单中选
择
“
属性
”
,
进而在图纸设定对话框中的图纸格式栏的下拉按钮中选择
“
自定义
”
,最后点击
“
浏览
”
,在目录路径中找到合适的图纸格式,点
击
“
确定
”
即可。
3.
解除视图对齐关系与对齐视图
在完成工程图的过程中,
某些视图间的投影关系需要解除,
某些
视图间需要建立视图对齐关系,
对此,
SolidWorks
提供了解除视图关
系、水平对齐另一视图和竖直对齐另一视图的功能。
具体操作如下:
欲解除视图关系,应同时选中需要解除视图关系的视图,点击
“
工具
”
→“
对齐视图
”→“
解除对齐关系
”
命令即可
;
欲水平或竖直对齐另一视
图,应先选中需要对齐的视图,然后点击
“
工具
”→“
对齐视图
”→“
水
平对齐另一视图
”
或
“
竖直对齐另一视图
”
命令,
此时注意鼠标的形状,
再点击欲对齐的目标视图即可。
4.
剖视图中不欲剖切零件的处理
我国制图标准规定:
剖视图所包含的标准件,如螺栓、螺母、垫
圈和开口销等不做剖切处理。
在
SolidWorks
工程图环境下可以按照
以下操作来实现:
激活所完成的剖视图,点击鼠标右键,在弹出的下
拉菜单中选择
“
属性
”
,再在弹出的工程图属性对话框中点击
“
剖面范
围
”
,在剖视图中点选不欲剖切的零件,最后点击
“
确定
”
即可。
5.
插入模型项目
尽可能在工程图中选择视图插入模型项目,
利用建立模型过程中
所使用的尺寸,
并且将注解标注在视图的几何要素之上,
这样在零件
模型被驱动更新后,
工程图中的注解随几何要素移动,
还与几何要素
间保持着原先的关系,工程图只需做少量修改就可以投入生产使用。
6.
块操作的应用
SolidWorks
的注解工具栏中,
提供了丰富的表面粗糙度、
形位公
差和焊接符号等注解符号,
所有符号都可以直接引用。
但对于不满足
我国标准的一些符号以及一些特殊行业标准符号的标注还需要通过
块操作来实现。
按照国标规定创建具体的注解符号为块,
然后在工程
图的相应位置插入。
另外还可把一些常用的标准注释、
标签和标题栏
做成块,以提高制作工程图模板和完成
2D
工程图的效率。
7.
改变材料明细表中零件的顺序
材料明细表中零件的顺序依据的是各零件装入装配体的顺序,
若
想改变,
需要调整装配体特征管理设计树下零件的顺序,
然后重新插
入材料明细表。
- 配套讲稿:
如PPT文件的首页显示word图标,表示该PPT已包含配套word讲稿。双击word图标可打开word文档。
- 特殊限制:
部分文档作品中含有的国旗、国徽等图片,仅作为作品整体效果示例展示,禁止商用。设计者仅对作品中独创性部分享有著作权。
- 关 键 词:
- solidwork 装配 零件 明细表 创建 方法
 冰豆网所有资源均是用户自行上传分享,仅供网友学习交流,未经上传用户书面授权,请勿作他用。
冰豆网所有资源均是用户自行上传分享,仅供网友学习交流,未经上传用户书面授权,请勿作他用。


 铝散热器项目年度预算报告.docx
铝散热器项目年度预算报告.docx
